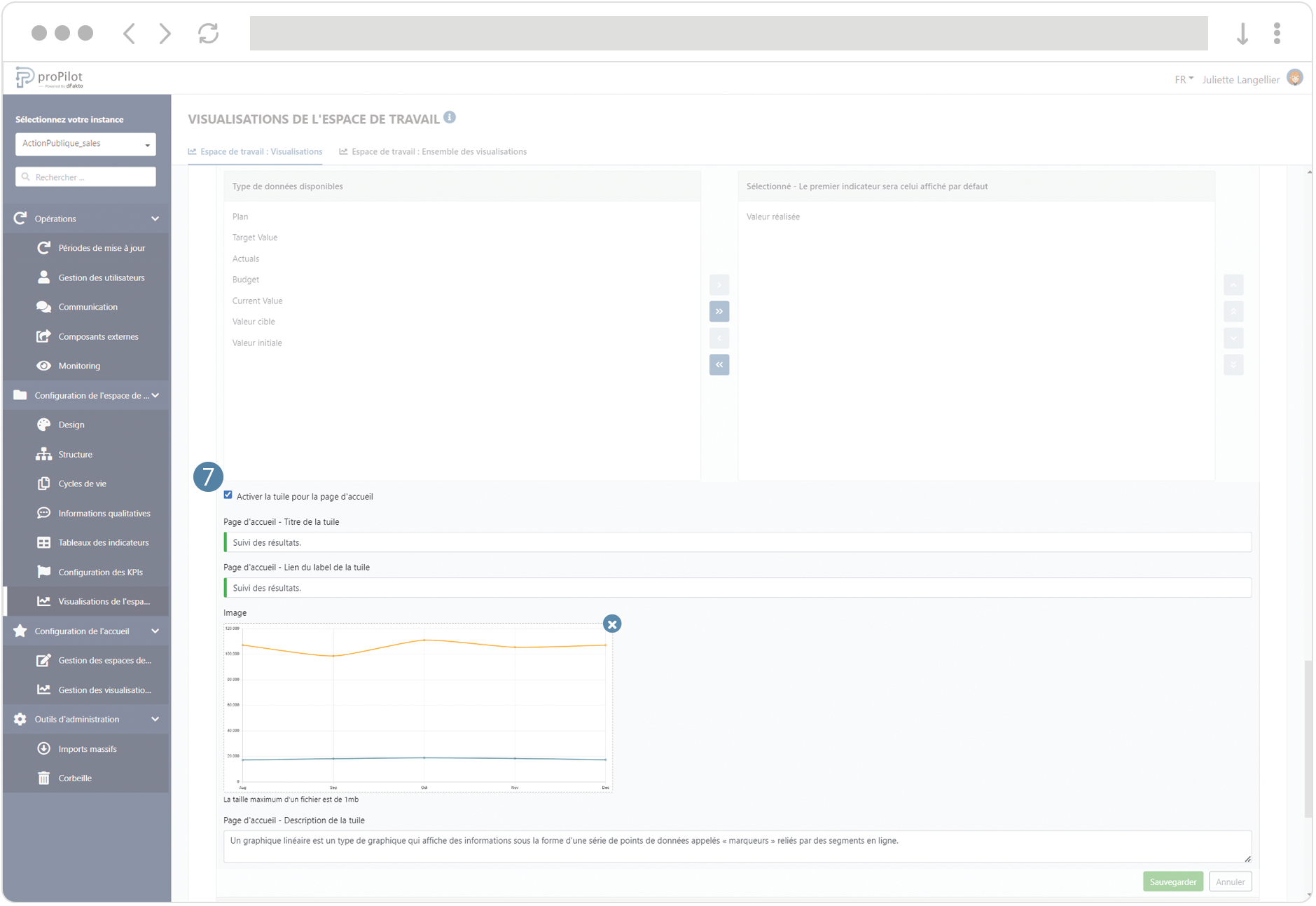Créez une visualisation Graphique en ligne
Introduction
Cette visualisation permet d’afficher les indicateurs collectés dans le tableau d’indicateurs sous forme graphique. Vous pouvez sélectionner la source de données pour afficher les informations du tableau d’indicateurs de l’entité ou alors afficher la consolidation des valeurs associées aux indicateurs si vous vous situez à des niveaux supérieurs dans la hierarchie.
Les courbes représentent les variations des valeurs dans le temps. Plusieurs courbes sur le même graphique représentent des tendances ou des relations.
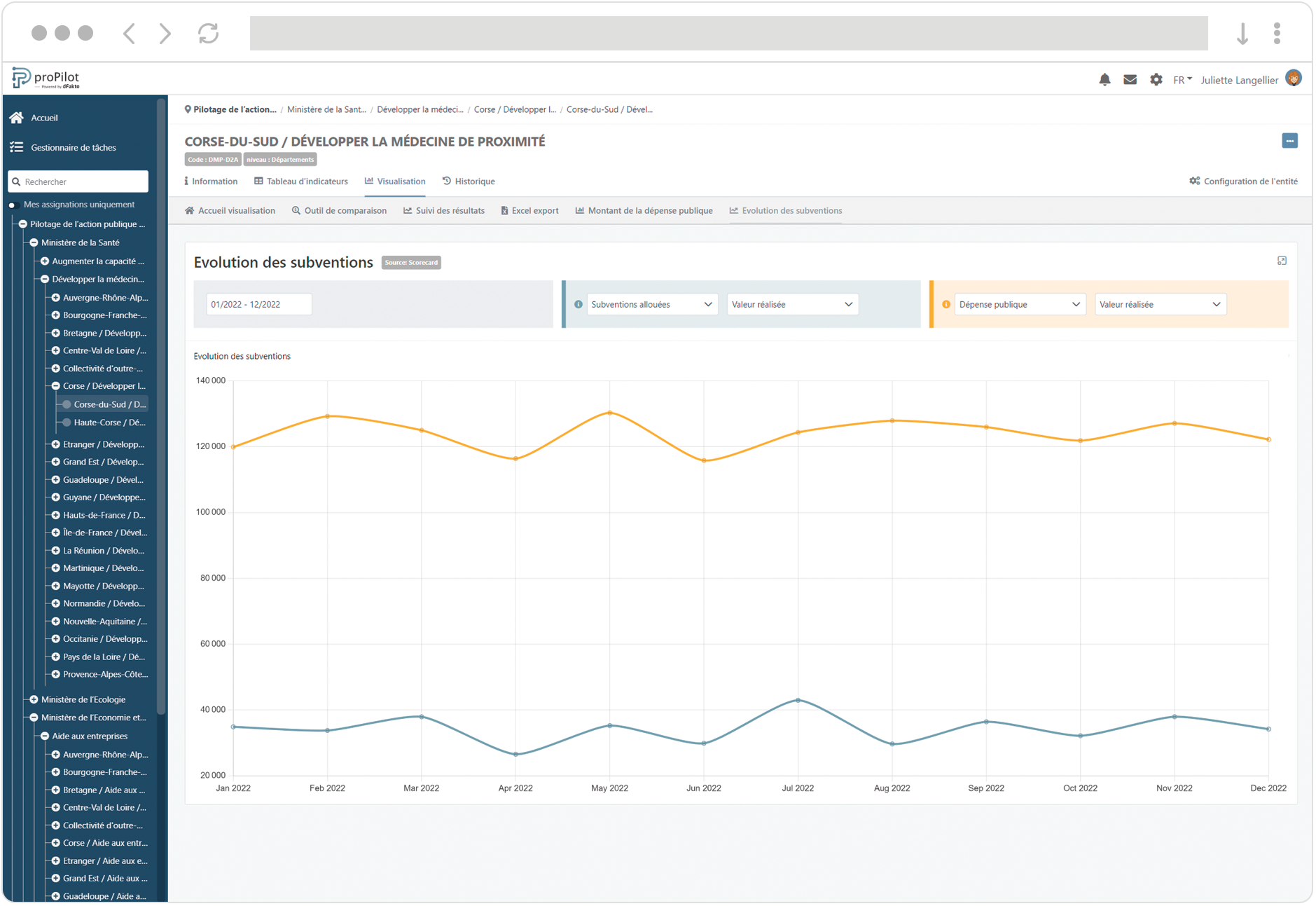
Configuration de la visualisation
Dans le menu de gauche, sélectionnez “configuration de l'espace de travail” puis “visualisations de l’espace de travail”.
Cliquez ensuite sur l'onglet “espace de travail : visualisations”.
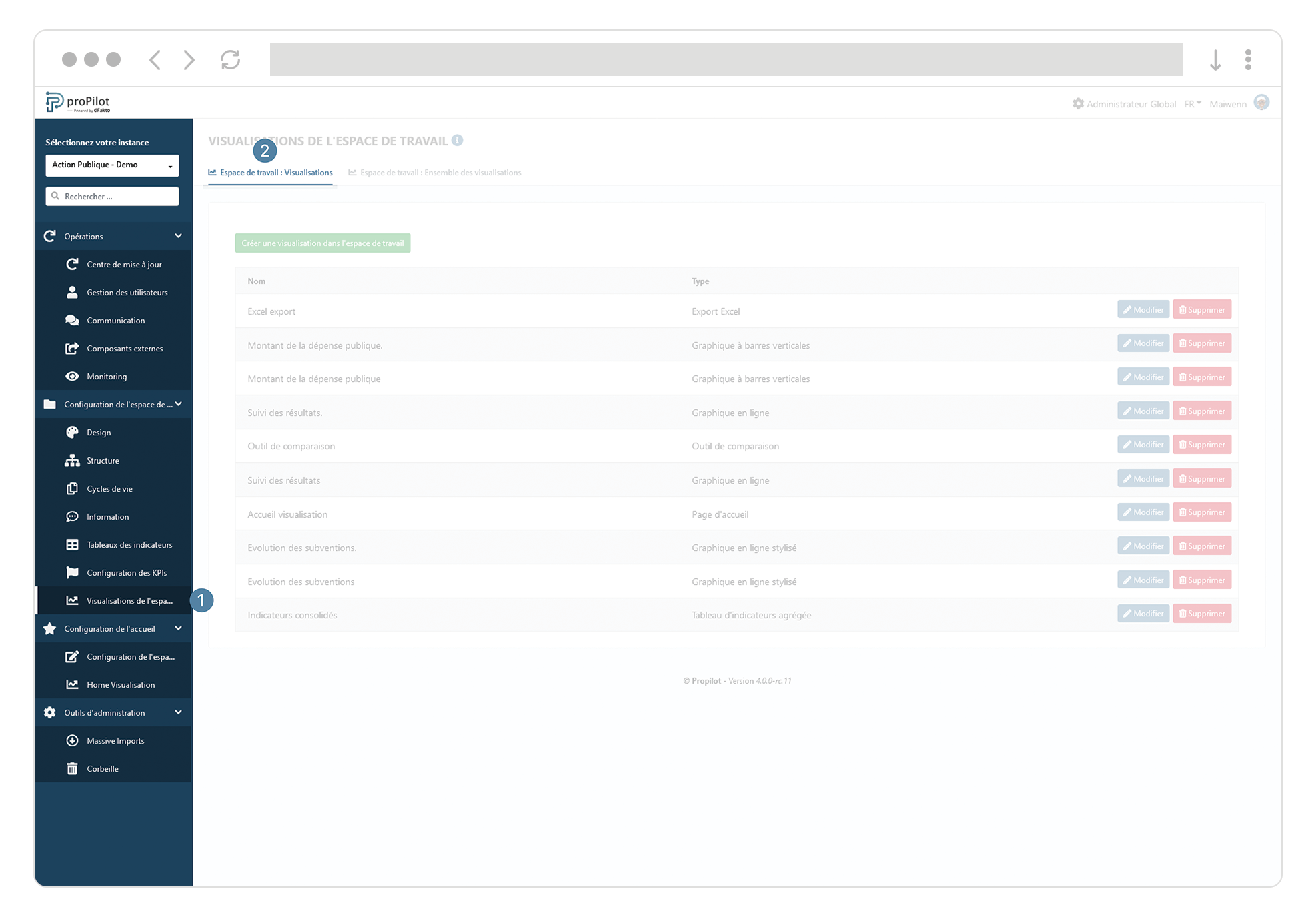
Cliquez sur le bouton “créer une visualisation dans l’espace de travail”. Une fenêtre contextuelle s’ouvre.
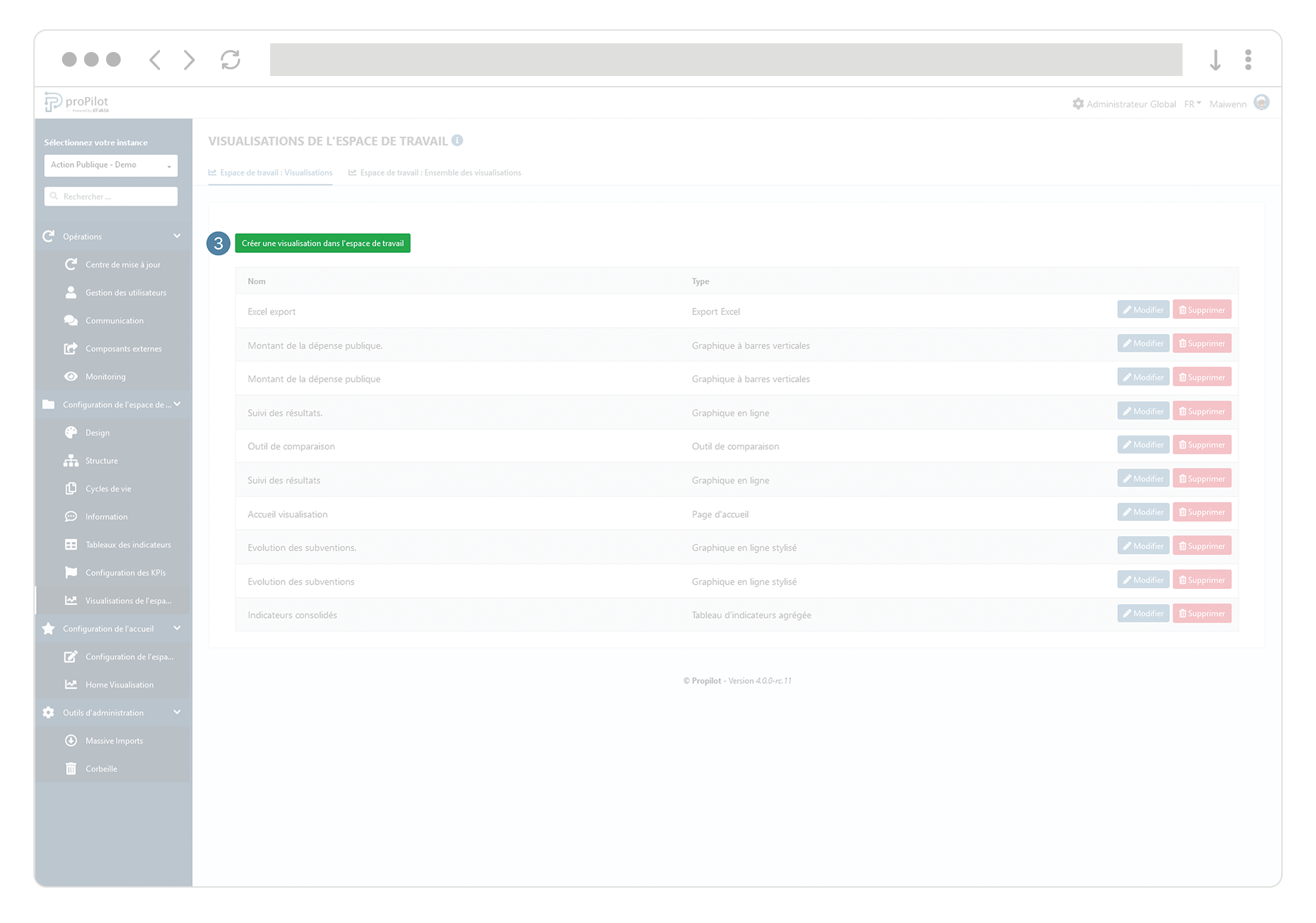
Remplissez les champs suivants:
Nom (technique) et nom affiché
Choisissez le type de visualisation : ”Graphique en lignes” ou ”Graphique en lignes stylisées”
Intégrez une éventuelle description
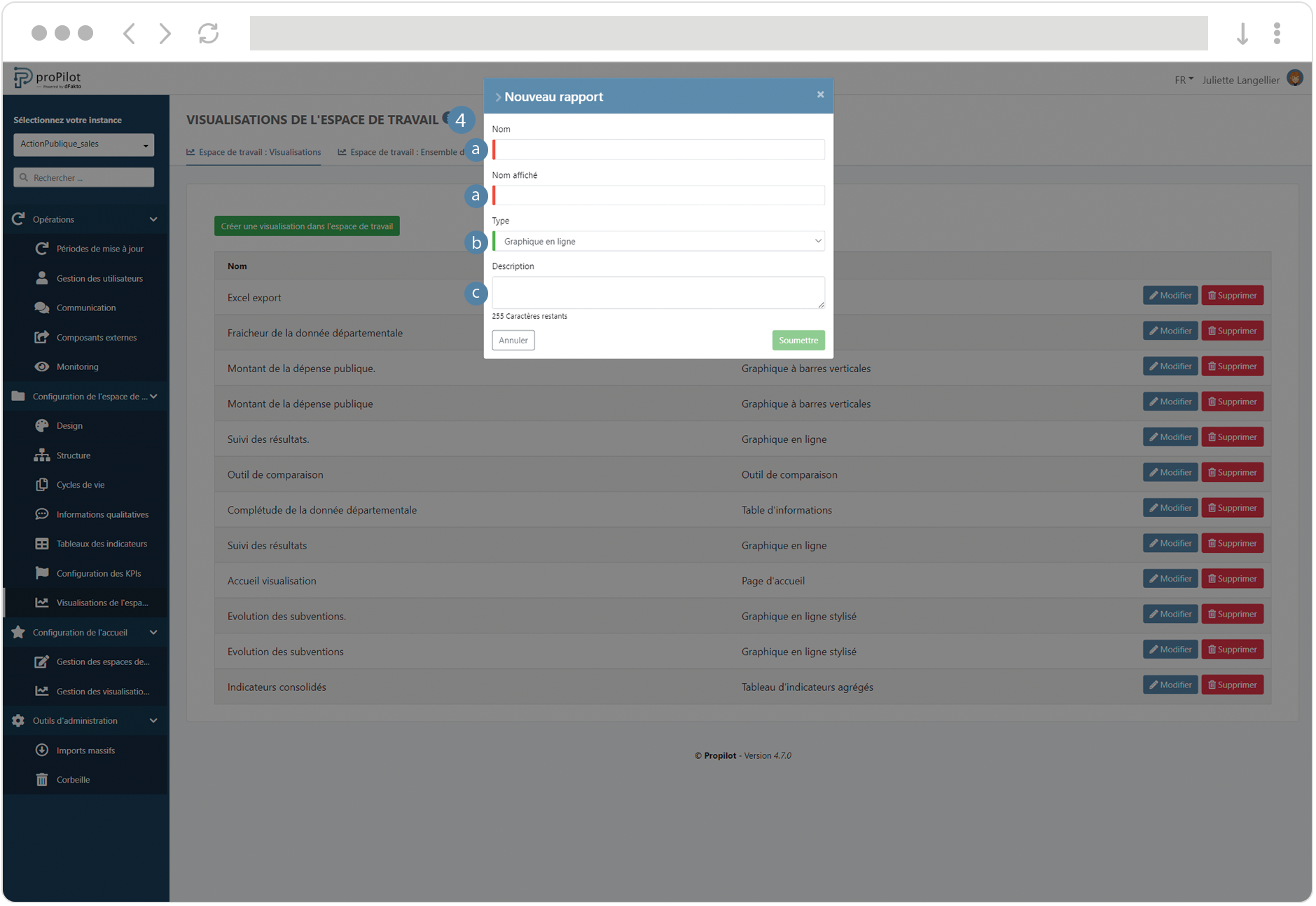
Soumettez le rapport puis cliquez sur le bouton “modifier”.
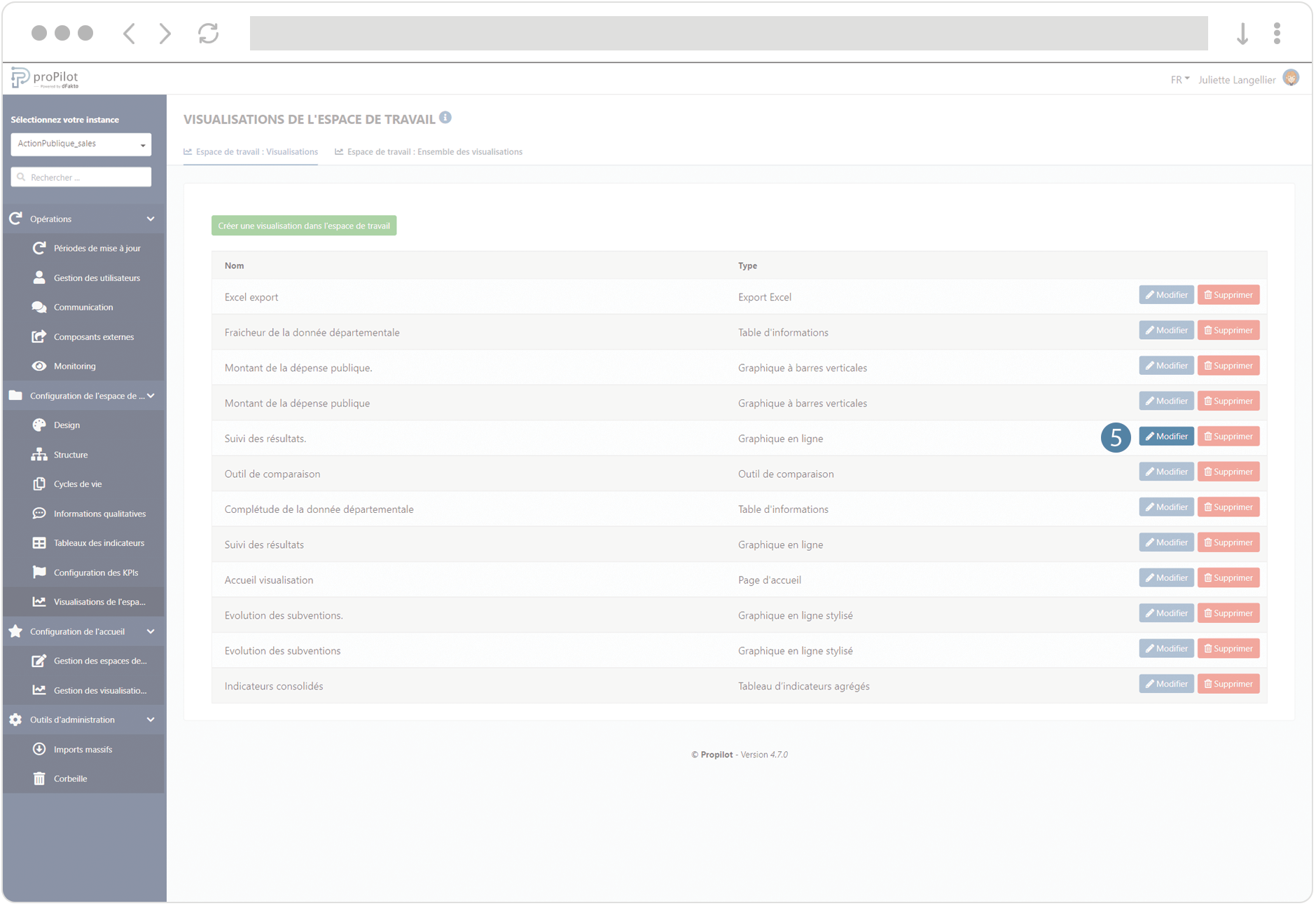
Configurez le graphique :
Choisissez le nombre disponibles dans le filtre (entre 1 et 3)
Choisissez la source de données :
“Basic” : indicateurs collectés au niveau de l’entité
“Aggregation” : indicateurs consolidés à partir des valeurs collectées au niveau le plus bas
Choisissez si vous souhaitez afficher les valeurs en cumulé de l’indicateur, ou les valeurs collectées.
Pour chaque filtre ajoutez les indicateurs disponibles et les types de données (ex: “actuals”, cible etc.) disponibles pour l’utilisateur.
.png?inst-v=e4078de8-e32a-4a45-b292-52bce898c195)
Pour les “Graphiques en lignes”, les filtres seront affichés comme des lignes de couleurs différentes
Pour les “Graphiques en lignes stylisées”, les filtres seront affichés comme des lignes de couleurs différentes dont la première est une ligne simple, la deuxième une ligne en pointillés et la troisième une ligne à aire pleine.
7. Vous pouvez activez la tuile dans la page d’accueil de la visualisation de l’entité et configurer son titre, sa description, le lien du label et l’image d’illustration.