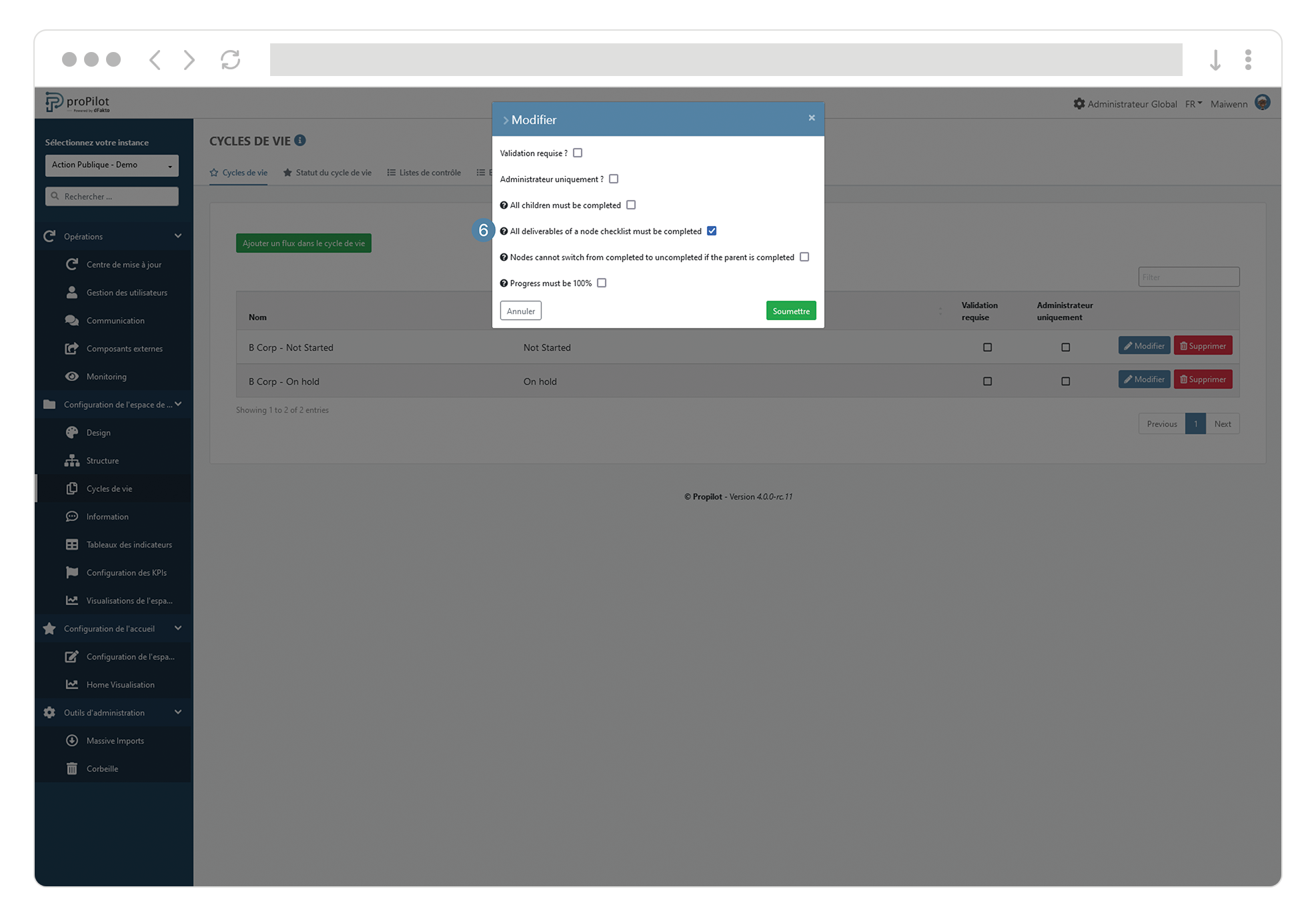Cycle de vie: Suivez l'avancement de vos initiatives.
Introduction
Le module Cycles de vie vous permet de définir le cycle de vie souhaité pour chacun des niveaux.
Chaque Cycle de vie est constitué de une ou plusieurs statuts, qui peuvent passer d’une étape à l’autre en fonction des besoins.
Par exemple, un niveau “projet” nécessitera probablement de suivre si le projet est en préparation > en cours > clôturé / suspendu… alors qu’une initiative plus générale pourrait nécessiter un Cycle de vie simplifié.
Dès lors vous pouvez décider d’intégrer les statuts de votre choix et de définir le flux souhaité.
![]() Il est recommandé d’utiliser un Cycle de vie distincte par niveau afin d’avoir plus de flexibilité dans la configuration.
Il est recommandé d’utiliser un Cycle de vie distincte par niveau afin d’avoir plus de flexibilité dans la configuration.
Configurez le cycle de vie de vos entités
Créez un Cycle de vie qui pourra être intégré à l’ensemble des entités d'un niveau
Dans le menu de gauche relatif à une instance, sélectionnez “Configuration de l’espace de travail” puis “Cycles de vie”.
Ce module vous permet de créer un flux qui pourra s’appliquer à l’ensemble des entités d’un niveau.
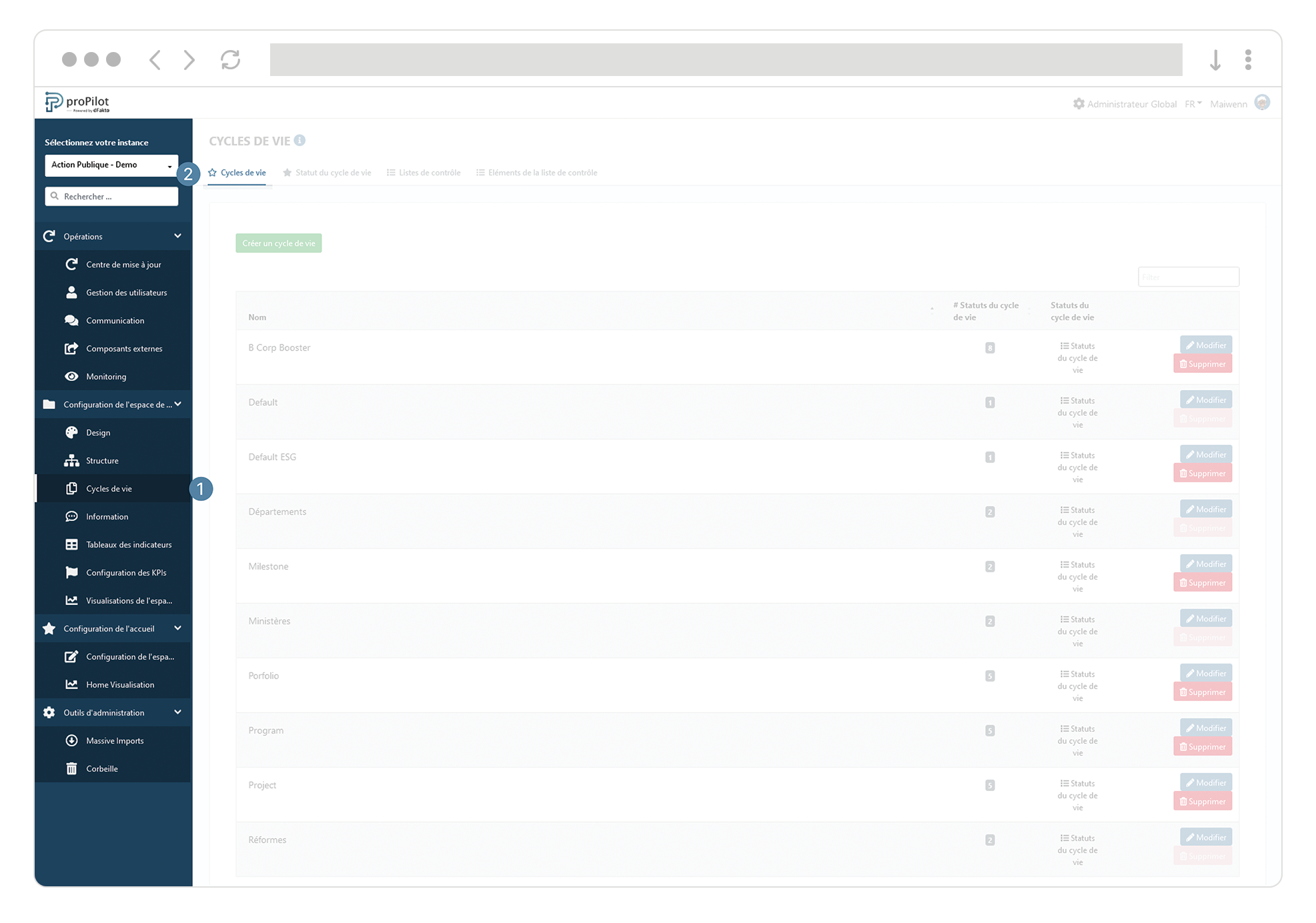
Cliquez sur “Créer un cycle de vie”.
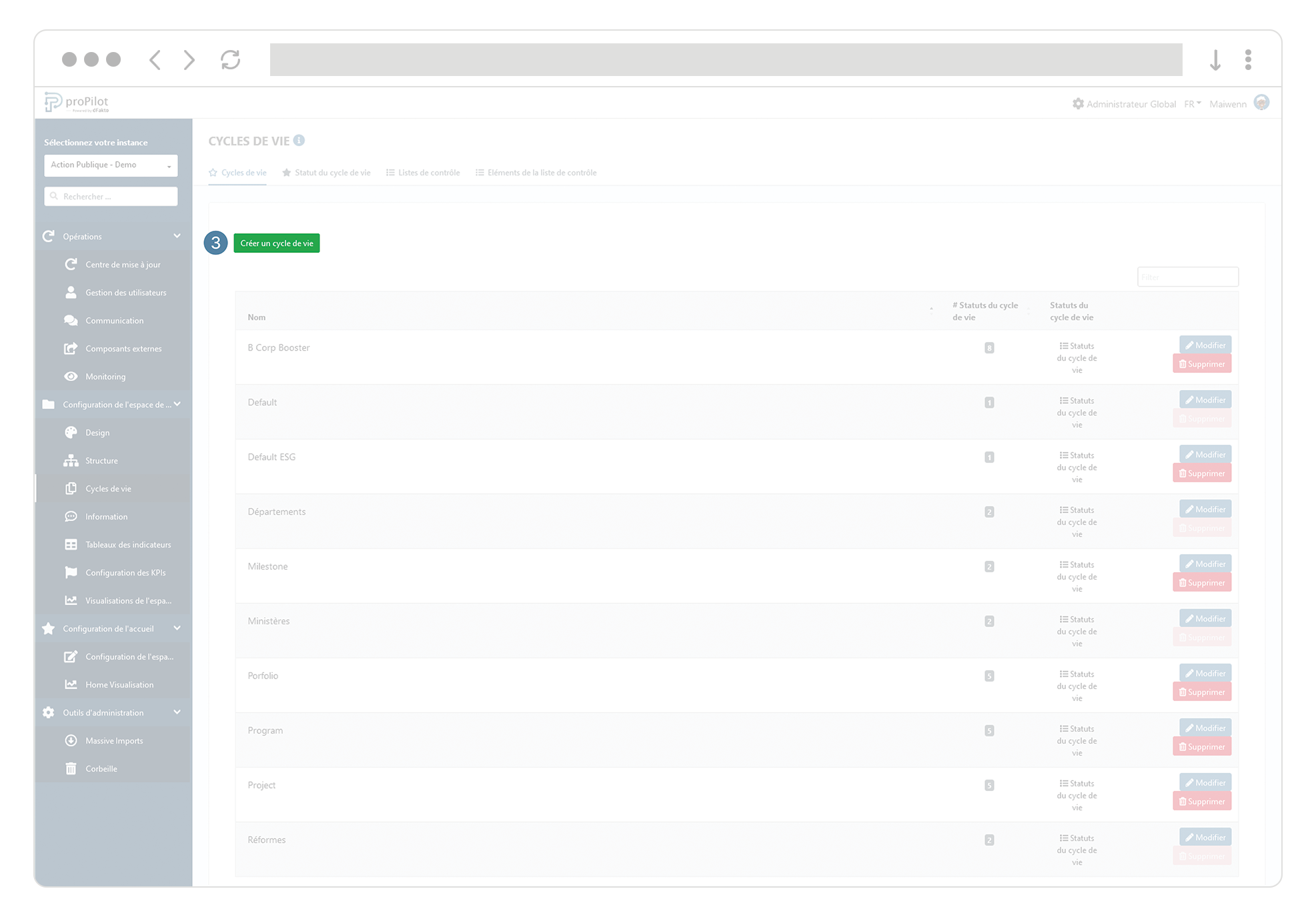
![]() Nous recommandons de générer un cycle par niveau afin de garder une configuration indépendante.
Nous recommandons de générer un cycle par niveau afin de garder une configuration indépendante.
Créez des statuts du cycle de vie avec différentes options pour chacun d’entre eux.
Dans le menu de gauche, sélectionnez “Configuration de l’espace de travail” puis “Cycle de vie”.
Cliquez sur l’onglet “Statut du cycle de vie”. Ce module vous permet de gérer les différents statuts disponibles.
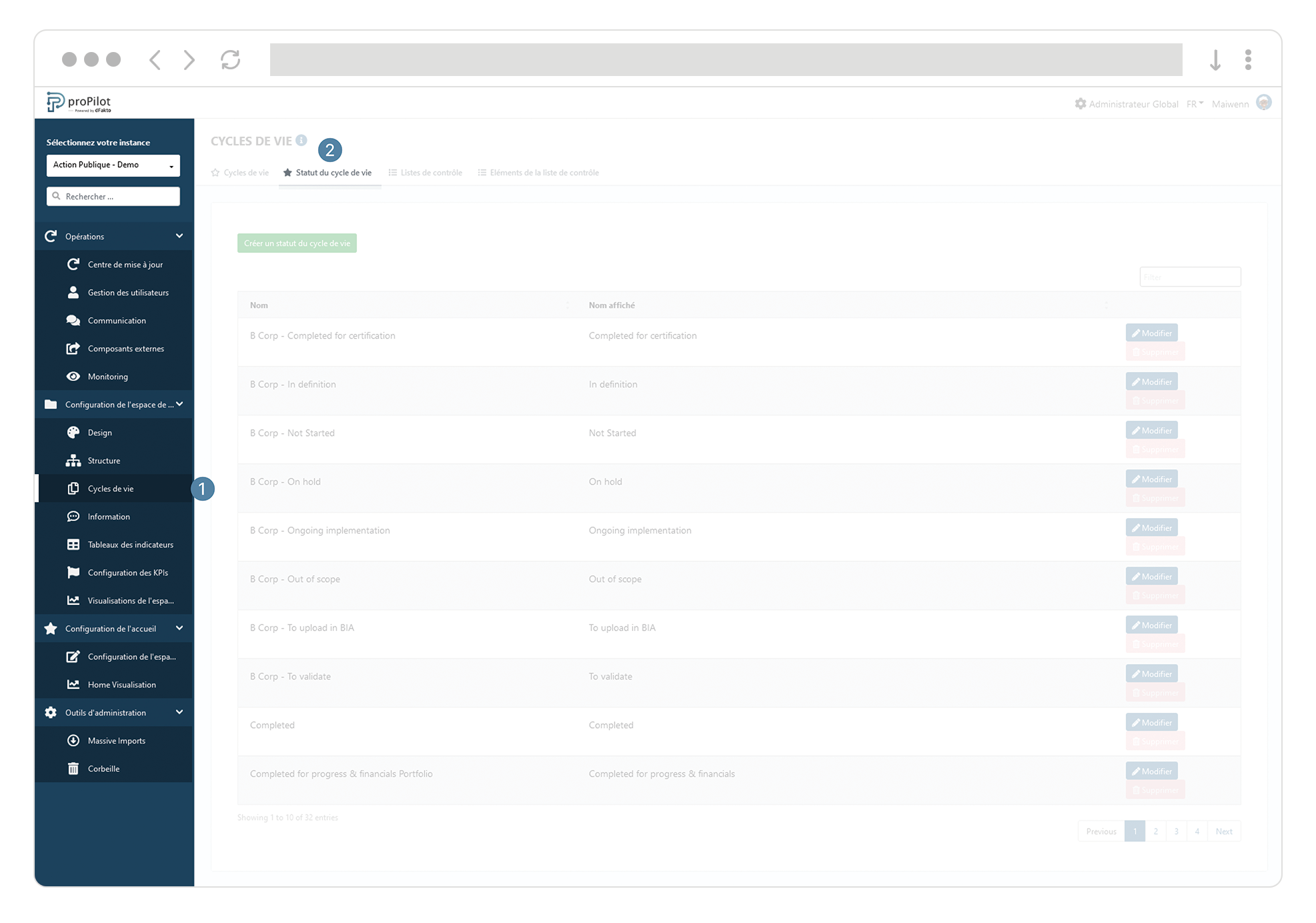
Cliquez sur “Créer un statut du cyce de vie” et encodez le nom (technique) et le nom d’affichage désiré pour ce dernier.
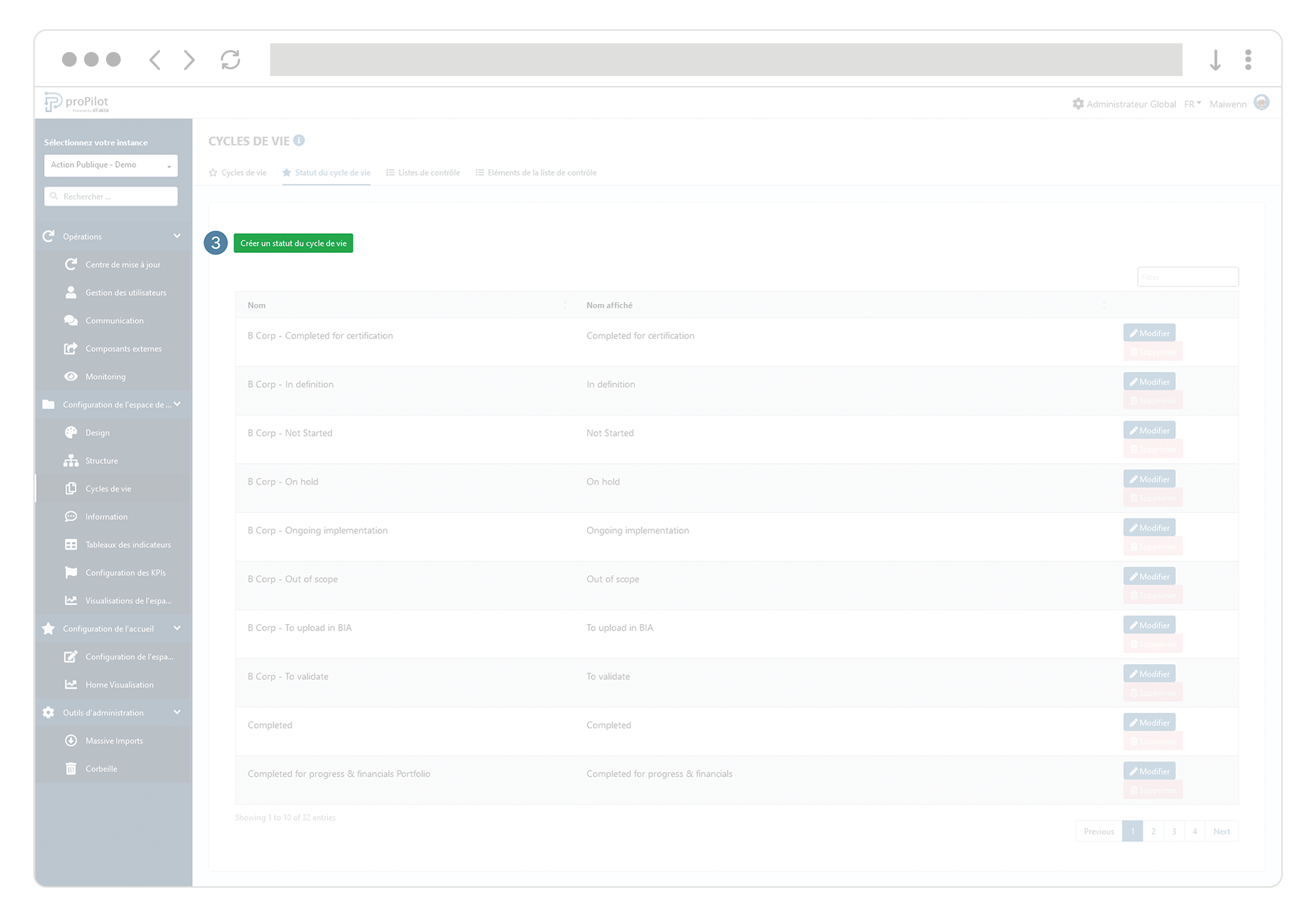
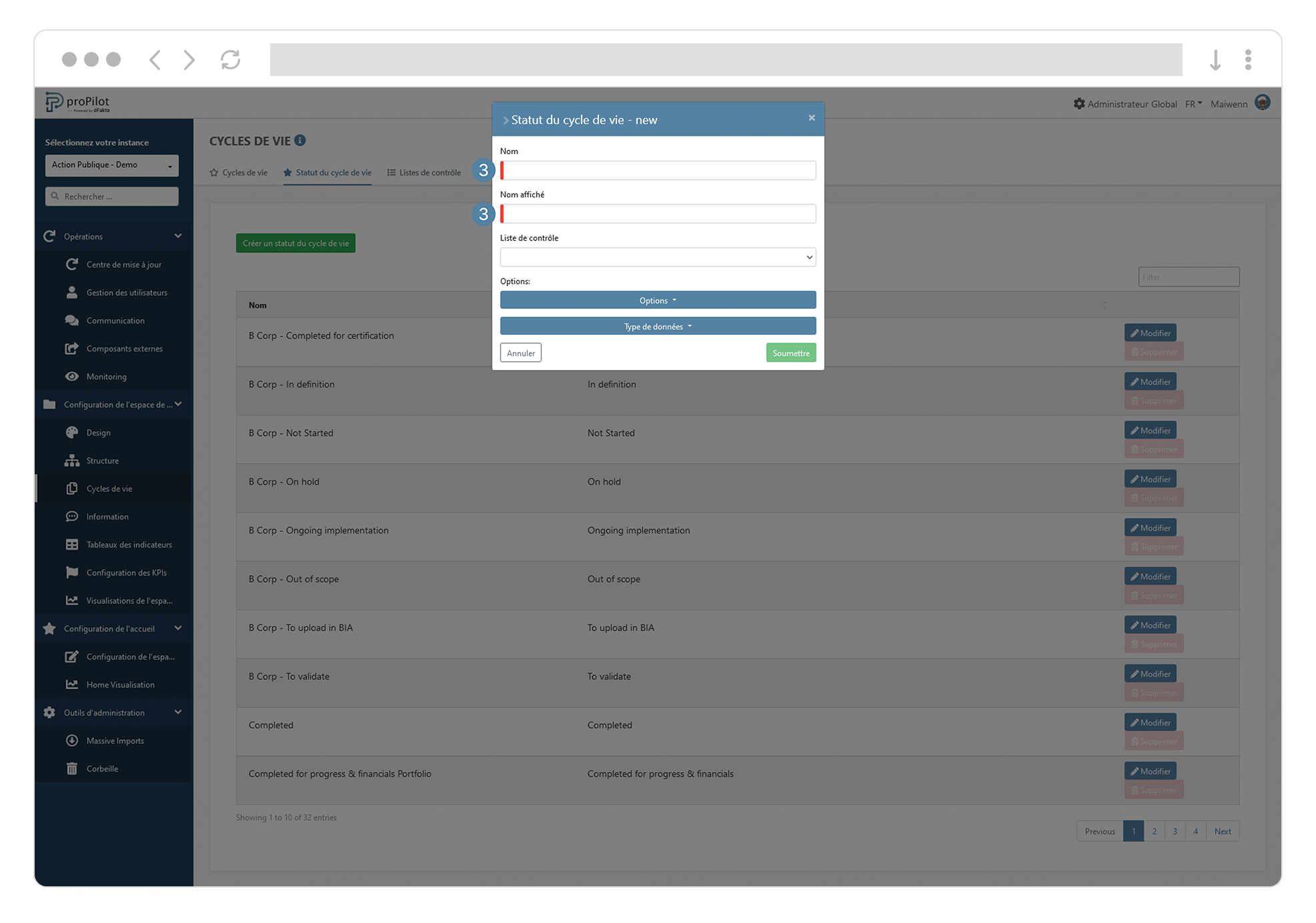
Ajoutez les éventuelles configurations spécifiques:
Les validations sont désactivées pour les changements d’indicateurs qui nécessitent normalement une “validation”
Les validations sont désactivées pour les informations qualitatives qui nécessitent normalement une « validation »
Mise à jour du "tableau d'indicateurs" désactivée.
Mise à jour des "informations qualitatives" désactivée.
Création d'entités d'un niveau inférieur par les admin et utilisateurs désactivée.
Création d'entités enfants par les utilisateurs requiert une validation
Module de « Modification massive des entités » désactivé.
Option « déplacement de l’entité » désactivée.
Option « suppression de l’entité » désactivée.
La suppression par un utilisateur requiert une validation
Considéré comme complété
Masqué
Communications relatives aux périodes de mise à jour des « informations qualitatives » désactivées.
Communications relatives aux périodes de mise à jour du “tableau d’indicateurs” désactivés.
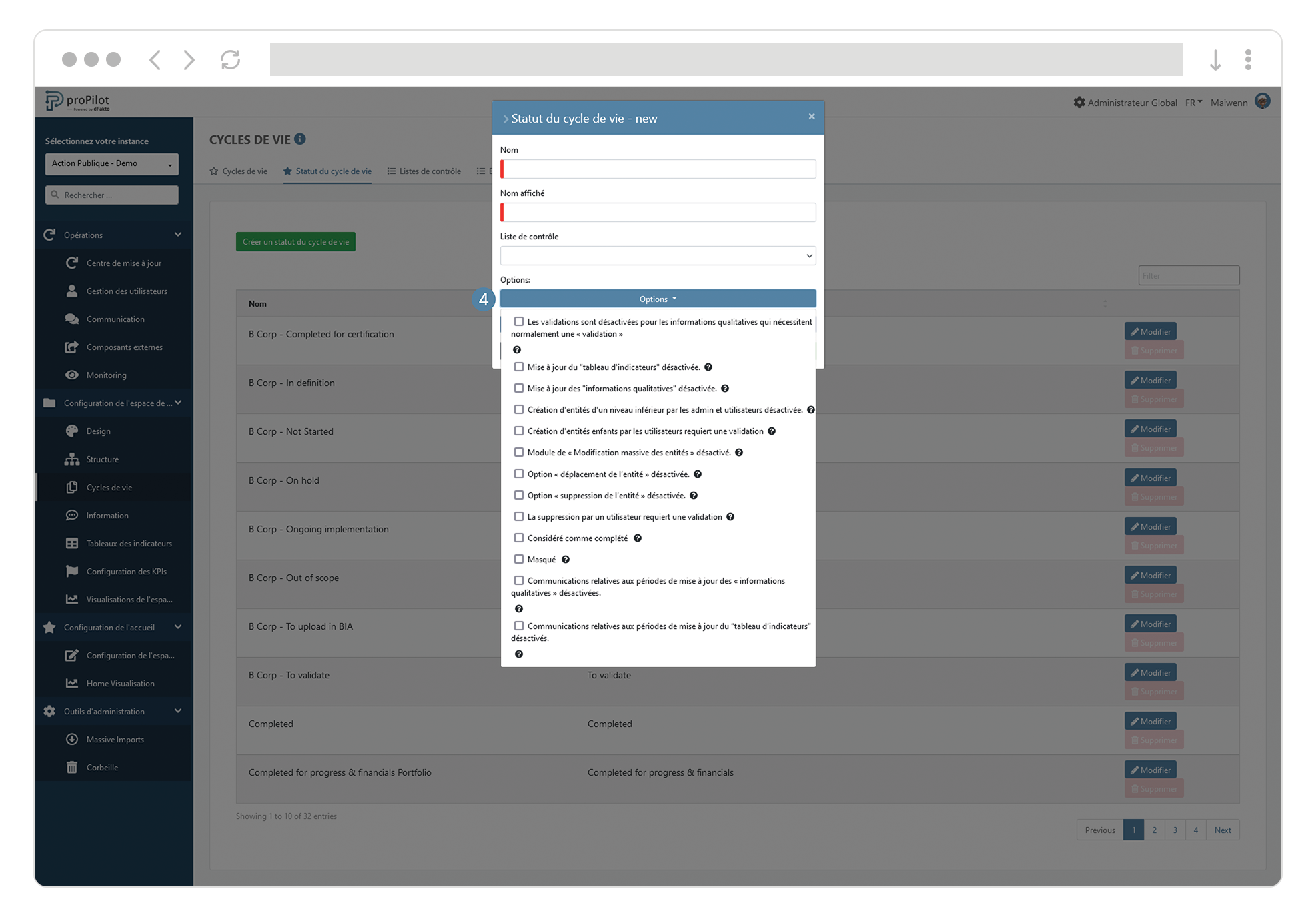
Définissez quel type de données pourra être saisi sur ce statut.
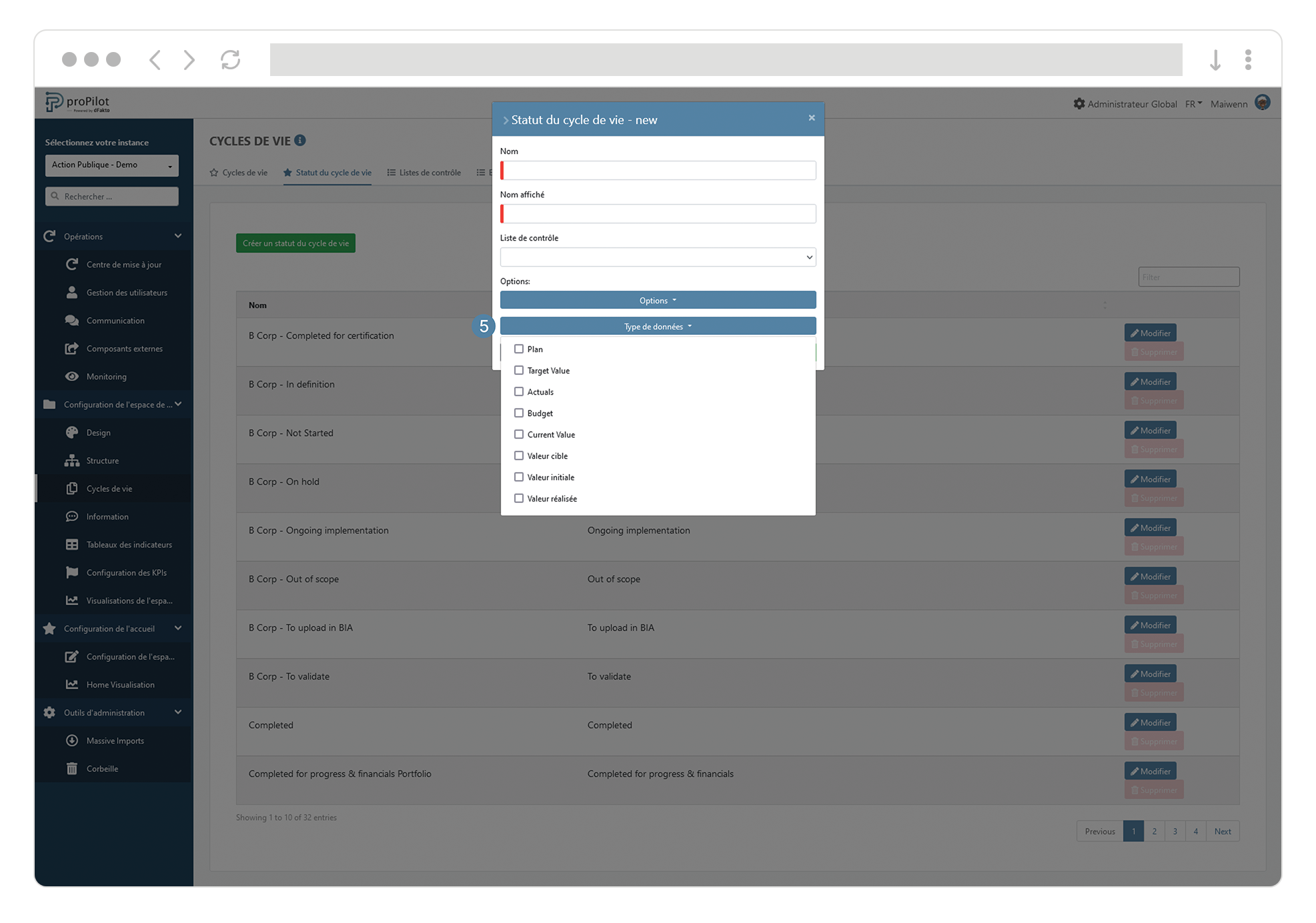
Ajoutez des statuts dans un Cycle de vie d'un niveau donné
Dans le menu de gauche, sélectionnez “Configuration de l’espace de travail” puis “Cycles de vie”.
Cliquez sur l’onglet “Cycles de vie”. Ce module vous permet de créer un flux qui pourra s’appliquer à l’ensemble des entités d’un niveau.
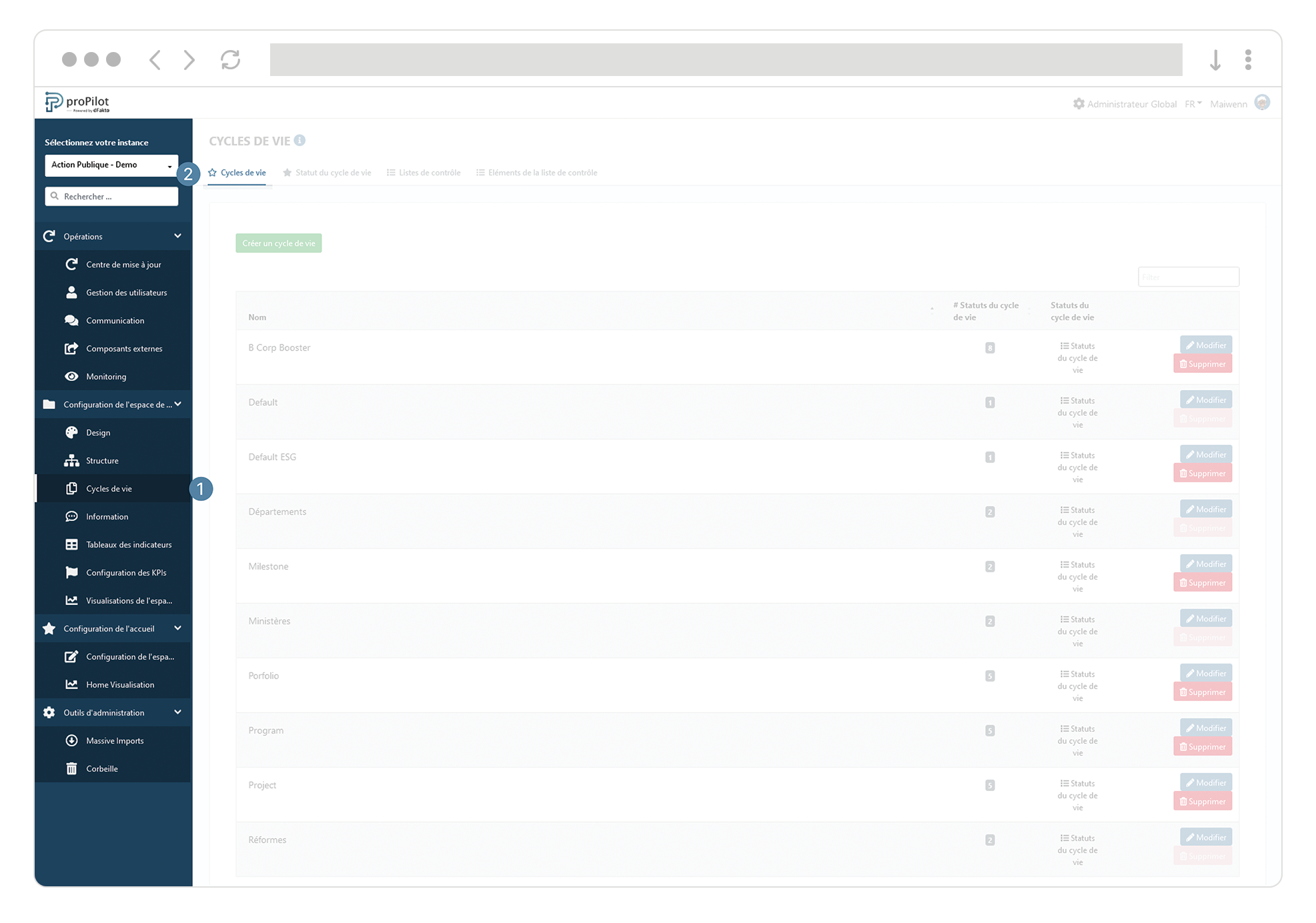
Cliquez sur le bouton “Statuts du cycle de vie” du Cycle de vie pour lequel vous souhaitez rentrer des informations supplémentaires.
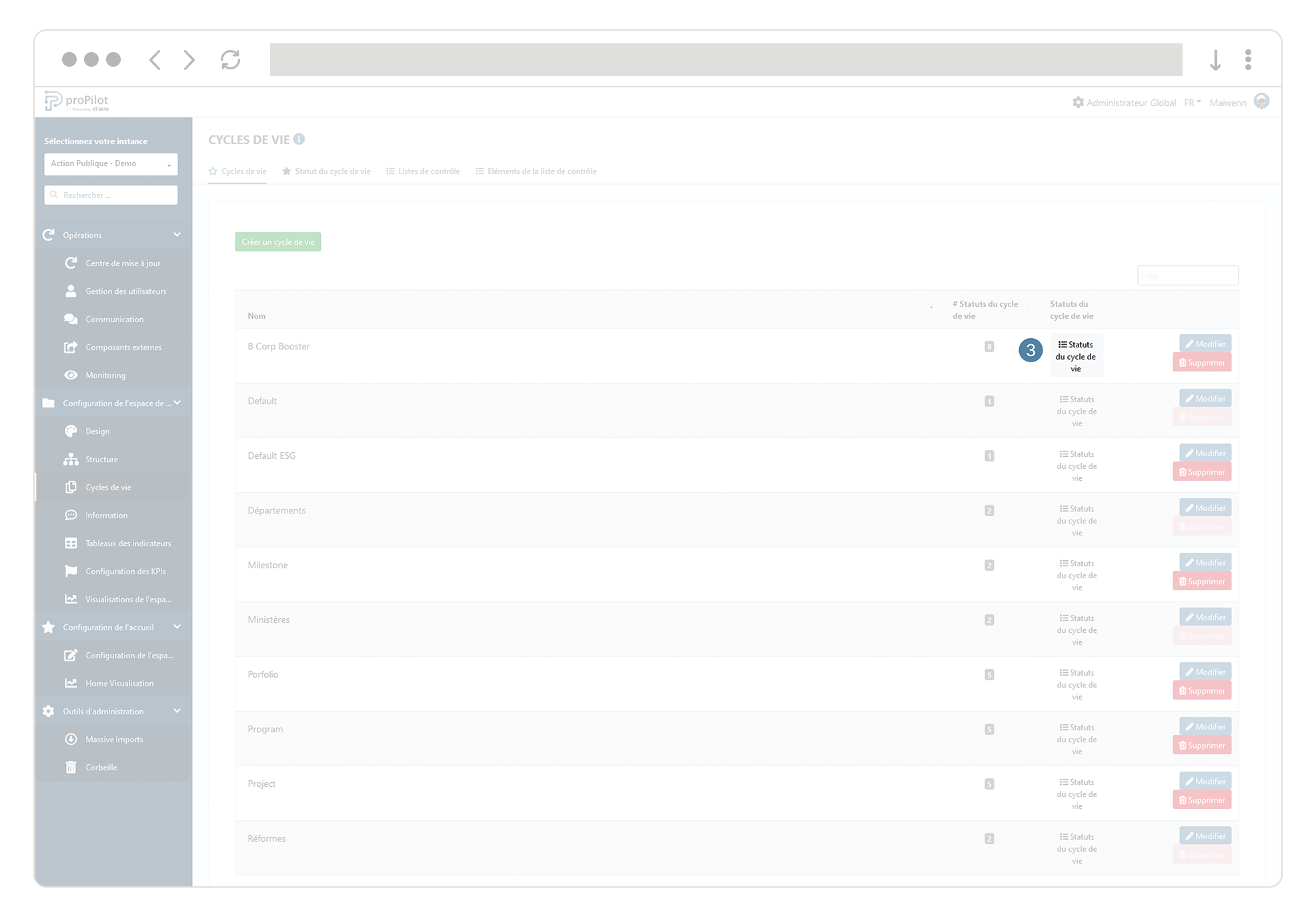
Cliquez sur le bouton “ajouter un statut au cycle de vie”. Une fenêtre contextuelle s’ouvre.
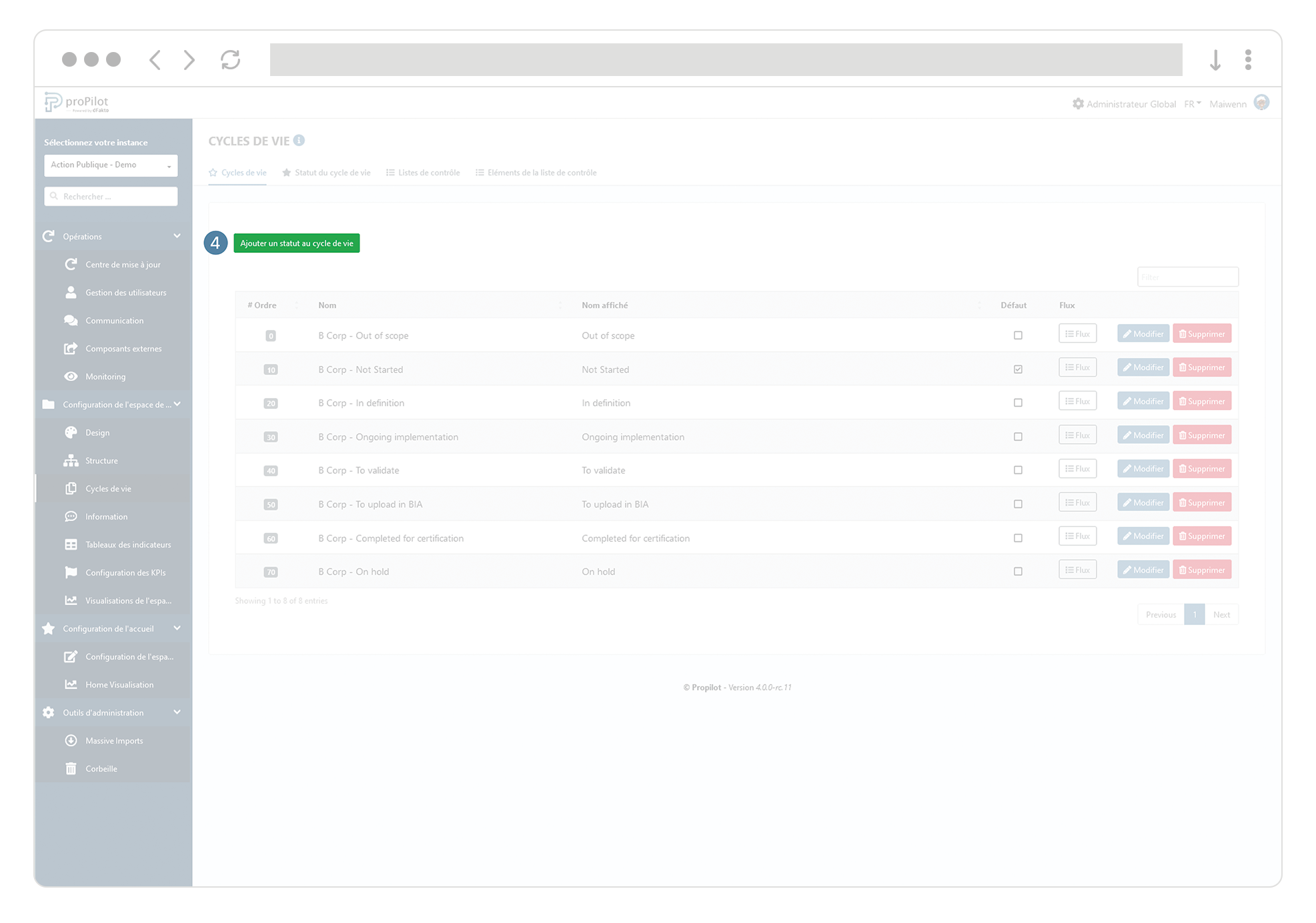
Dans la liste déroulante, sélectionnez le statut que vous souhaitez intégrer au sein de cette Cycles de vie.
Si la statut n’apparaît pas, c’est qu’il a déjà été intégré.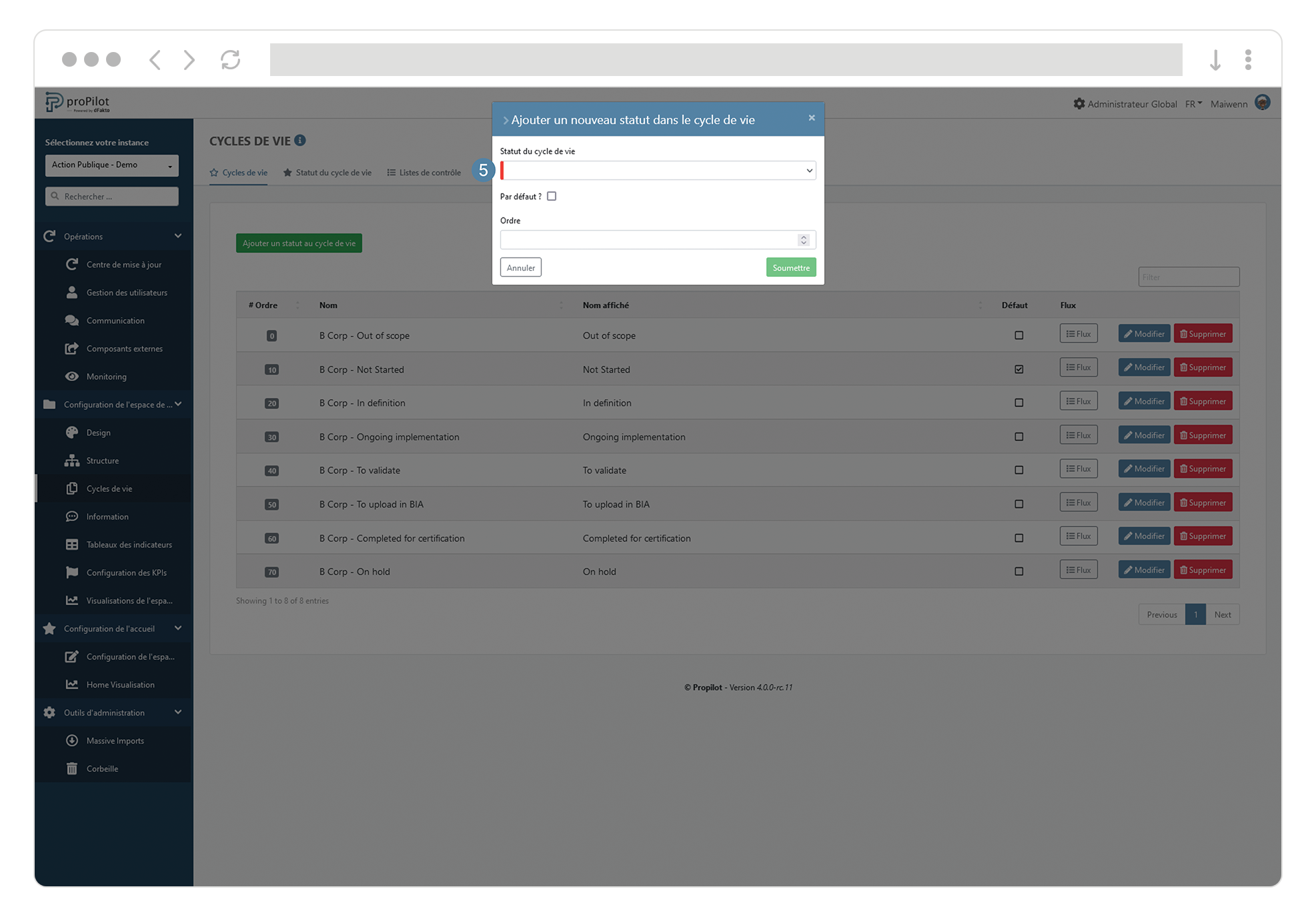
Si vous souhaitez que ce statut soit celui retenu par défaut lors de la création de nouvelles entités, alors cochez la case “par défaut”
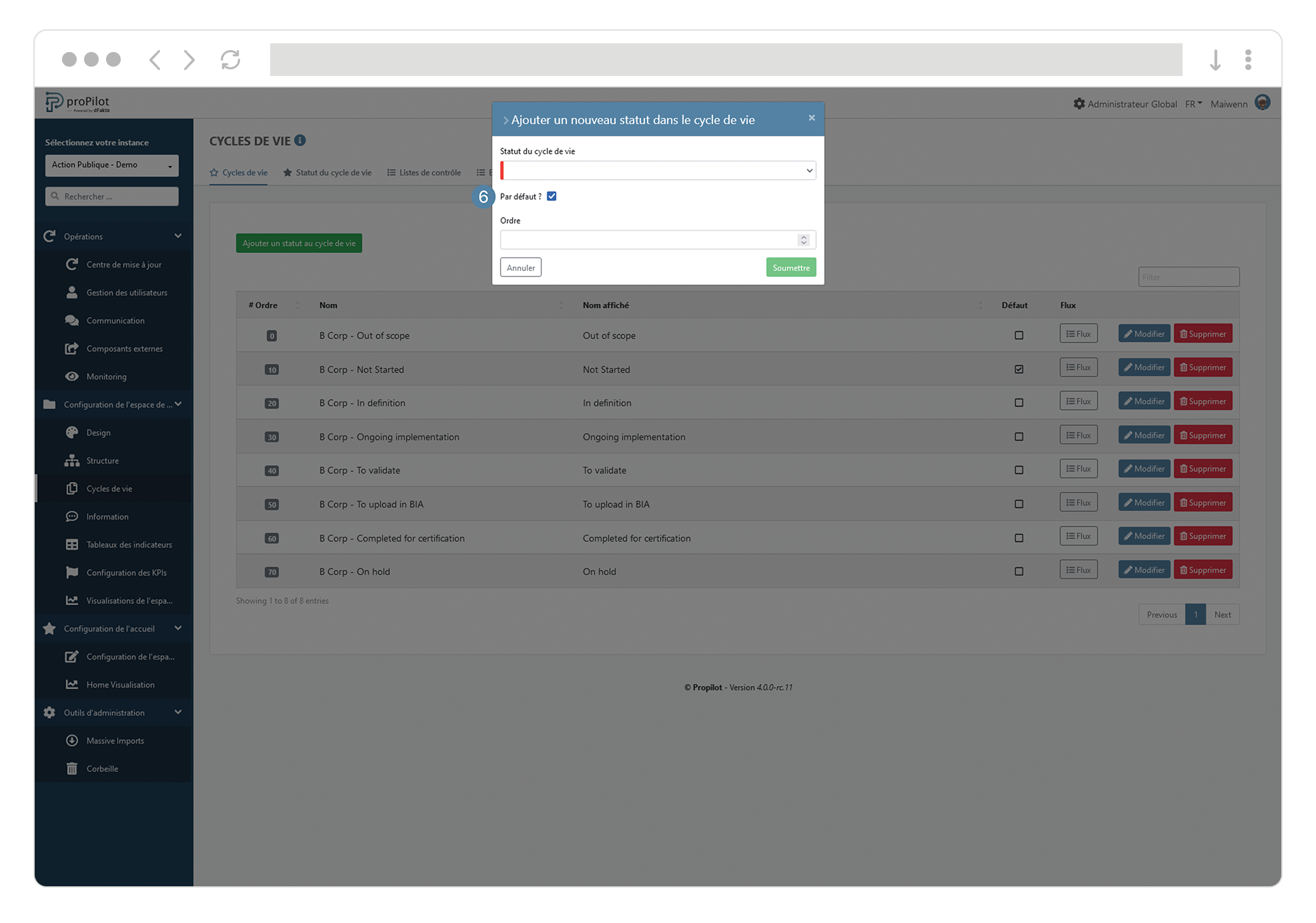
Définissez un “ordre” dans la liste de configuration.
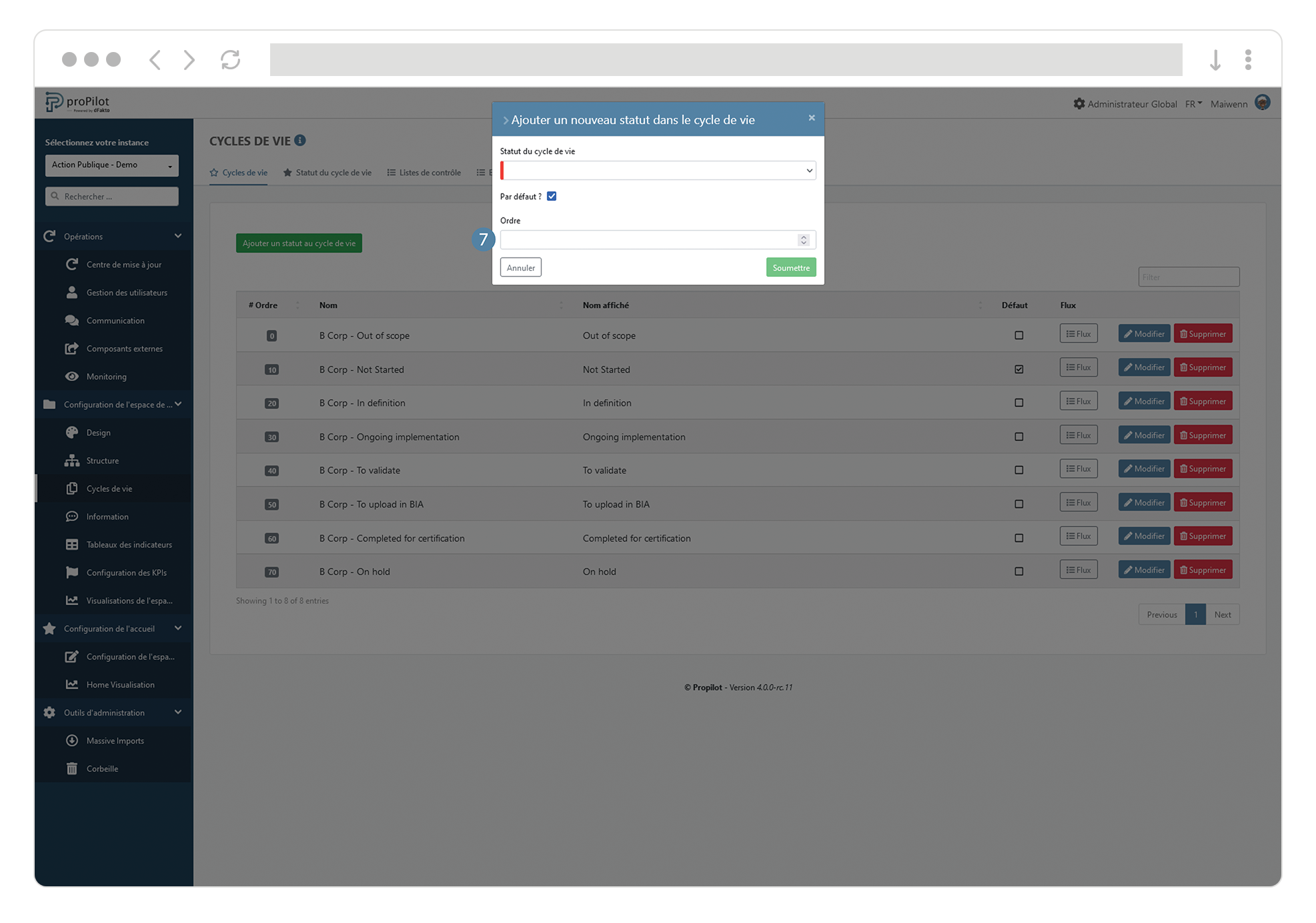
Définissez le flux de passage d’un statut vers un autre
Dans le menu de gauche, sélectionnez “Configuration de l’espace de travail” puis “Cycles de vie”.
Cliquez sur l’onglet “Cycles de vie”. Ce module vous permet de créer un flux qui pourra s’appliquer à l’ensemble des entités d’un niveau.
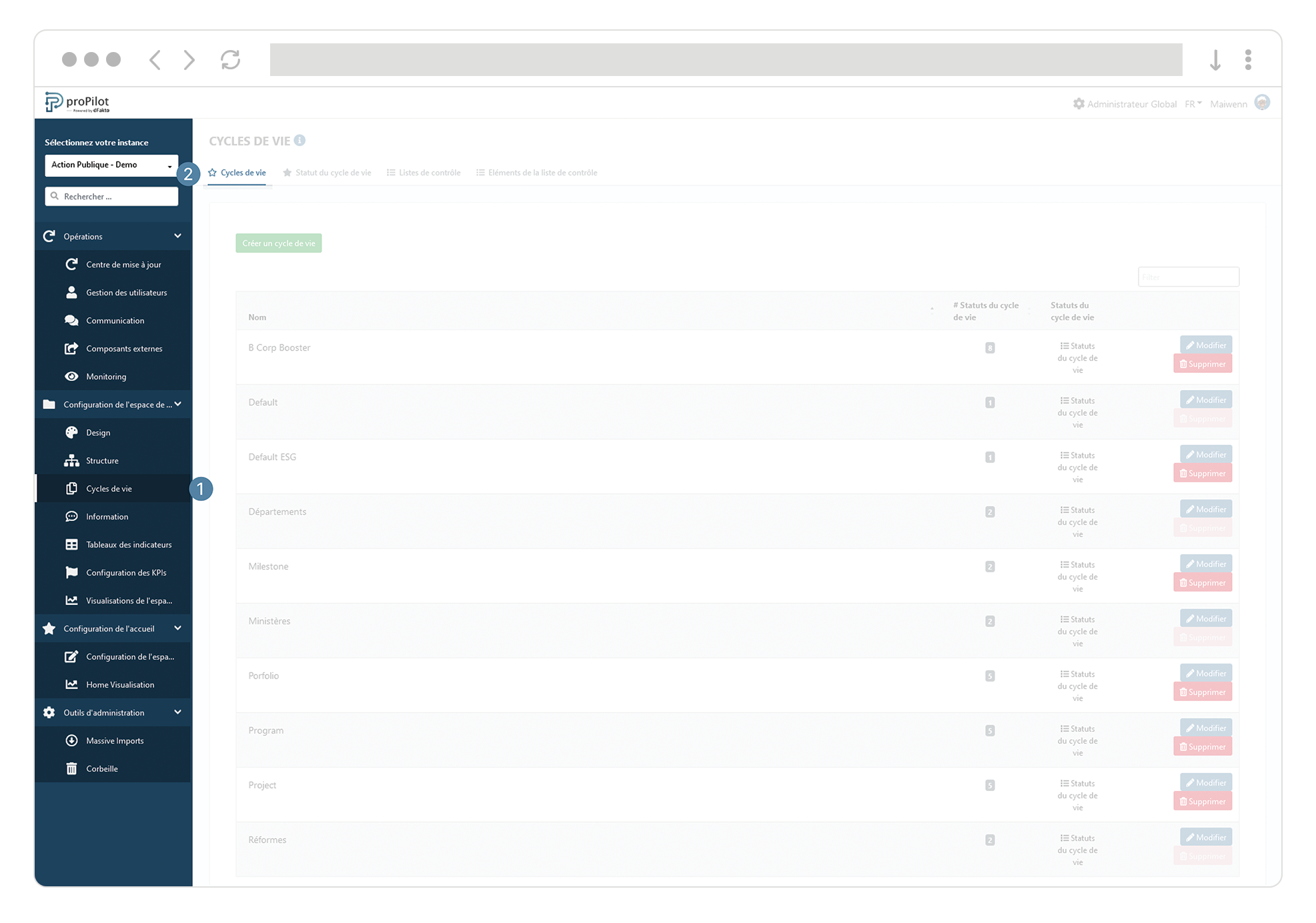
Cliquez sur le bouton “Statuts du cycle de vie” du cycle de vie pour laquelle vous souhaitez rentrer des informations supplémentaires.
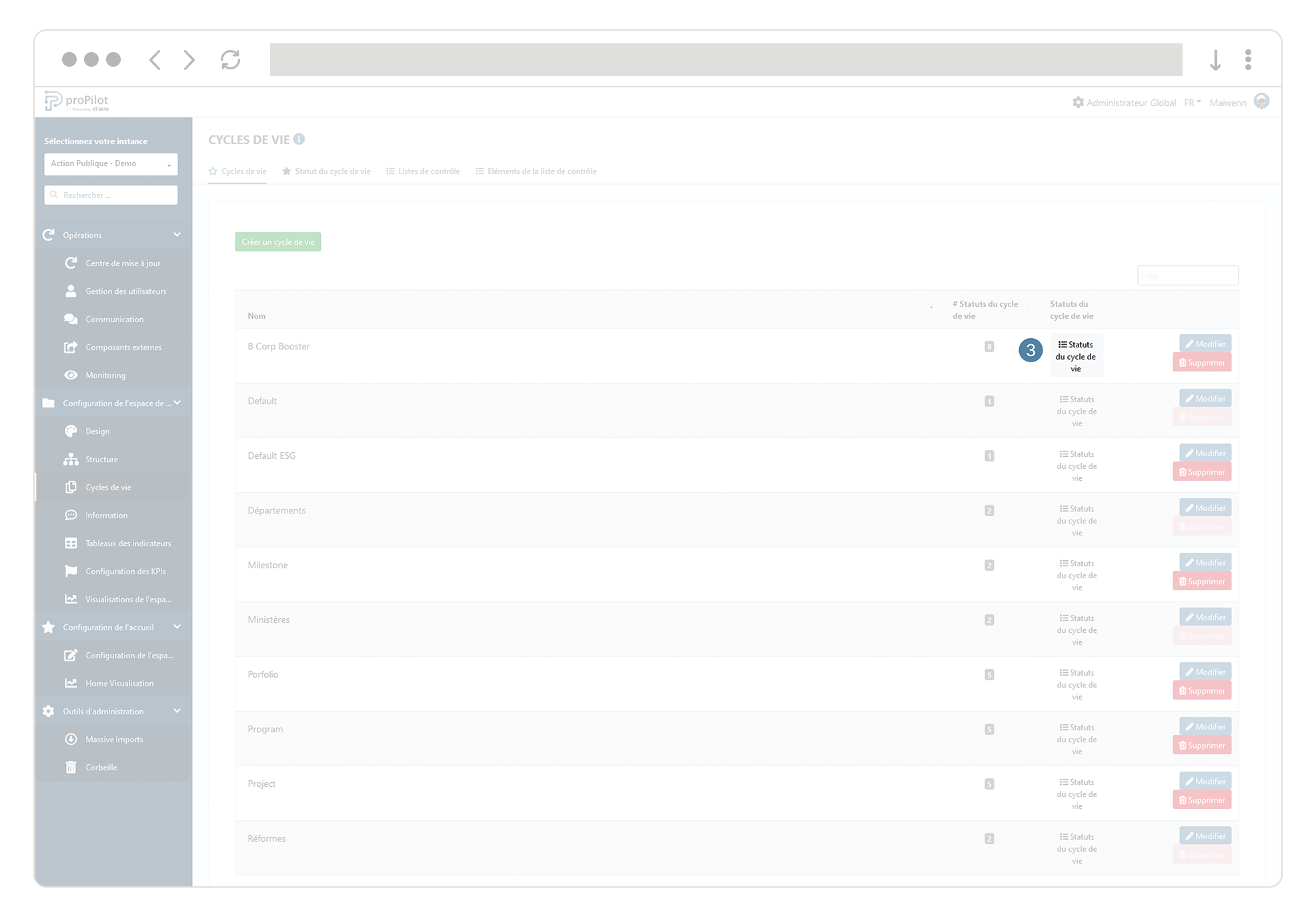
Cliquez sur le bouton “flux” d’un statut.
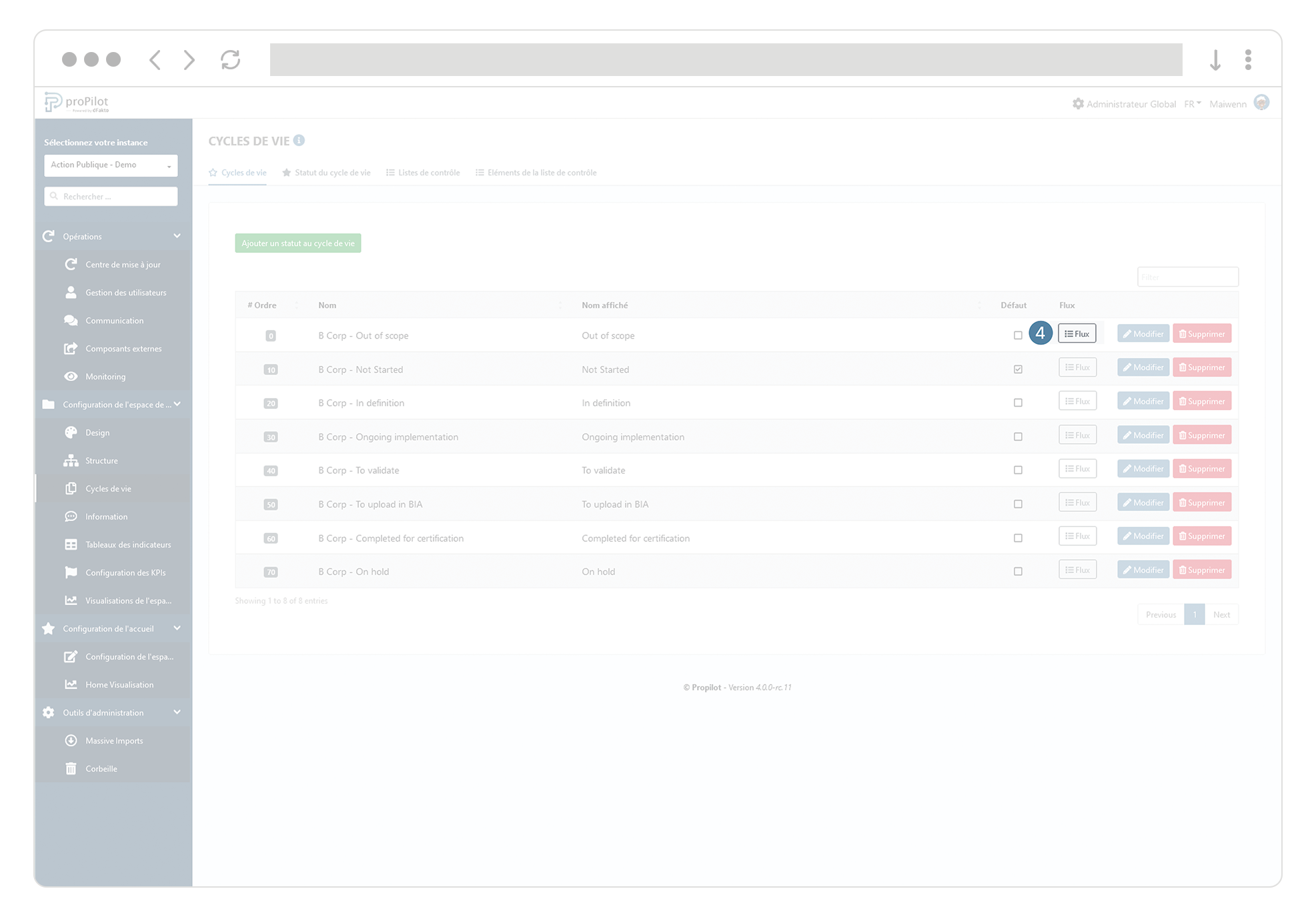
Cliquez sur “Ajouter un flux dans le cycle de vie” afin d’ajouter un flux vers un autre cycle de vie .
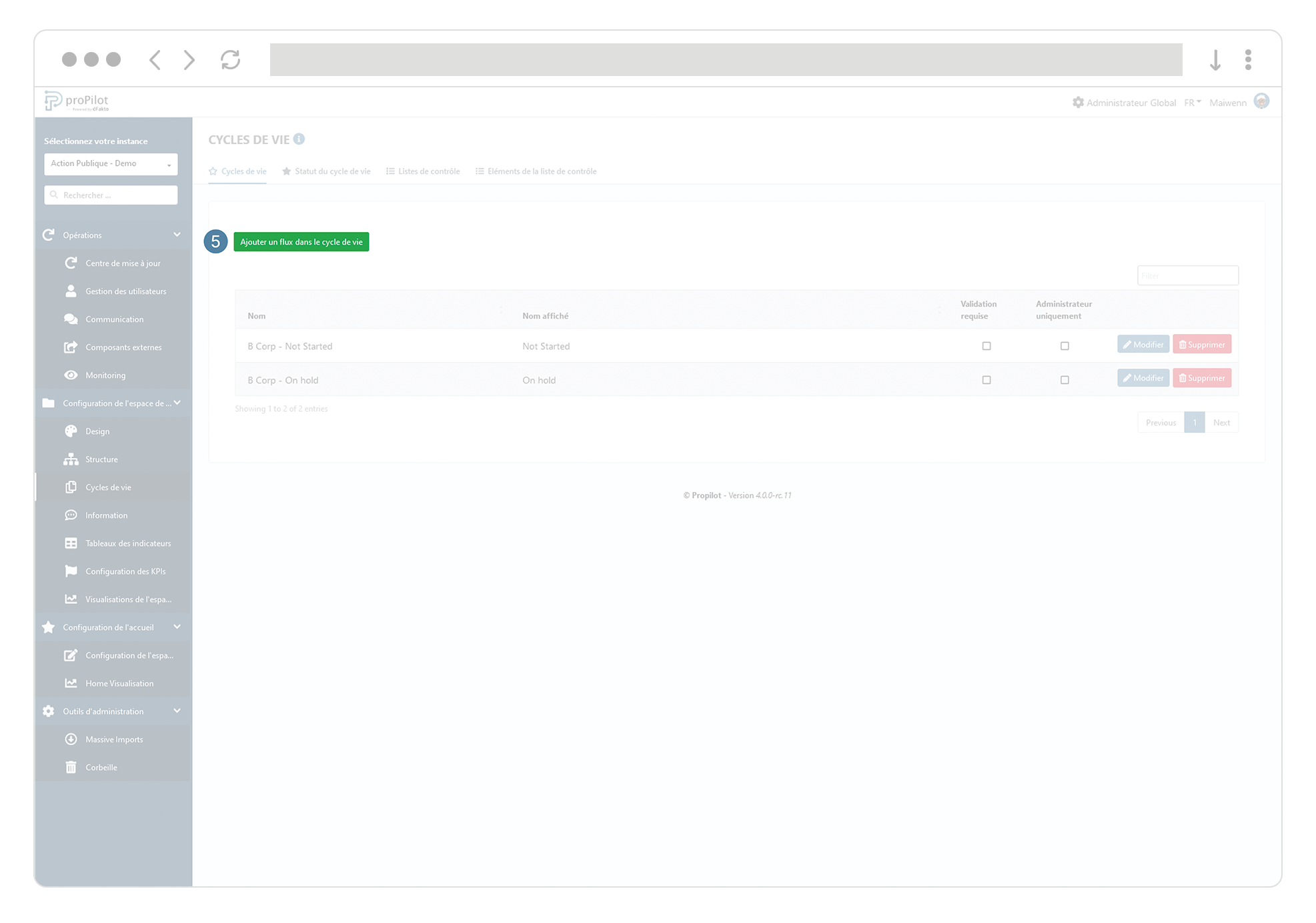
Si nécessaire, définissez des conditions avant le passage d’un état vers un autre.
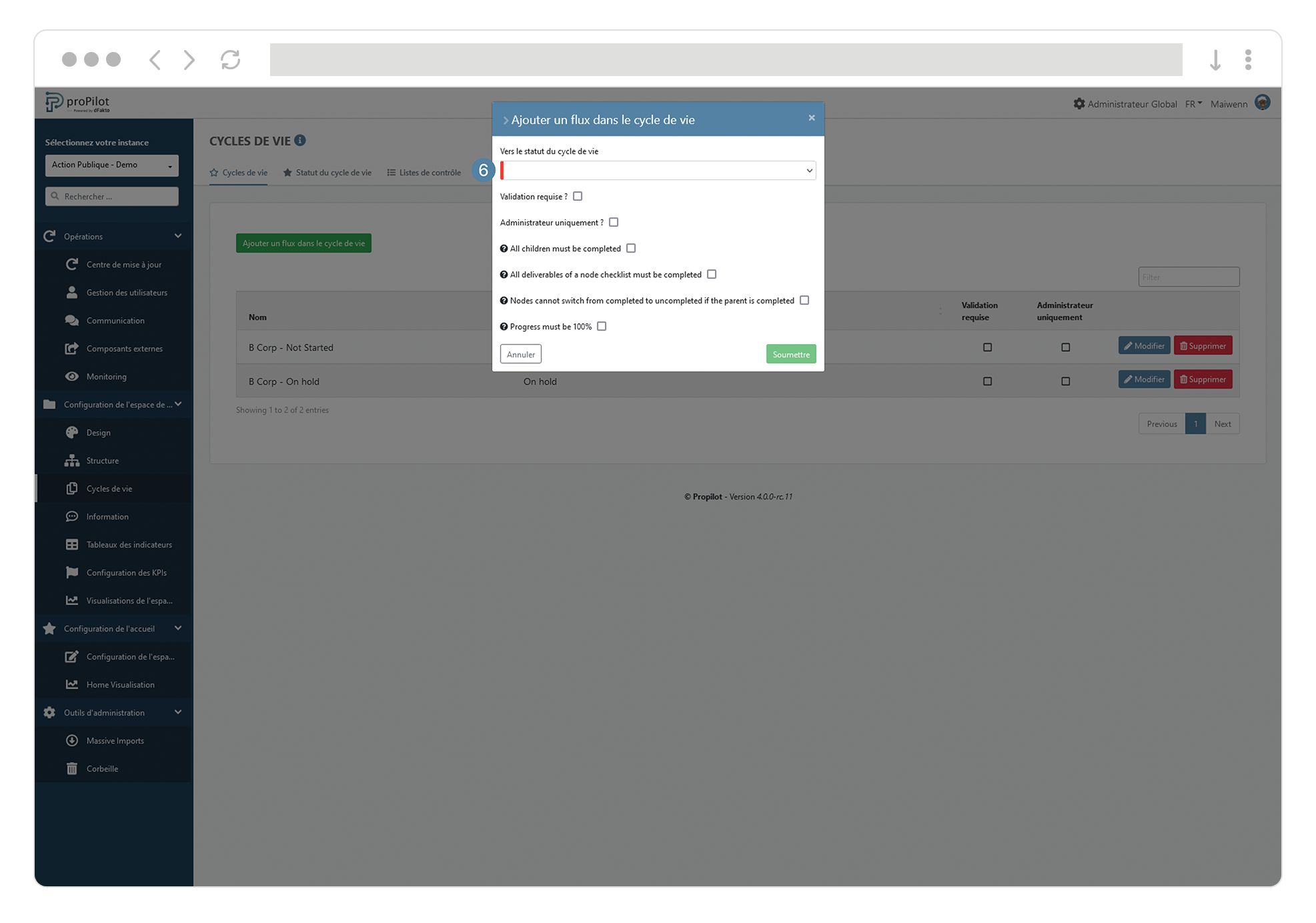
Définissez une validation avant de permettre le passage d’un Statut du cycle de vie vers un autre
Dans le menu de gauche, sélectionnez “Configuration de l’espace de travail” puis “Cycles de vie”.
Cliquez sur l’onglet “Cycles de vie”. Ce module vous permet de créer un flux qui pourra s’appliquer à l’ensemble des entités d’un niveau.
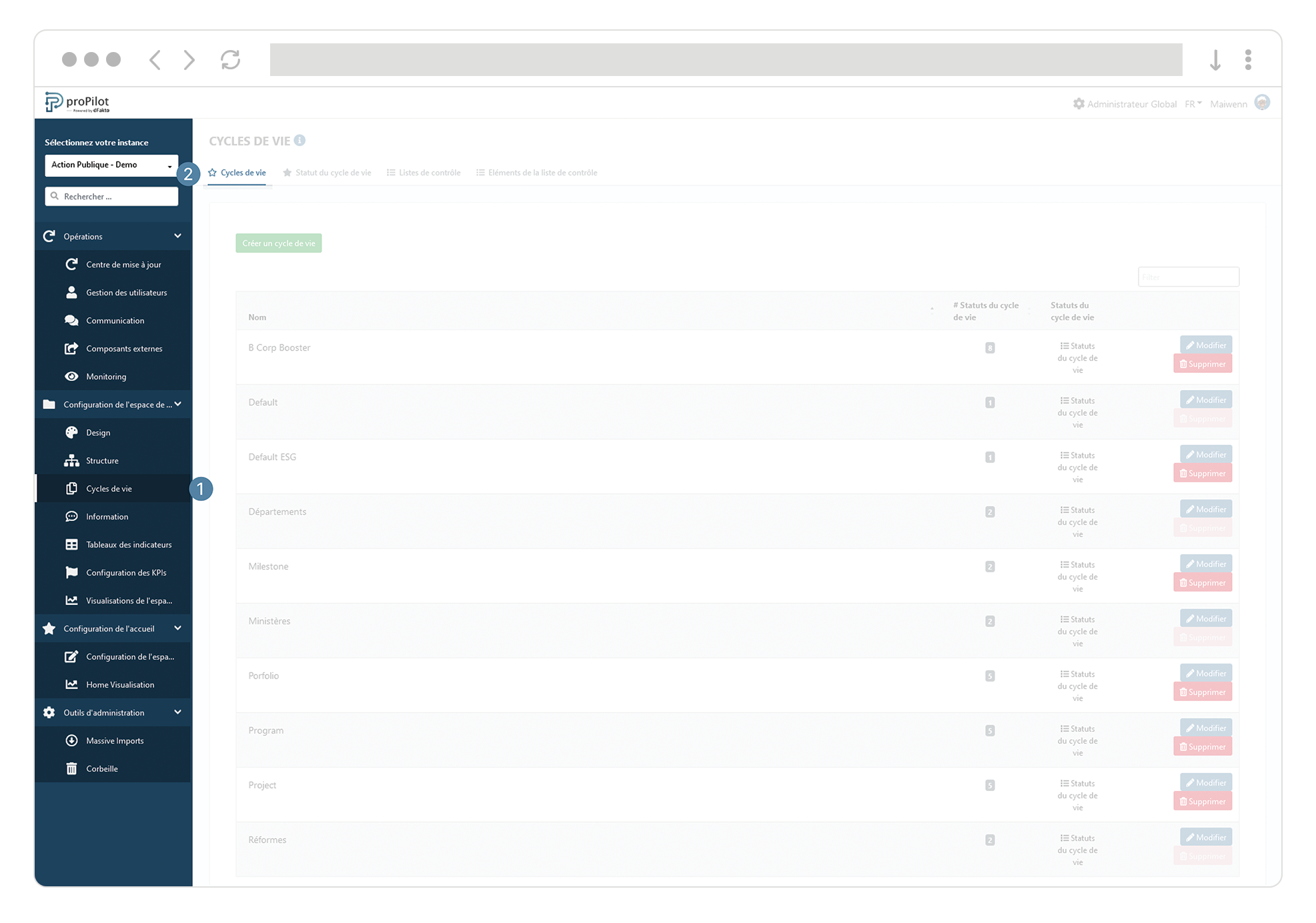
Cliquez sur le bouton “Statuts du cycle de vie” du cycle de vie pour lequel vous souhaitez rentrer des informations supplémentaires.
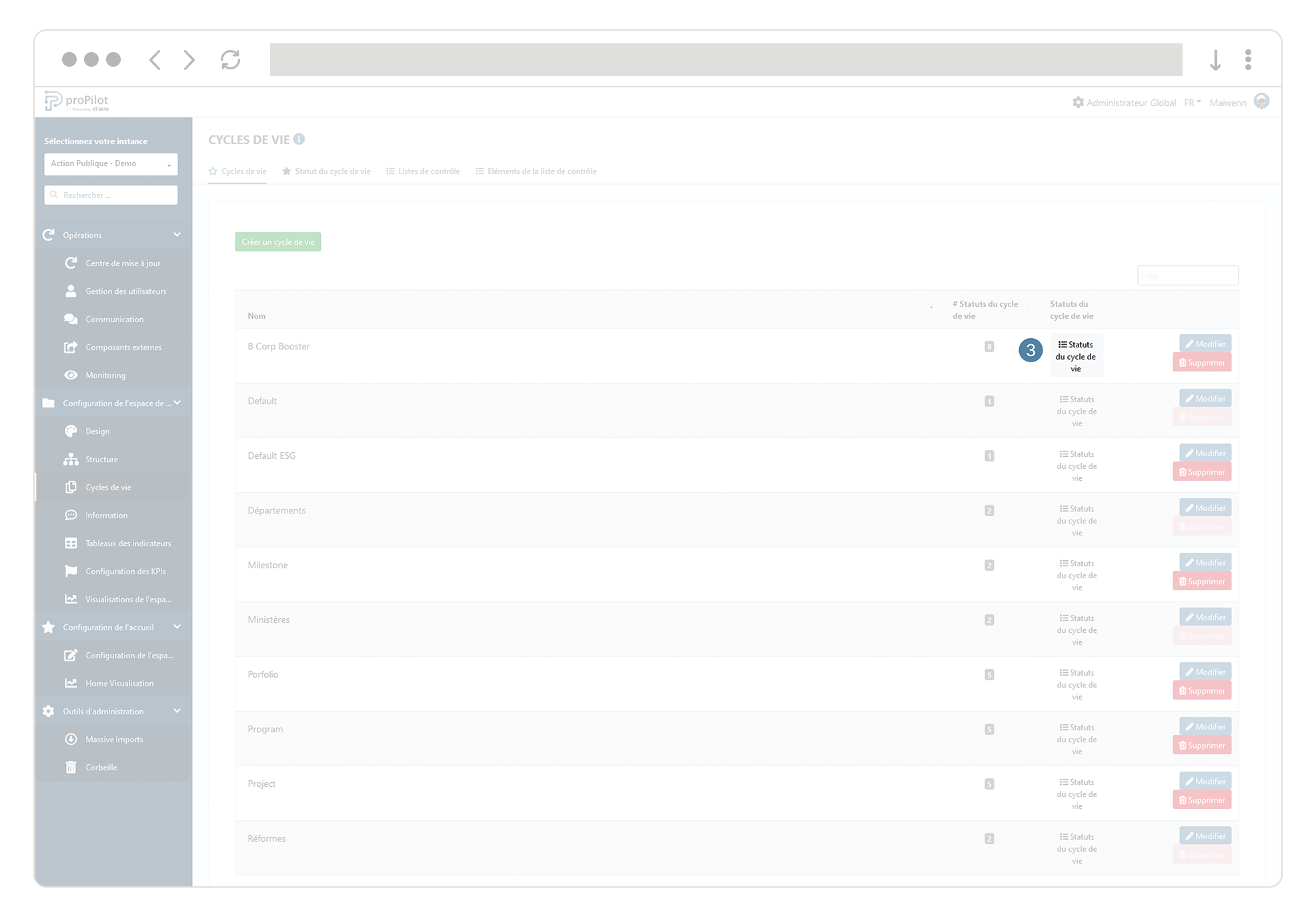
Cliquez sur le bouton “flux” du statut.
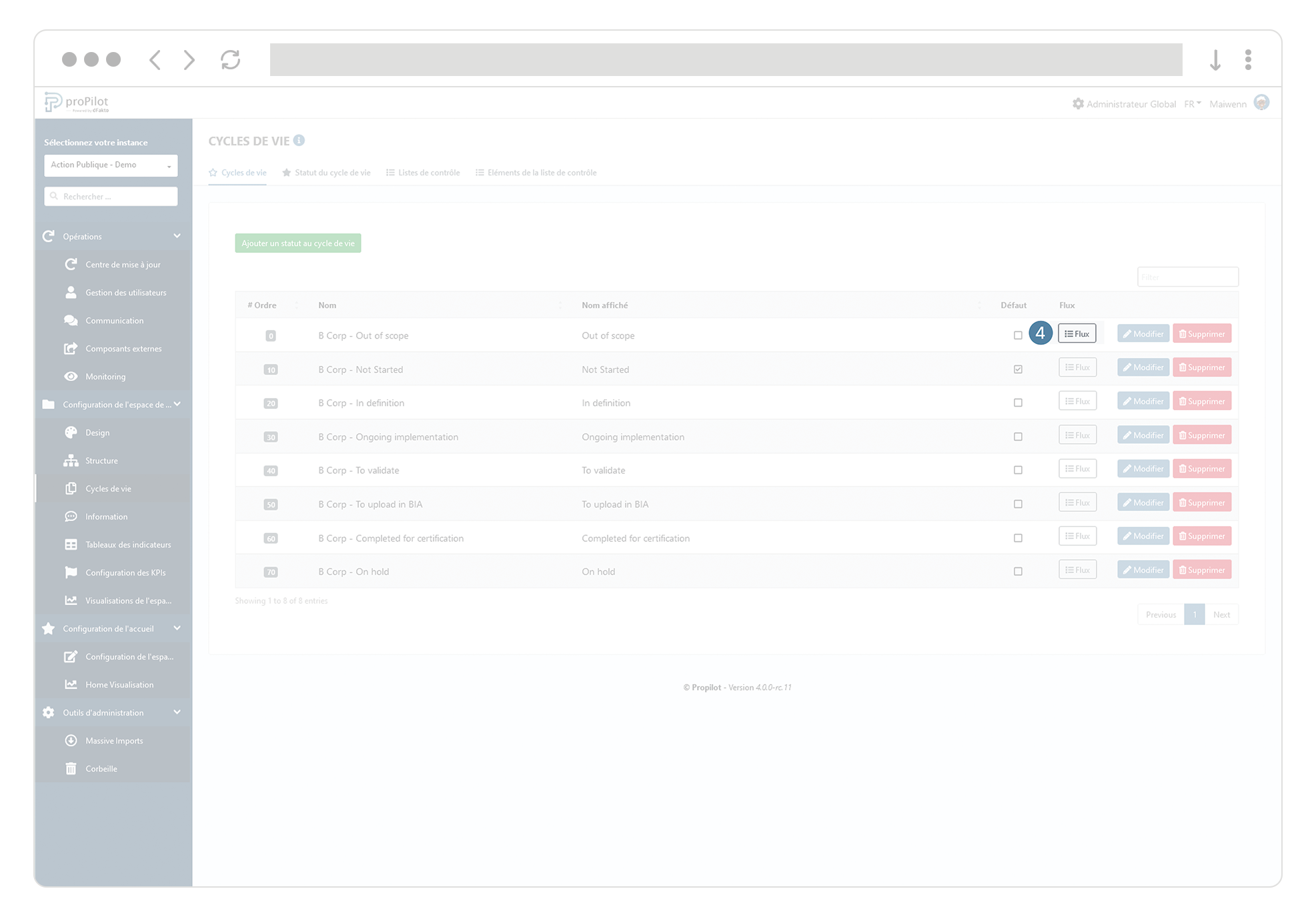
Cliquez sur “ajouter un flux dans le cycle de vie” afin d’ajouter un flux vers un autre statut.
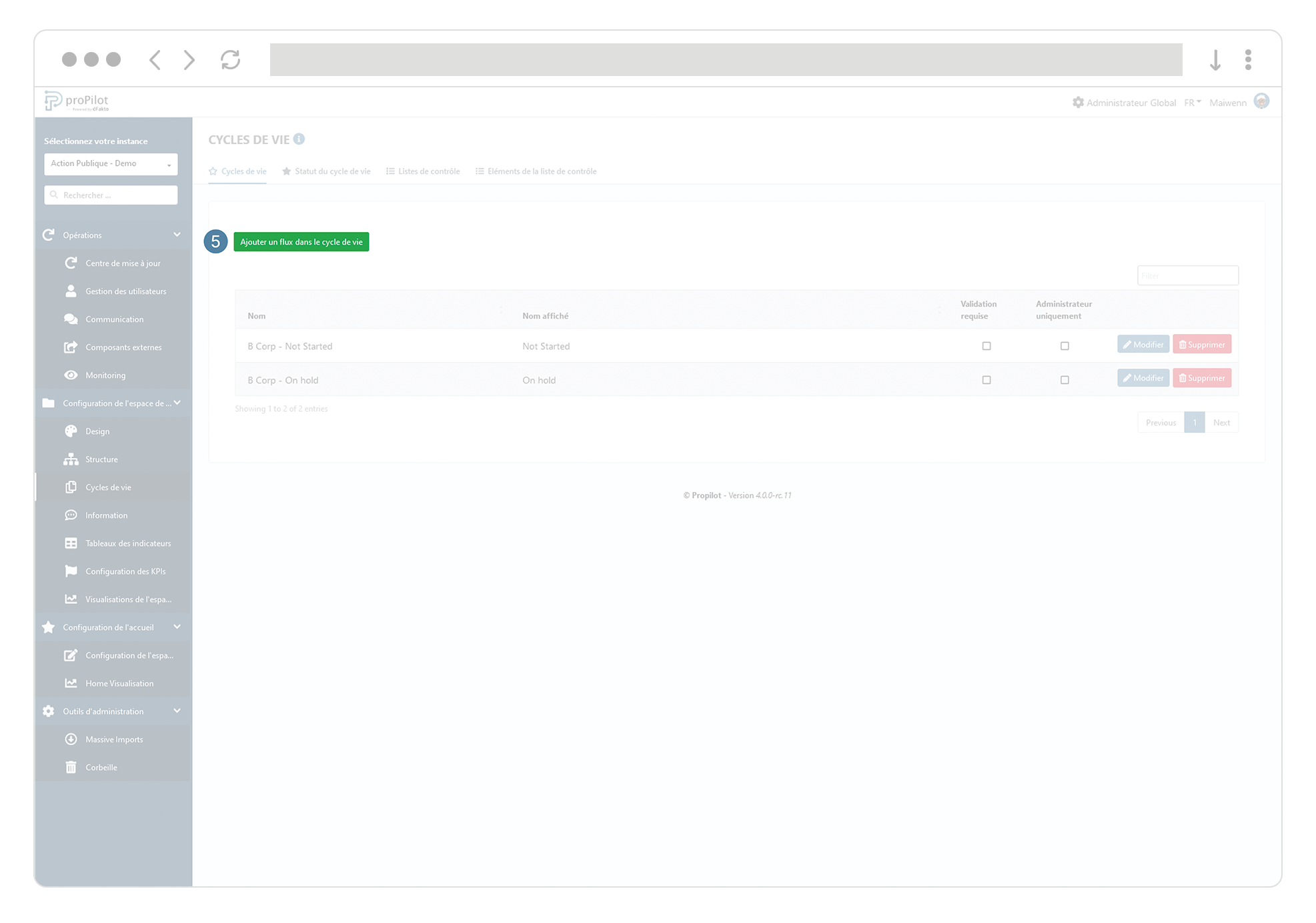
Cochez la case “validation requise” afin que l’utilisateur puisse uniquement faire une demande de passage d’un statut vers un autre. La demande arrivera alors dans le gestionnaire de tâches de son responsable.
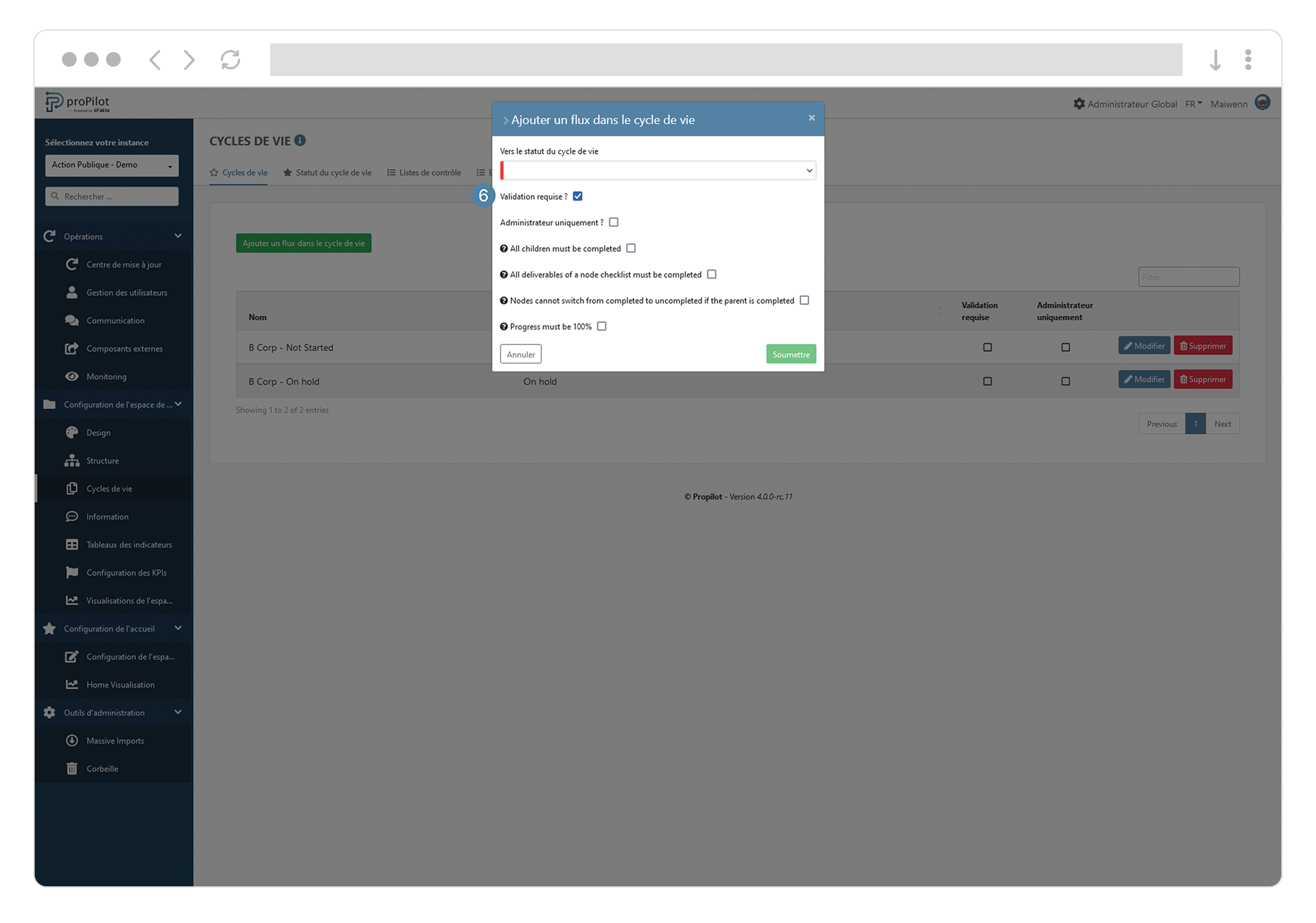
Obligez que les entités enfants soient complétées avant de permettre le passage d’un statut vers un autre
Cochez l’option “toutes les entités enfants doivent être complétées” afin que l’utilisateur puisse uniquement passer d’une maturité vers une autre dans le cas où tous les enfants ont un statut “clôturé”.
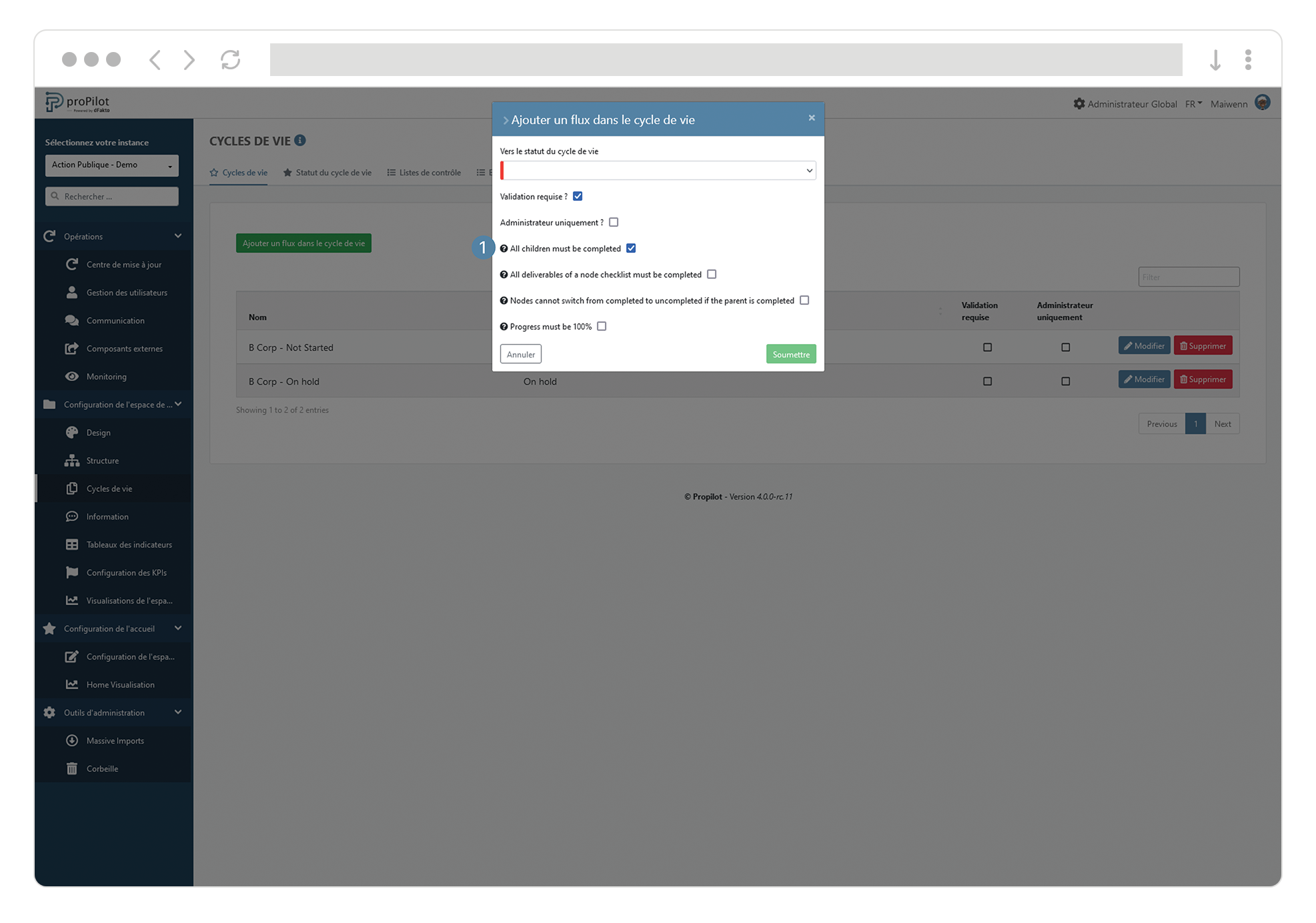
Obligez que le progrès de l’entité soit à 100% avant de permettre le passage d’un statut vers un autre
Cochez l’option “progrès doit être à 100%” afin que l’utilisateur puisse uniquement passer d’un statut vers un autre dans le cas où cette entité à un progrès équivalent à 100%.
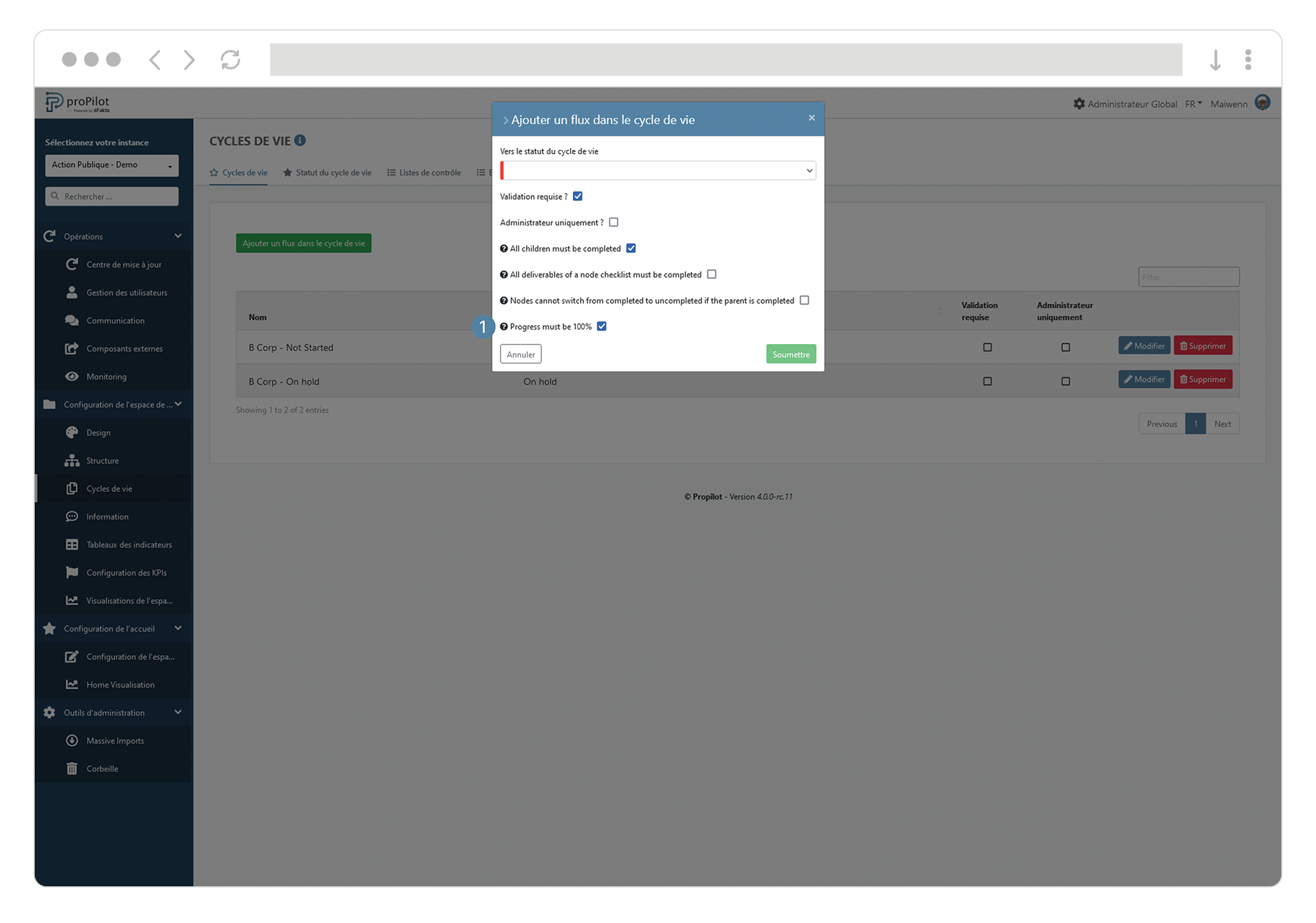
Intégrez un Cycle de vie spécifique à l’ensemble des entités d'un niveau
Dans le menu de gauche, sélectionnez “Configuration de l’espace de travail” puis “Structure”.
Cliquez sur l’onglet “Gestion des niveaux” et sélectionnez l’espace de travail que vous souhaitez mettre à jour. Ce module vous permet de gérer les niveaux et leurs configurations respectives.
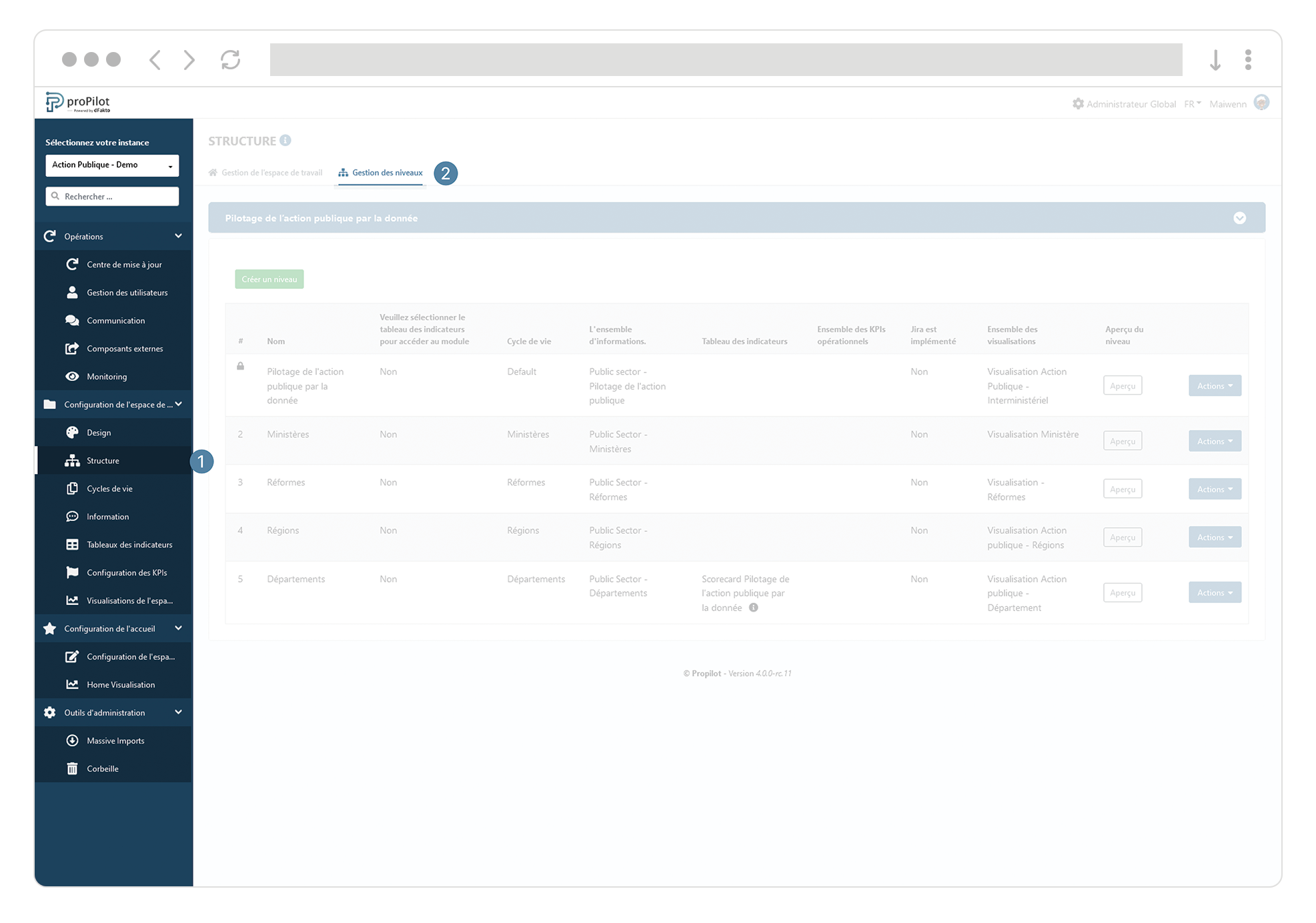
Cliquez sur le bouton “Actions” du niveau que vous souhaitez mettre à jour. Une fenêtre contextuelle apparaît.
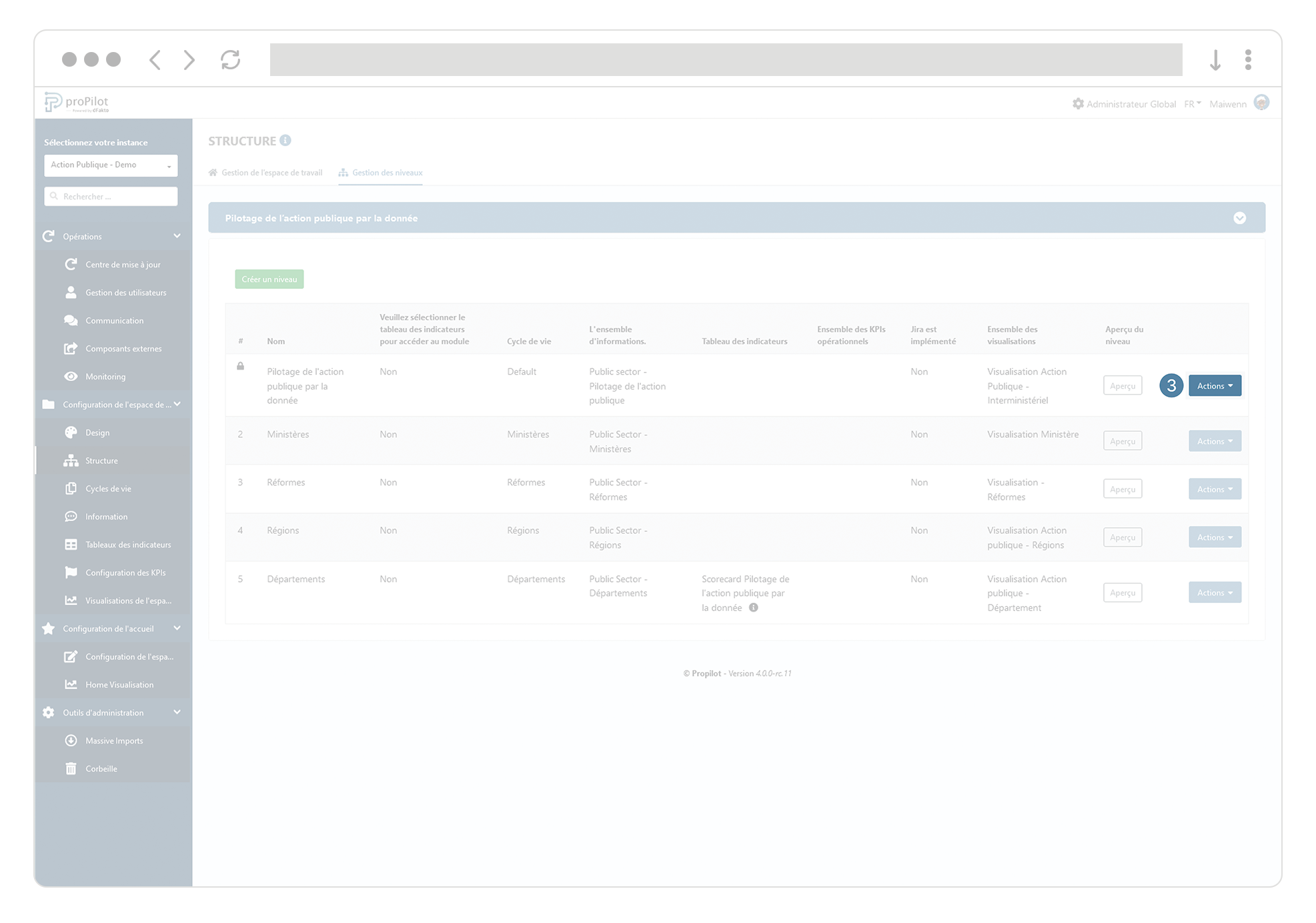
Cliquez sur “Configurer le cycle de vie”. Dans la liste déroulante “Cycle de vie”, sélectionnez celui que vous souhaitez intégrer pour les entités de ce niveau.
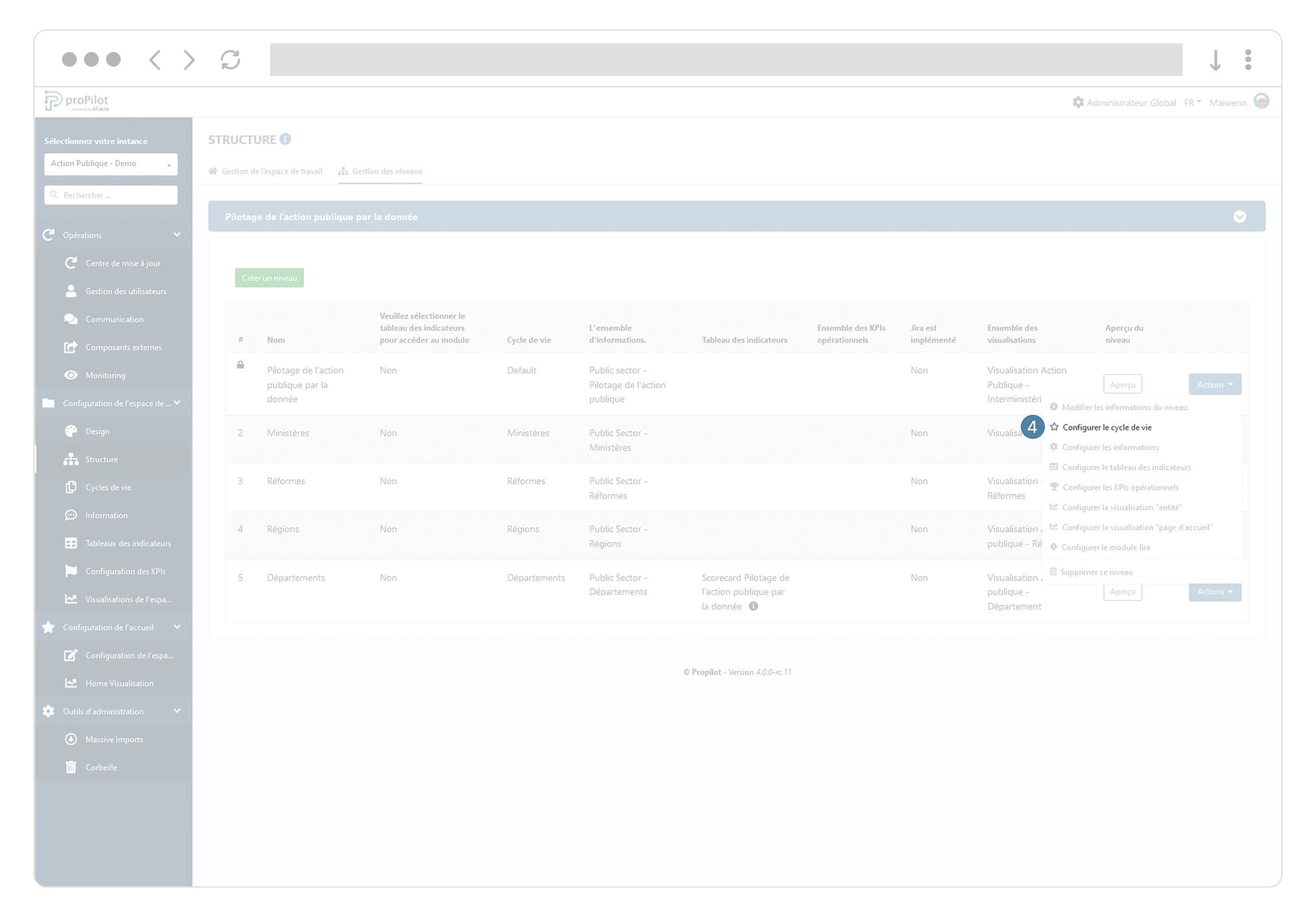
![]() Il est nécessaire de réaliser cette configuration avant que les entités soient créées.
Il est nécessaire de réaliser cette configuration avant que les entités soient créées.
Modifiez le nom d’une maturité
Dans le menu de gauche, sélectionnez “Configuration de l’espace de travail” puis “Cycle de vies”.
Cliquez sur l’onglet “Cycle de vie”. Ce module vous permet de gérer les différents statuts disponibles.
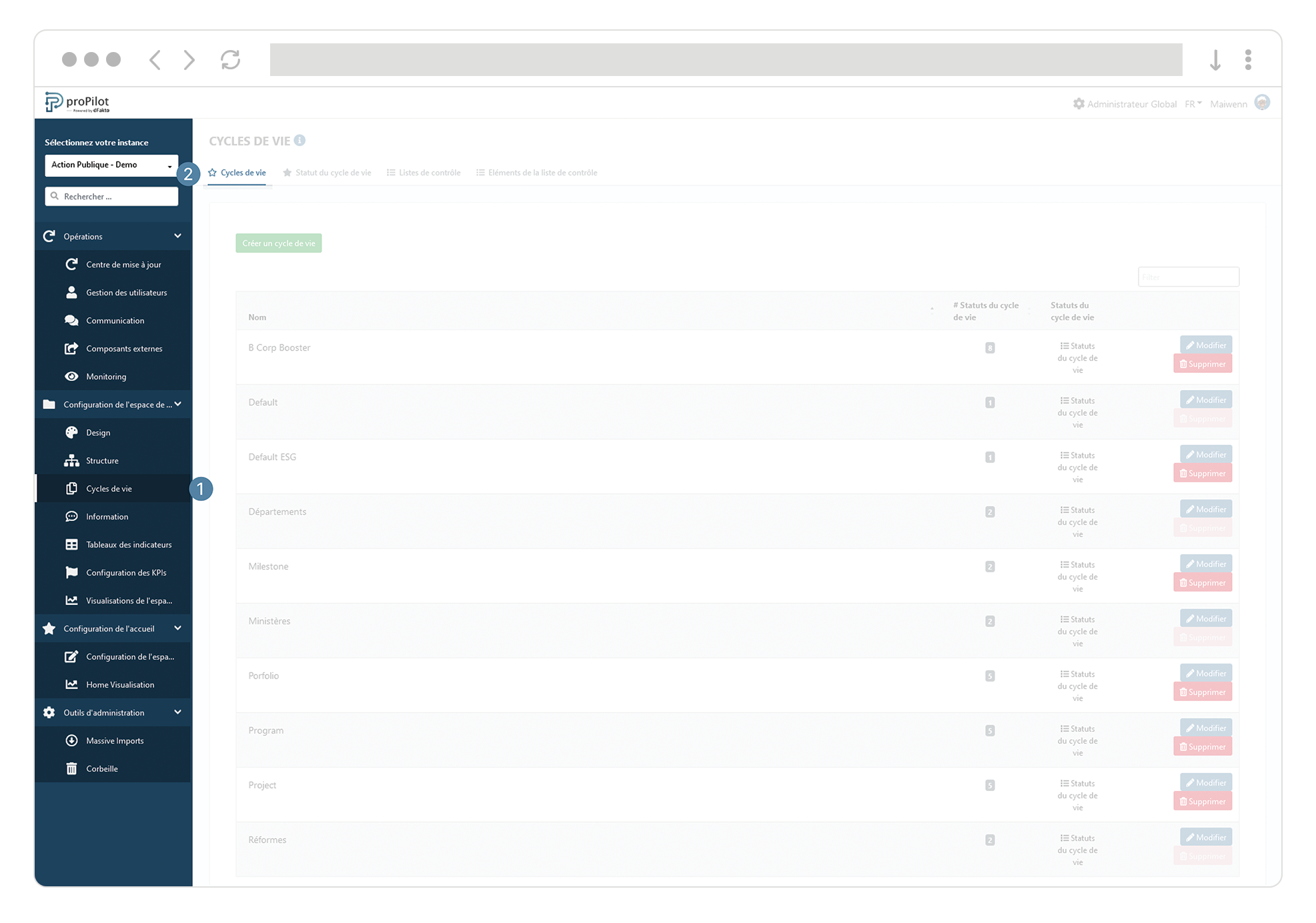
Cliquez sur “Modifier” et mettez à jour le nom d’affichage pour ce dernier.
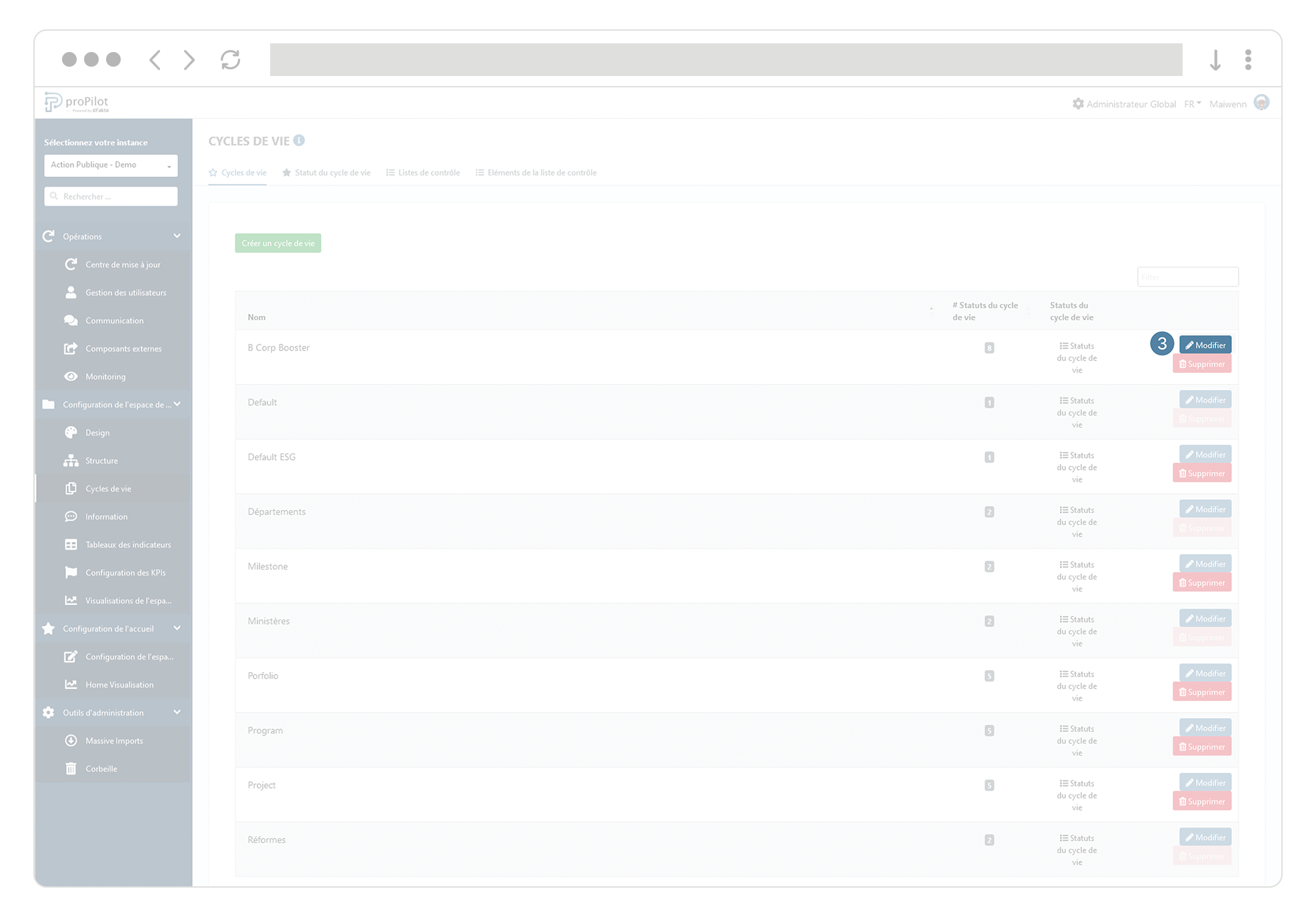
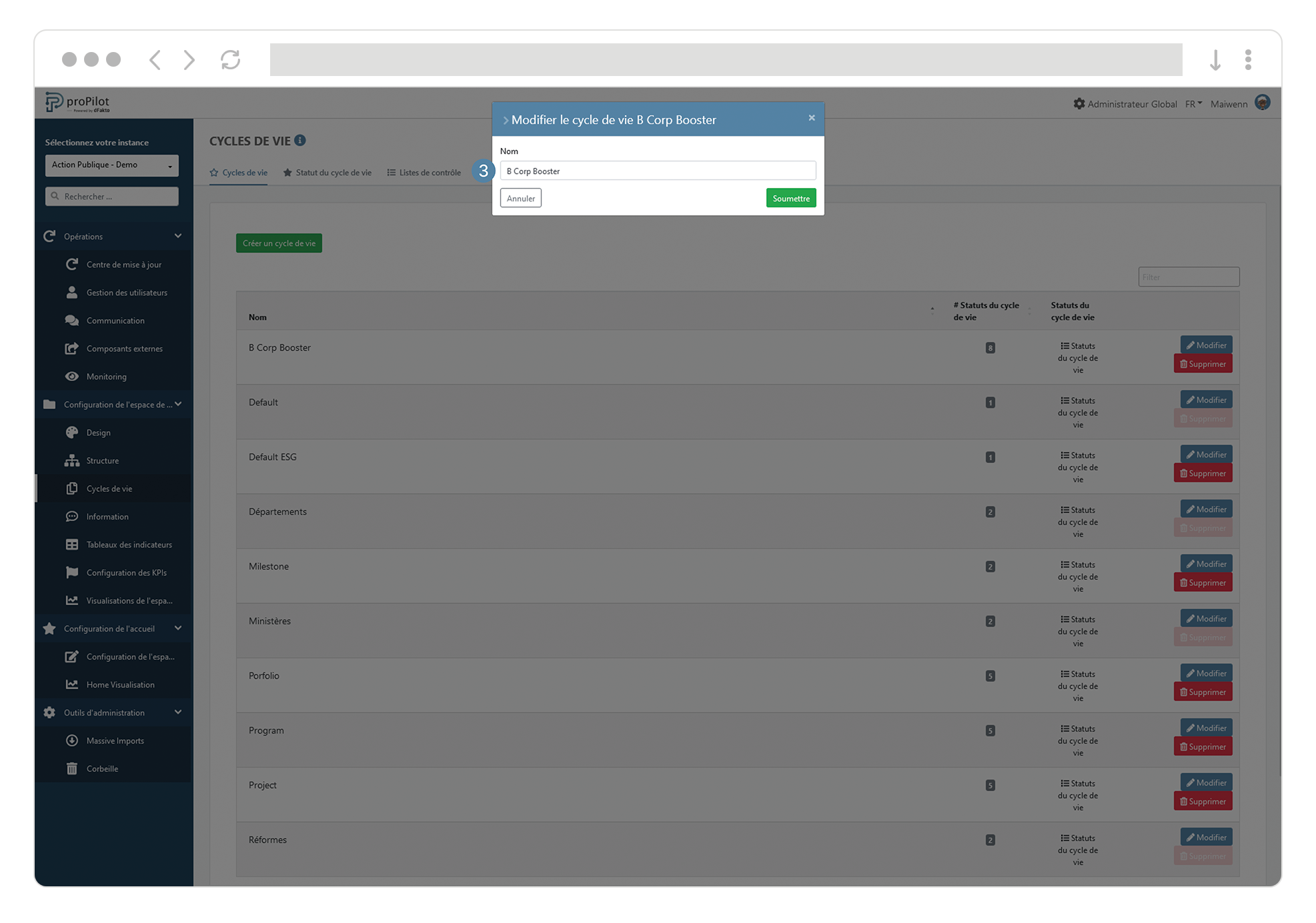
Listes de contrôle : Créer une validation spécifique pour vos cycles de vie
Des listes de contrôles peuvent être mises en place pour un certain état de vie (cycle de vie) d’une entité.
Par exemple, avant qu’un gestionnaire de projet clôture son projet, il peut être intéressant de le contraindre à remplir un certain nombre de conditions avant de pouvoir clôturer ce projet.
Ces conditions sont appelées éléments et peuvent être intégrés parmi des listes de contrôle.
Les listes de contrôle sont établies à un cycle de vie bien défini du projet. Dès lors, chaque cycle de vie peut avoir sa propre série de conditions à remplir avant de pouvoir passer au prochain statut.
Par exemple, pour pouvoir passer une entité (comme un projet par exemple) d’un statut “en cours” à un statut “clôturé”, il est possible d’instaurer certaines conditions dans une liste de contrôle dédiée. Au moment du changement de statut, il sera ainsi demandé à l’utilisateur de valider les éléments requis de cette liste pour pouvoir passer l’entité au statut “clôturé”.
![]() Il est recommandé d’utiliser une liste de contrôle distincte pour chacune des cycles de vie concernés.
Il est recommandé d’utiliser une liste de contrôle distincte pour chacune des cycles de vie concernés.
Gérer vos listes de validation
Créez une liste de contrôle pour l’ensemble des entités d'un niveau
Dans le menu de gauche, sélectionnez “Configuration de l’espace de travail” puis “Cycles de vie”.
Cliquez sur l’onglet “Listes de contrôle”. Ce module vous permet de gérer les différentes listes de contrôle que vous souhaiteriez utiliser.
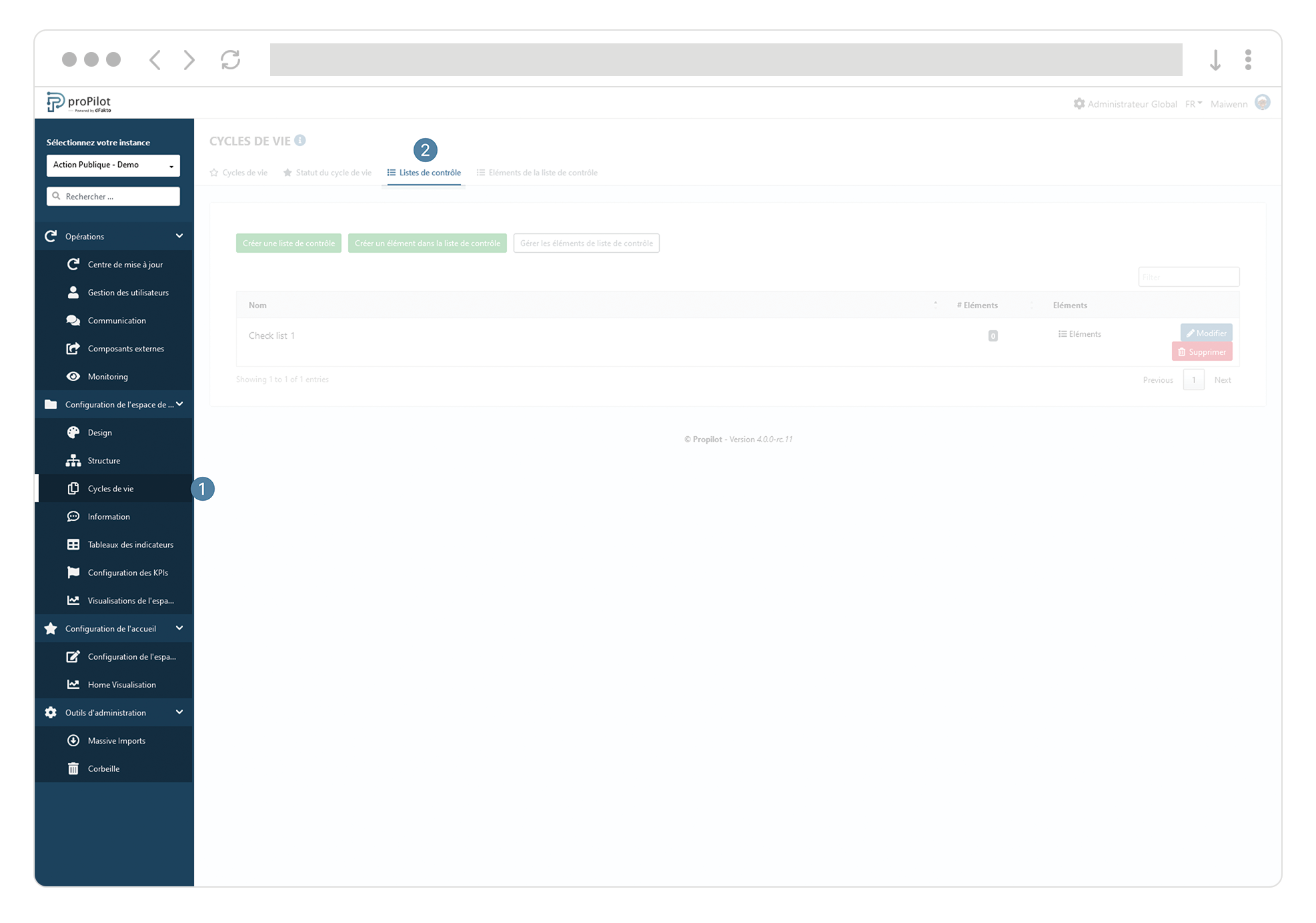
Cliquez sur “Créer une liste de contrôle”. Une fenêtre contextuelle s’ouvre.
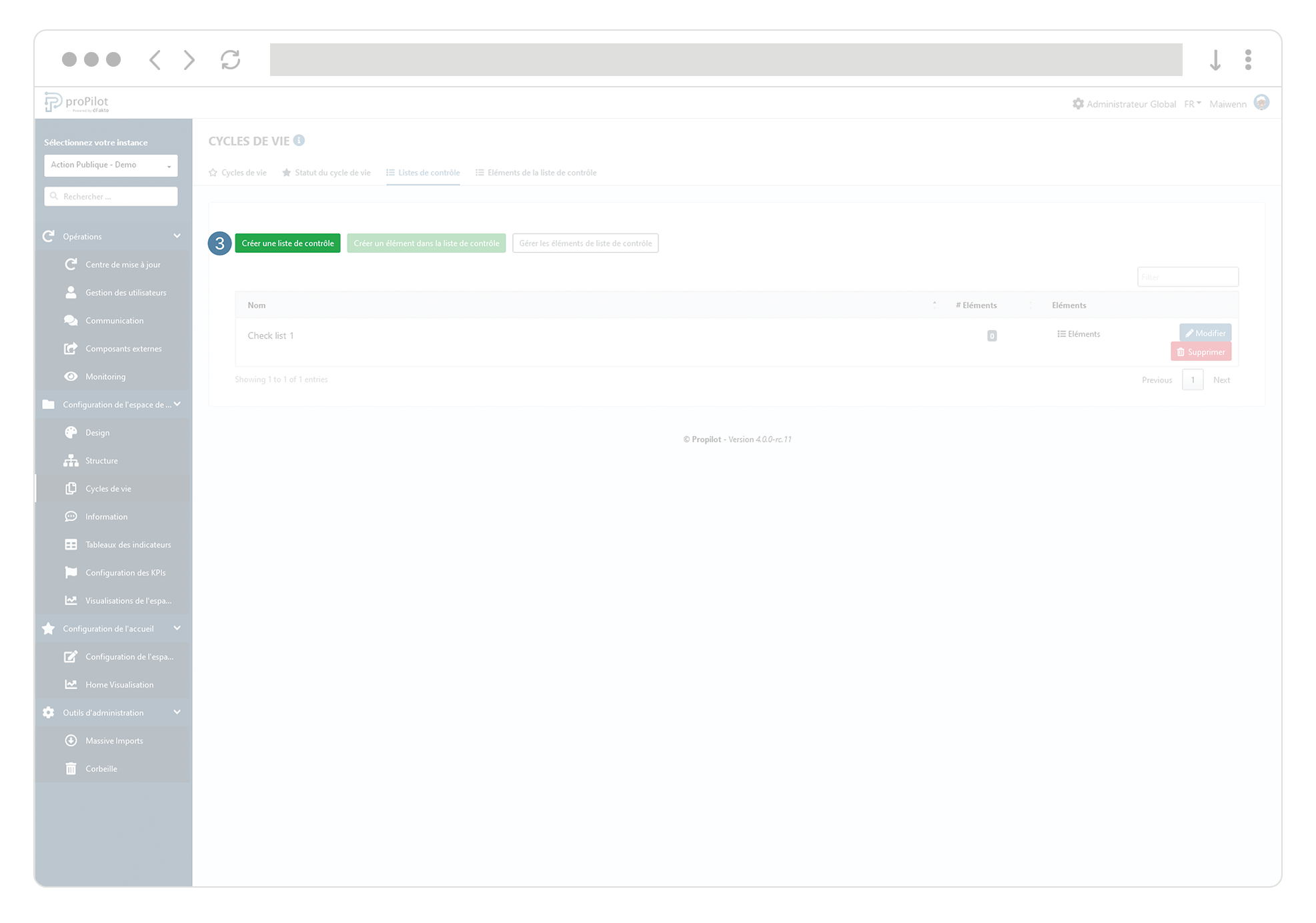
Définissez un nom pour la la liste de contrôle.
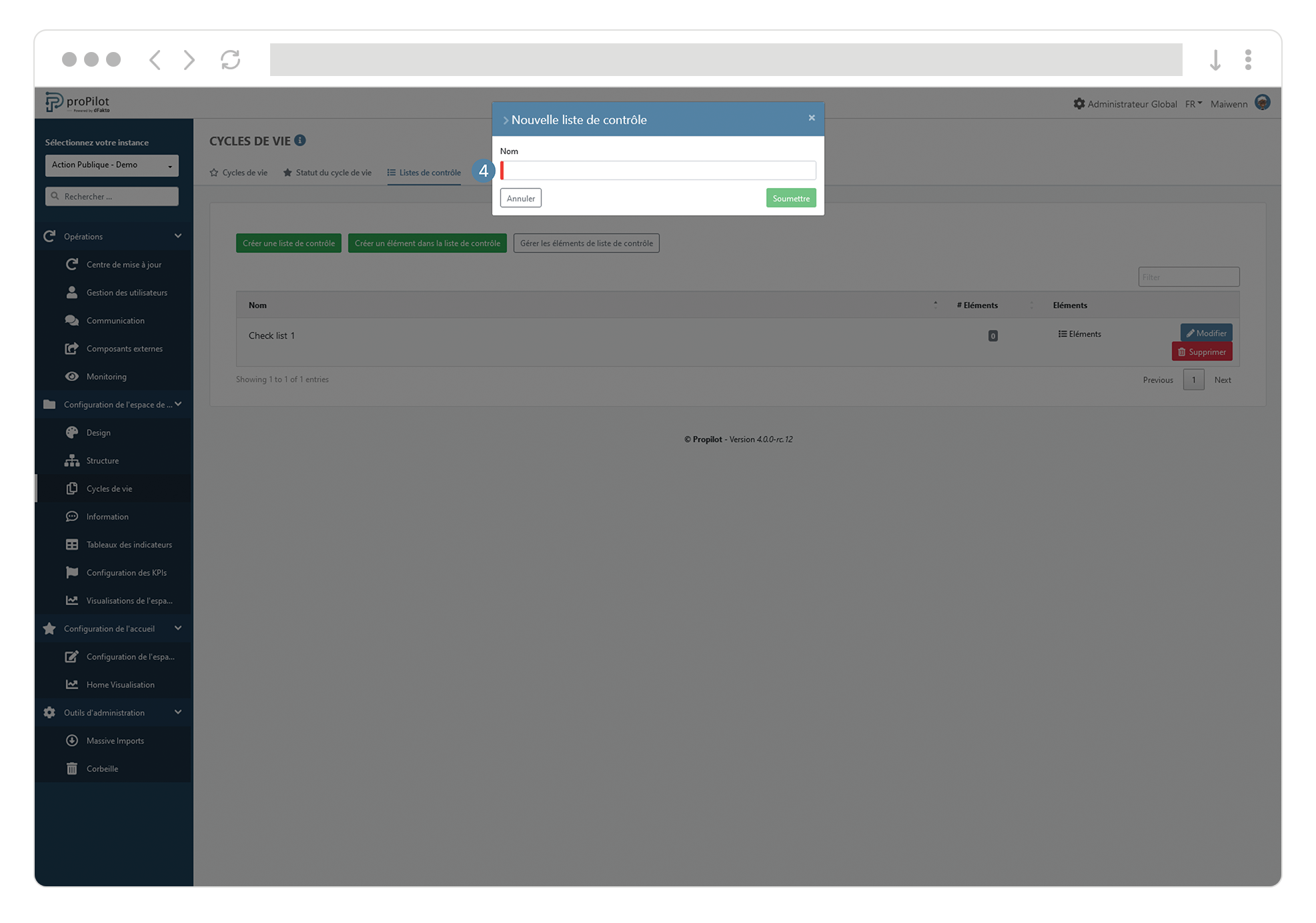
Créez des éléments pour les intégrer dans une liste de contrôle
Dans le menu de gauche, sélectionnez “Configuration de l’espace de travail” puis “Cycles de vie”.
Cliquez sur l’onglet “Éléments de la liste de contrôle”. Ce module vous permet de gérer l’ensemble des éléments des listes de contrôles que vous souhaiteriez utiliser.
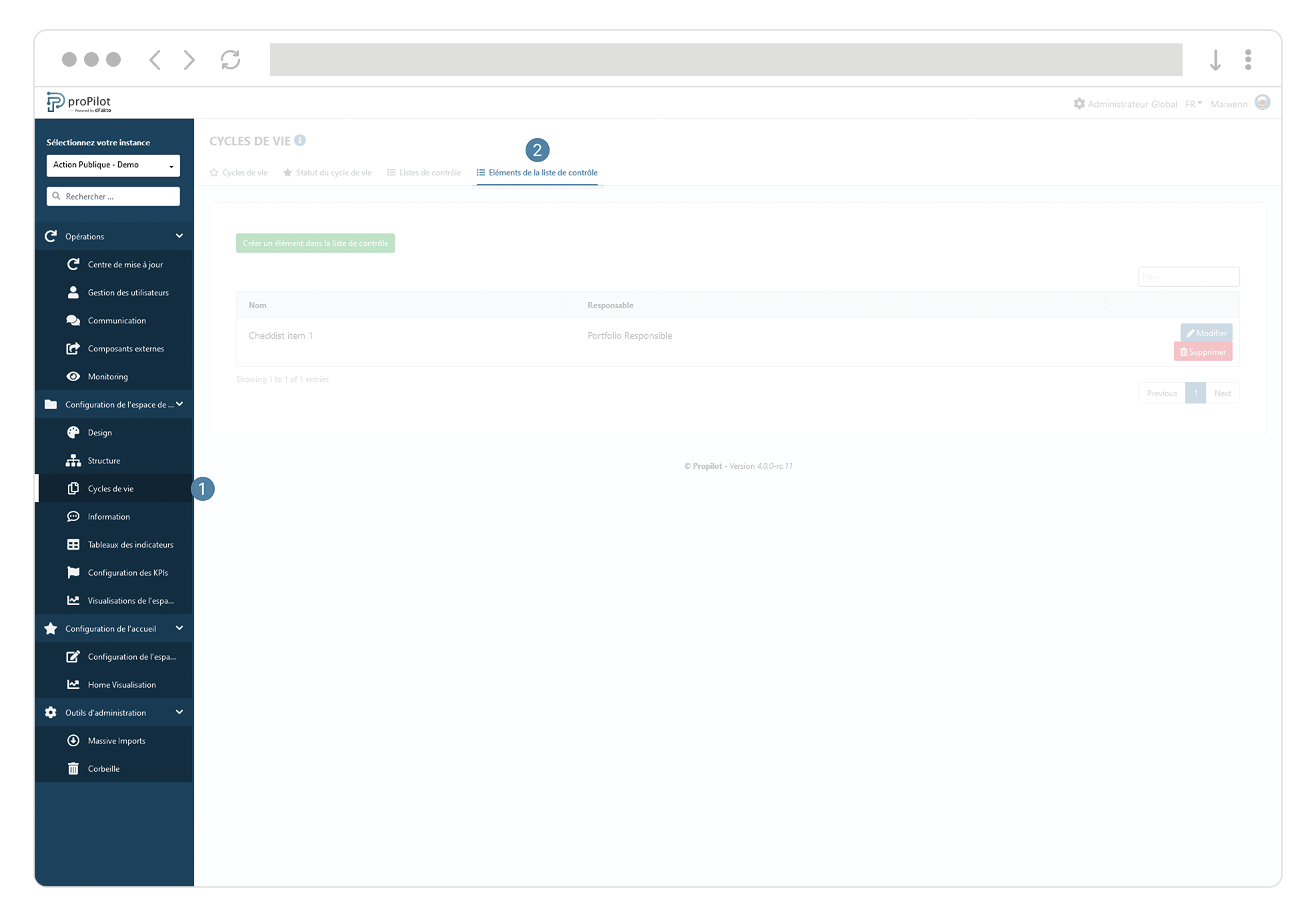
Cliquez sur “Créer élément de liste”. Une fenêtre contextuelle s’ouvre.
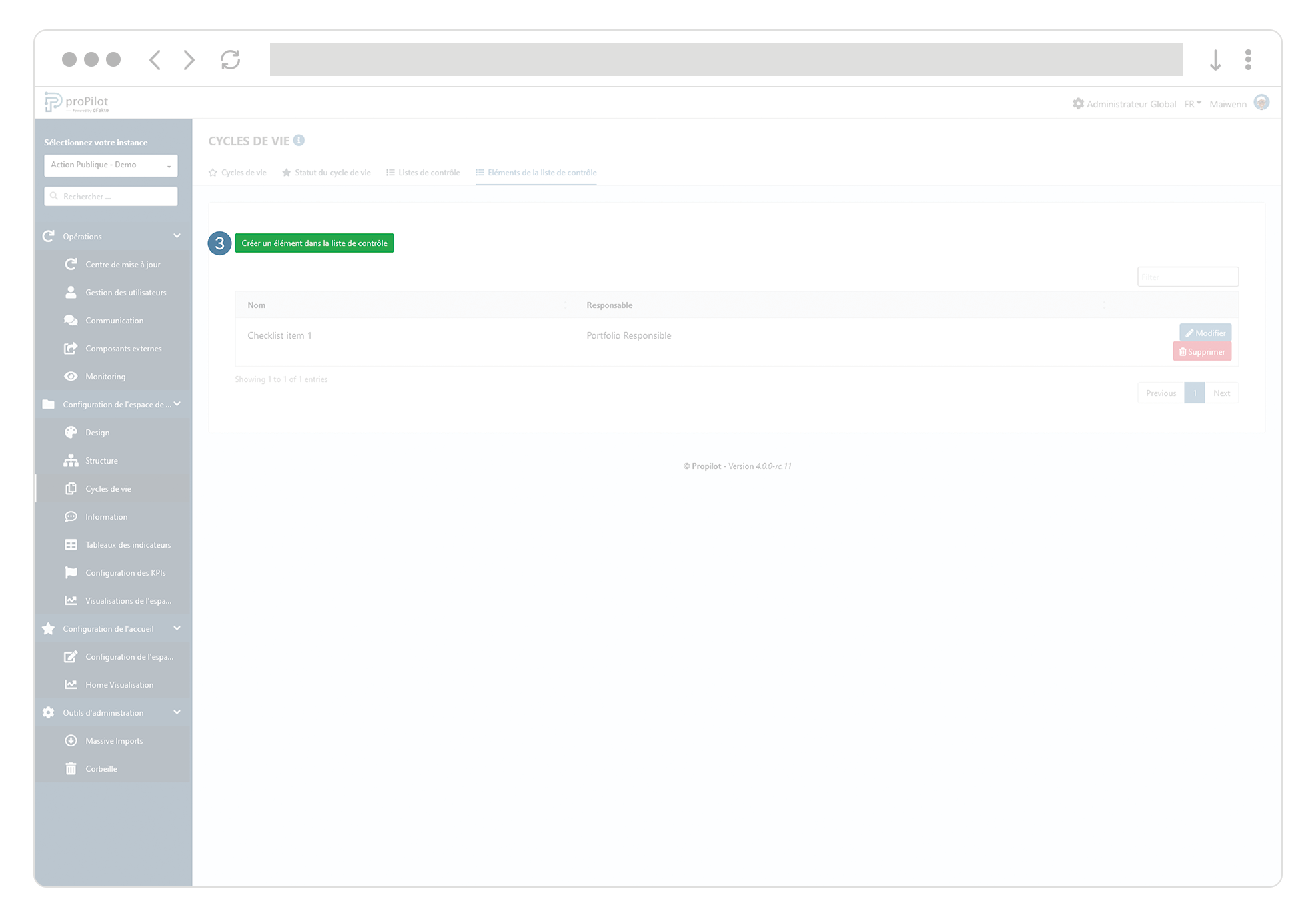
Encodez un nom et ajoutez un responsable parmi la liste des choix disponibles. Les responsables disponibles sont ceux actifs dans l’ensemble des informations de type utilisateurs ayant des droits d'édition sur les listes de contrôle.
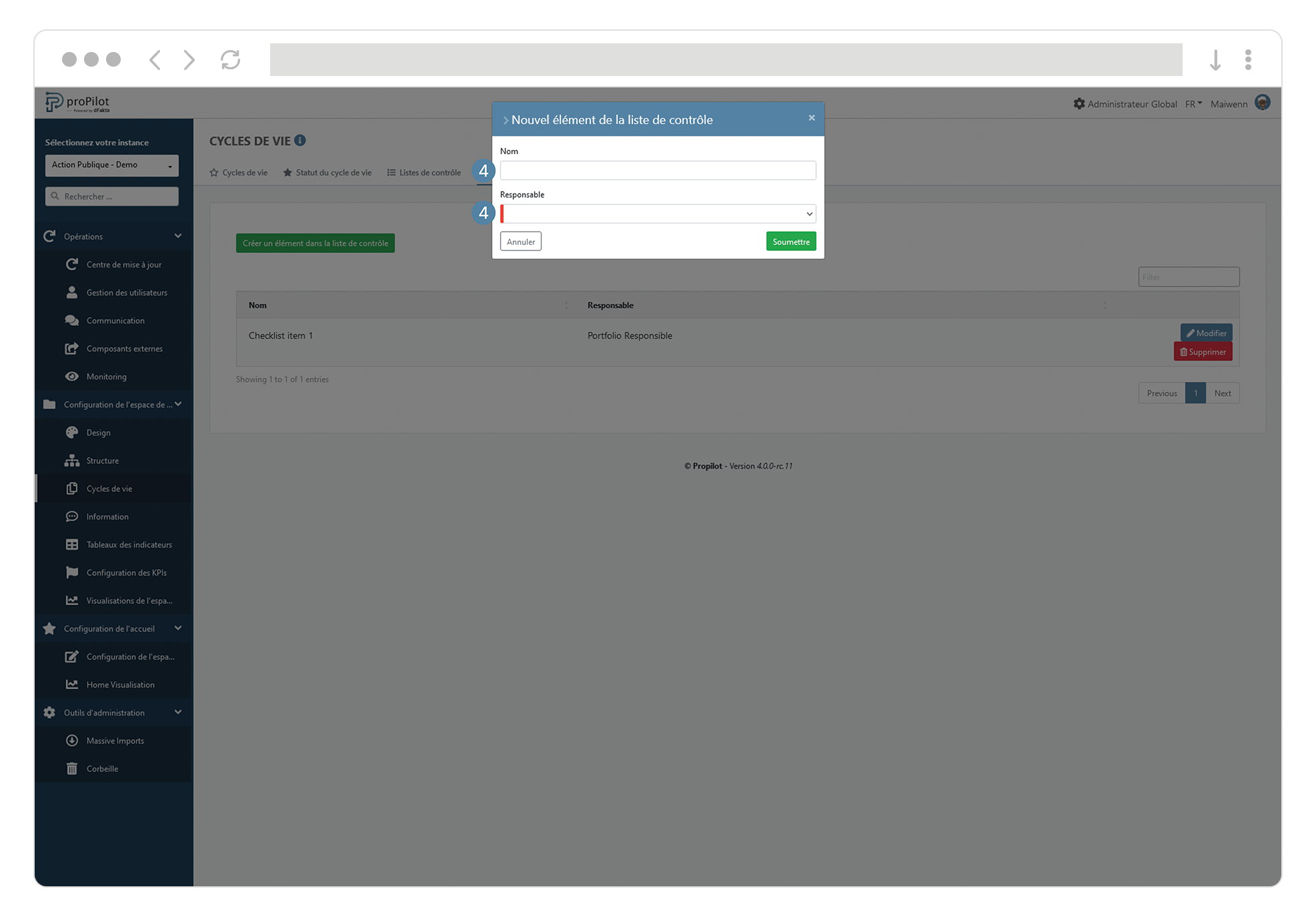
Ajoutez ou retirez des éléments parmi une liste de contrôle
Dans le menu de gauche, sélectionnez “Configuration de l’espace de travail” puis “Cycles de vie”.
Cliquez sur l’onglet “listes de contrôles”. Ce module vous permet de gérer les différentes listes de contrôles que vous souhaiteriez utiliser.
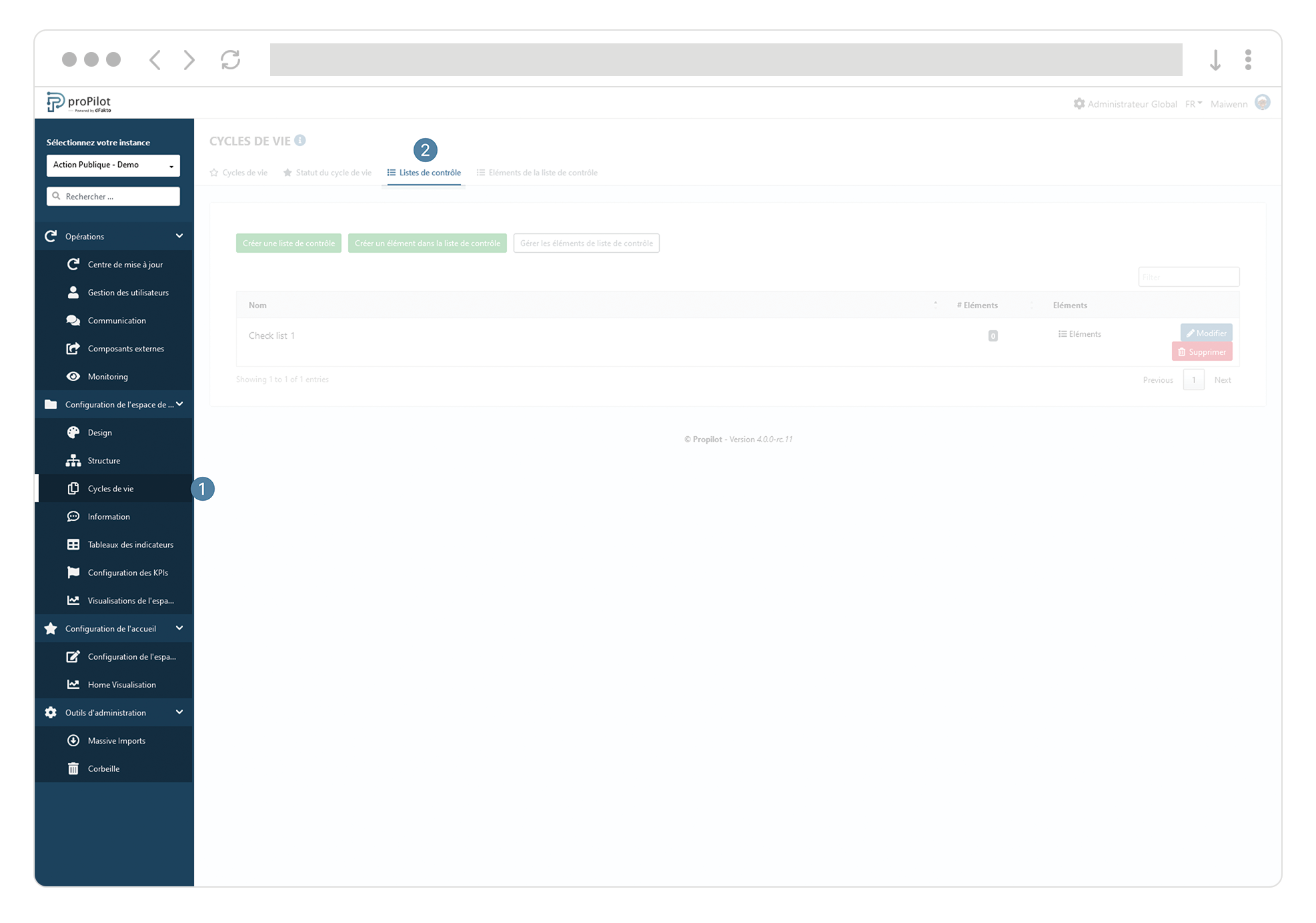
Cliquez sur “Eléments”.
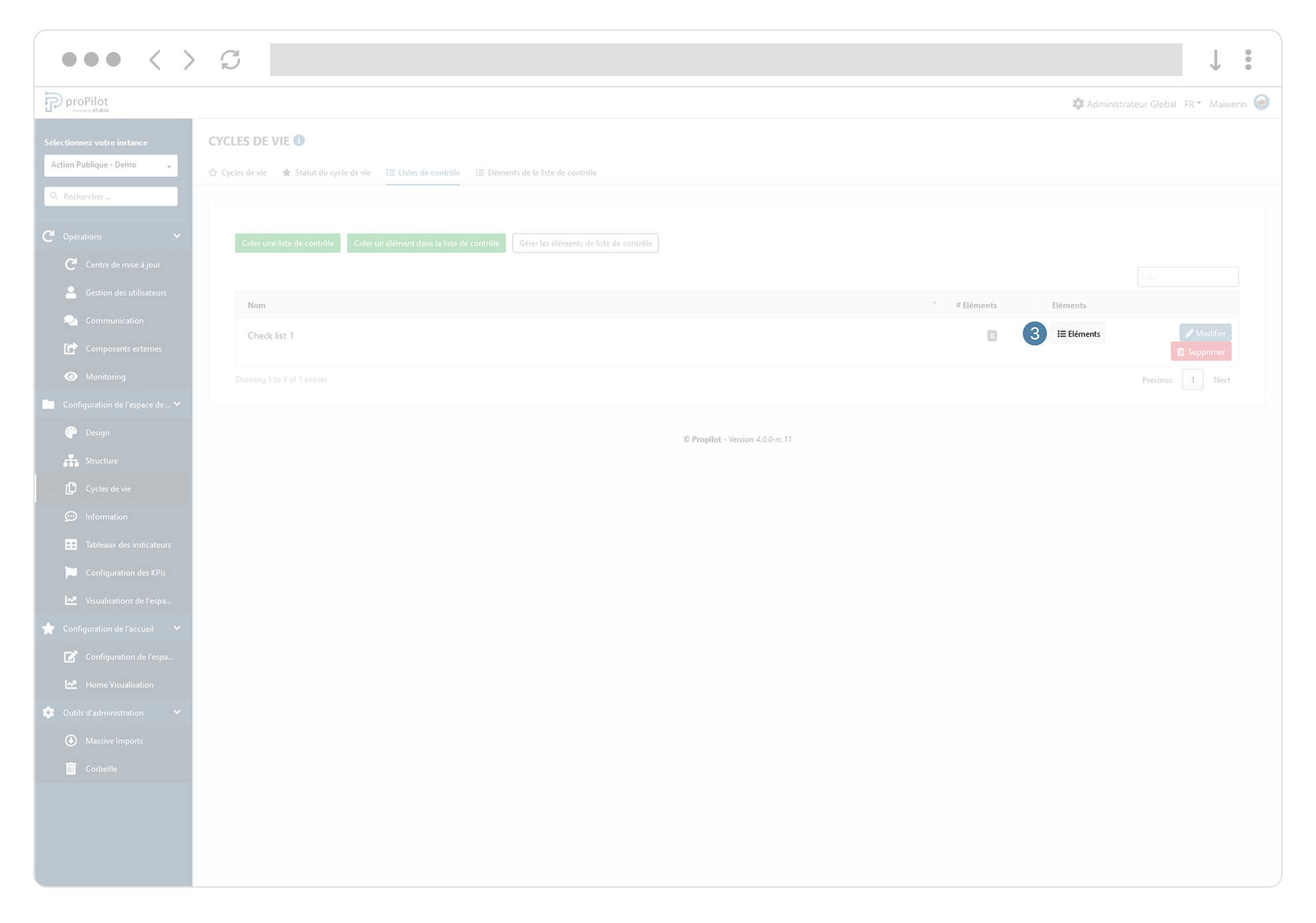
Ajoutez des éléments en cliquant sur le bouton “Ajouter un élément dans la liste de contrôle”. Choisissez l'élément dans la liste déroulante.
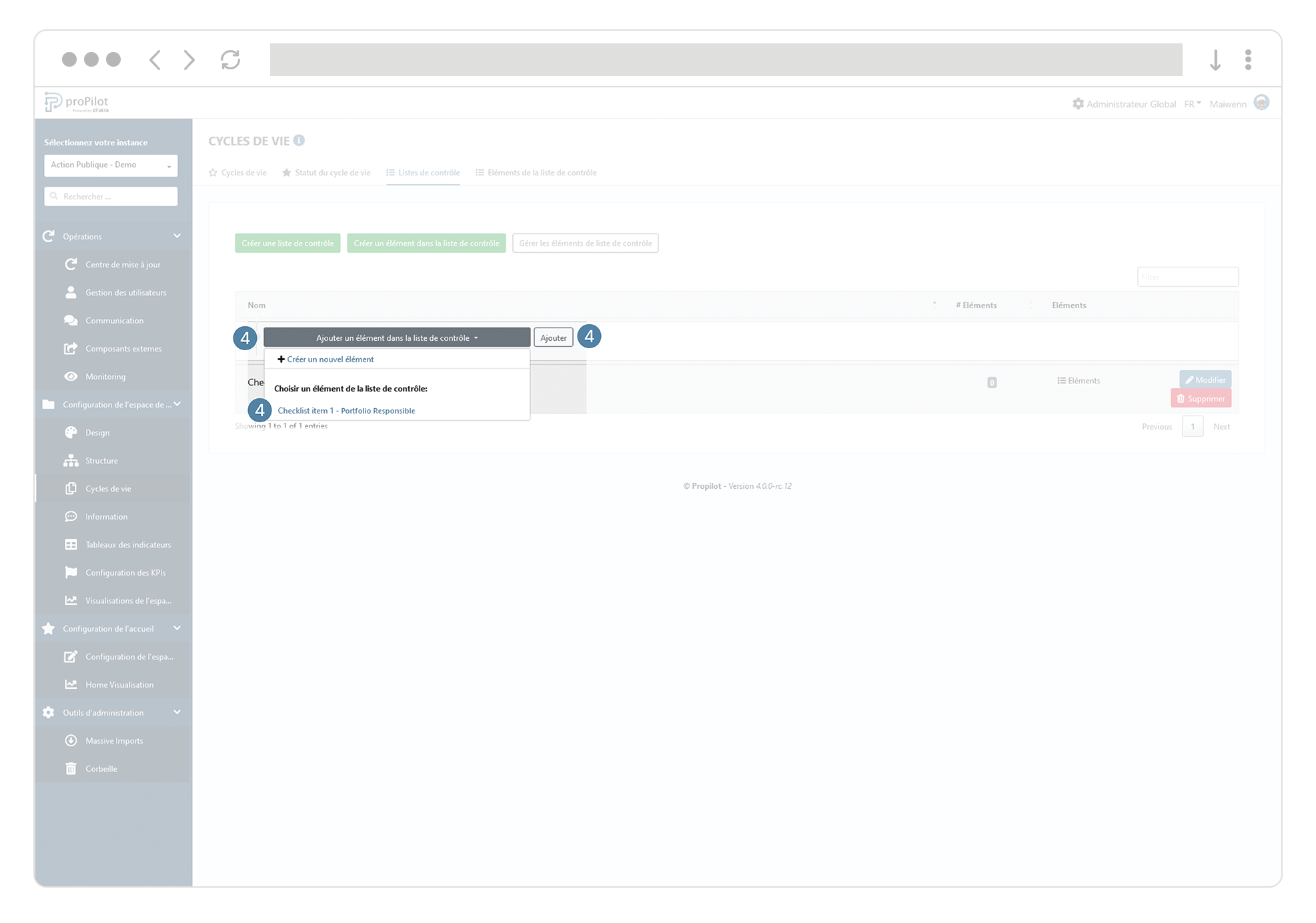
Supprimez des éléments en cliquant sur le bouton “Supprimer”.
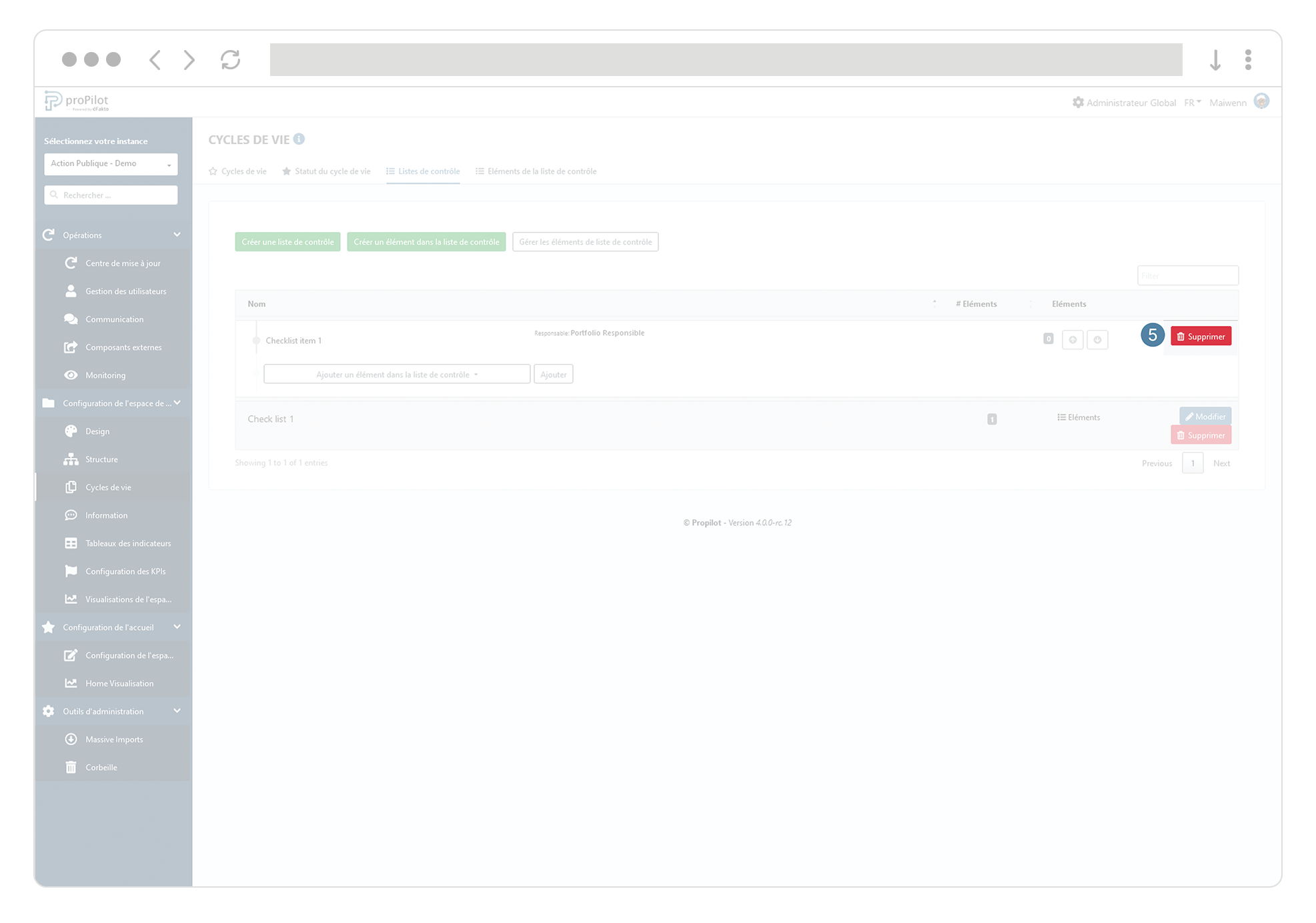
Vous pouvez ordonner les éléments dans la liste en utilisant les flèches.
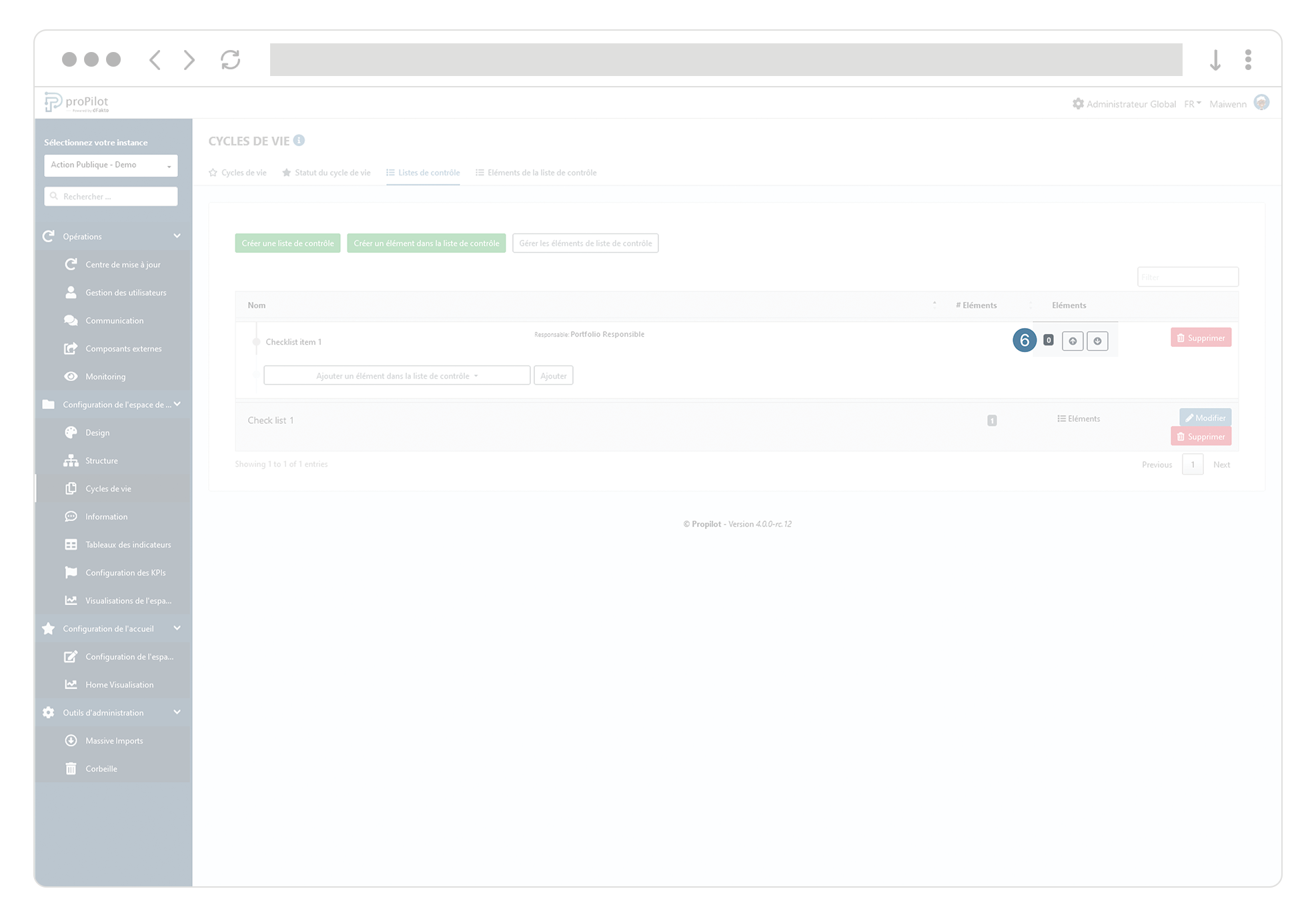
Activez la liste de contrôle
![]() Afin d’activer la liste de contrôle il est nécessaire de la lier à un statut du cycle de vie du plan.
Afin d’activer la liste de contrôle il est nécessaire de la lier à un statut du cycle de vie du plan.
Dans le menu de gauche, sélectionnez “Configuration de l’espace de travail” puis “Cycles de vie”.
Cliquez sur l’onglet “Statut du cycle de vie”. Ce module vous permet de configurer les différentes options liées à un état du cycle de vie.
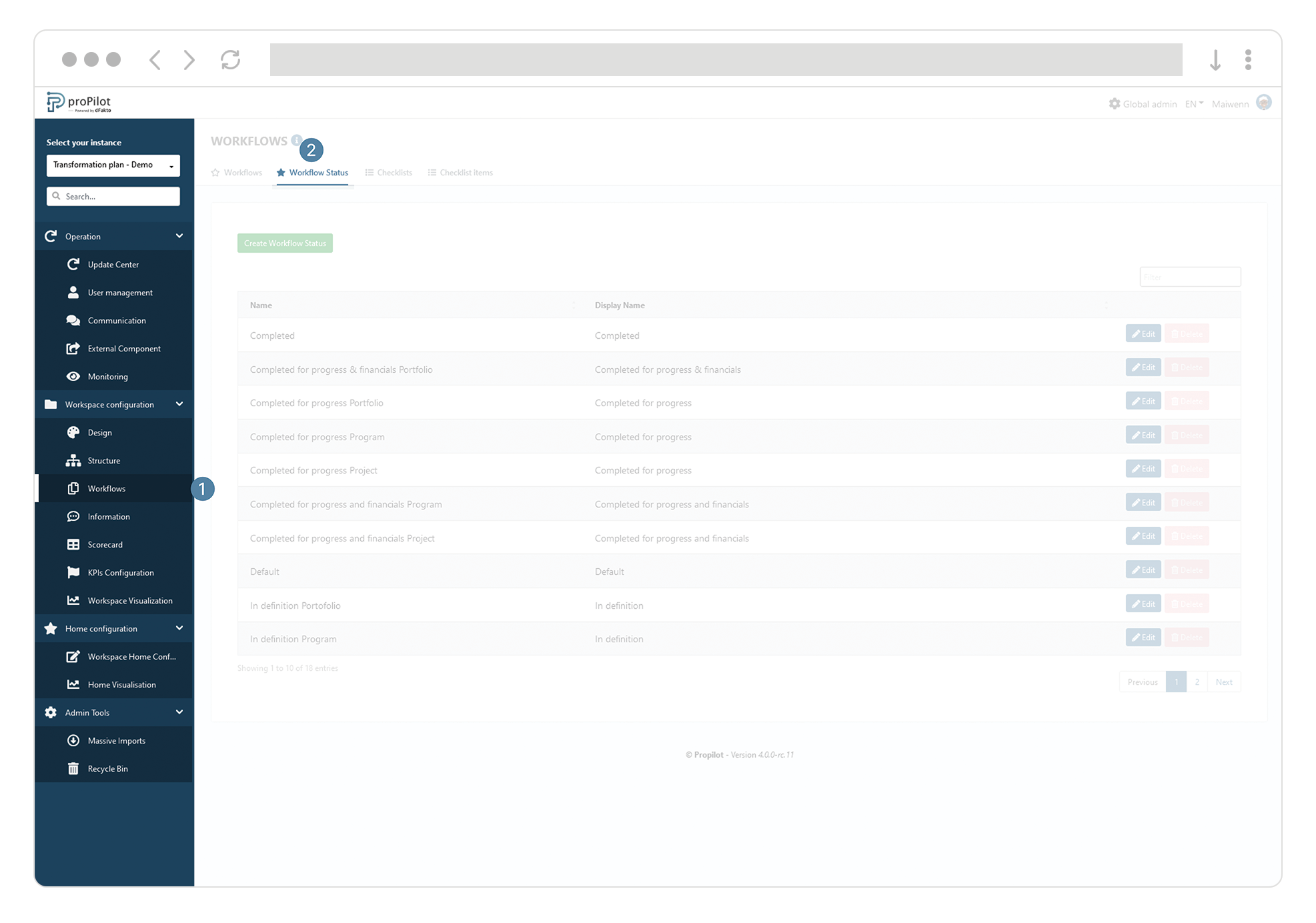
Choisissez le statut pour lequel la liste de contrôle doit être intégrée et cliquez que le bouton “Modifier”.
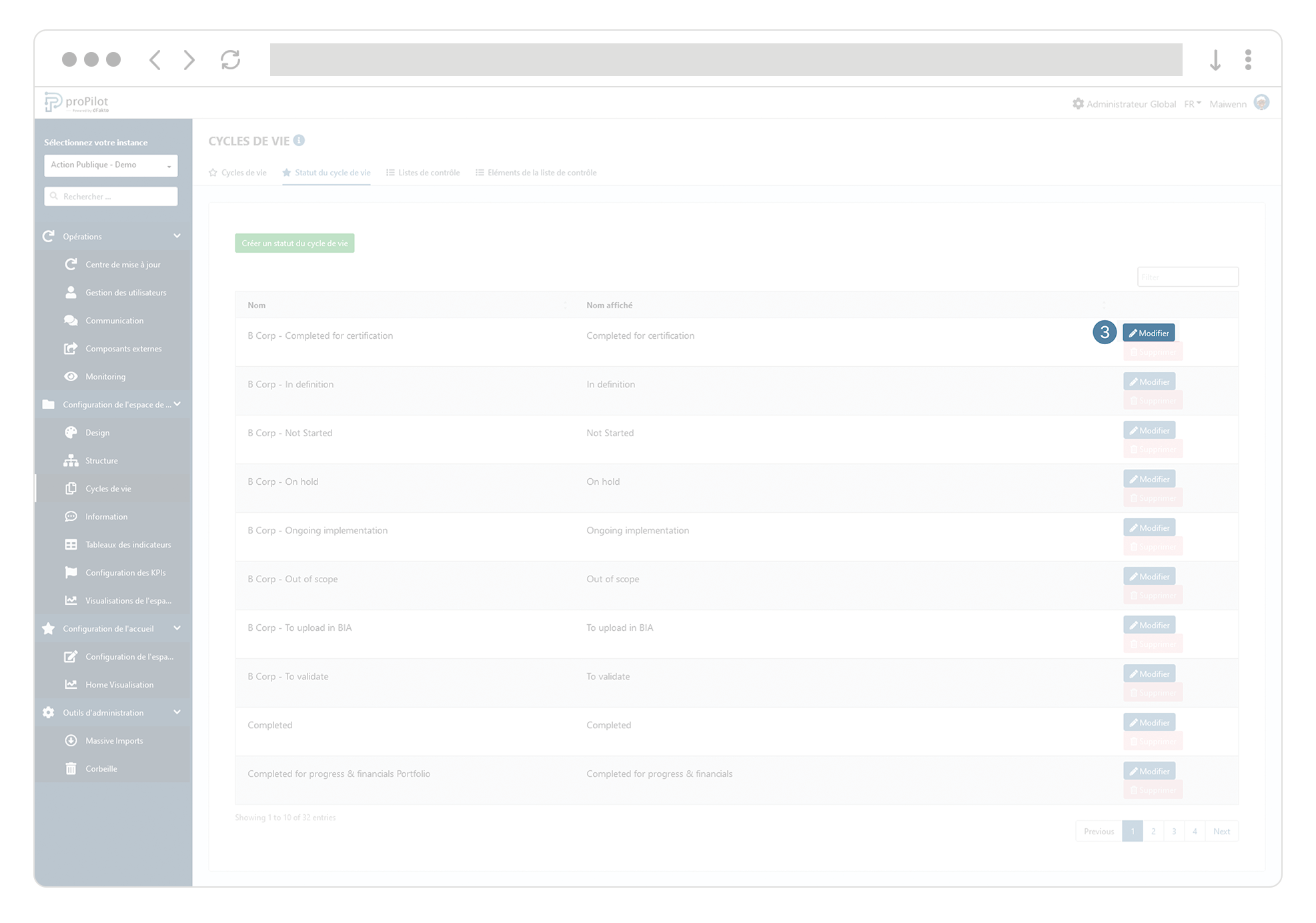
Dans le champ “Liste de contrôle”, sélectionnez la liste à afficher.
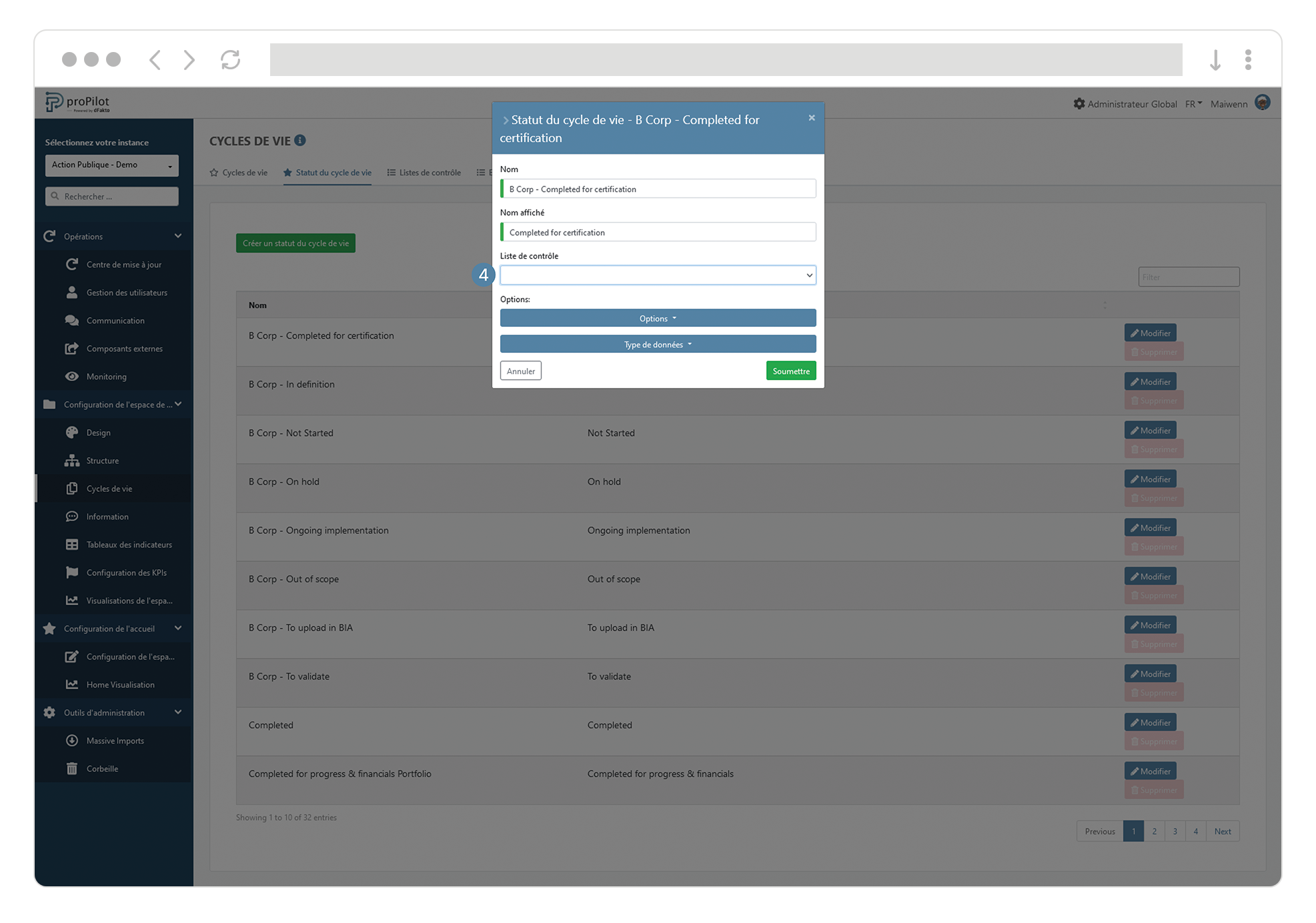
Obligez les utilisateurs à compléter la liste de contrôle avant de pouvoir faire passer leur entité au statut suivant
Dans le menu de gauche, sélectionnez “Configuration de l’espace de travail” puis “Workflows”.
Cliquez sur l’onglet “Cycles de vie”.
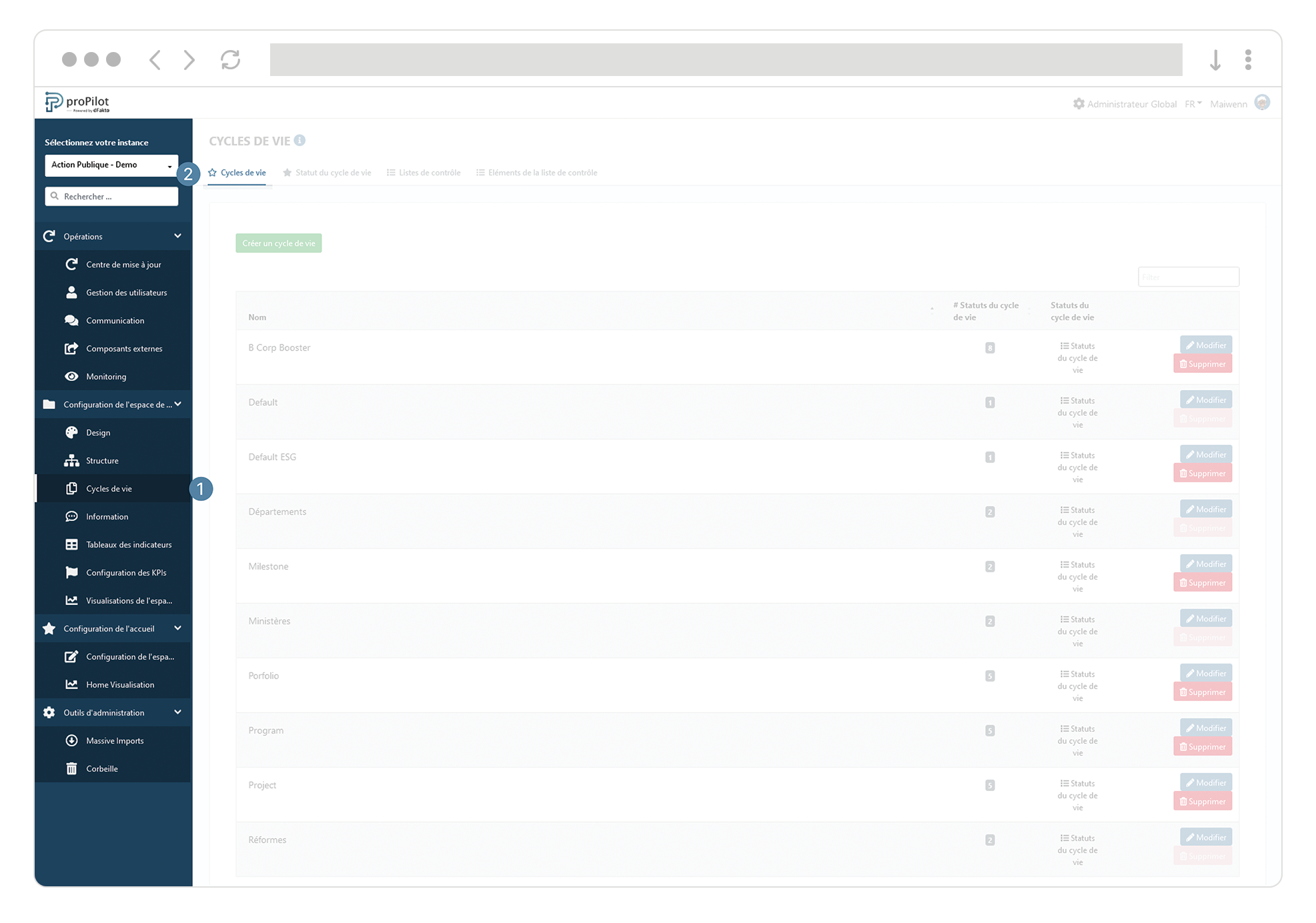
Cliquez sur le bouton “Statuts du cycle de vie” du cycle de vie pour lequel vous souhaitez rentrer des informations supplémentaires.
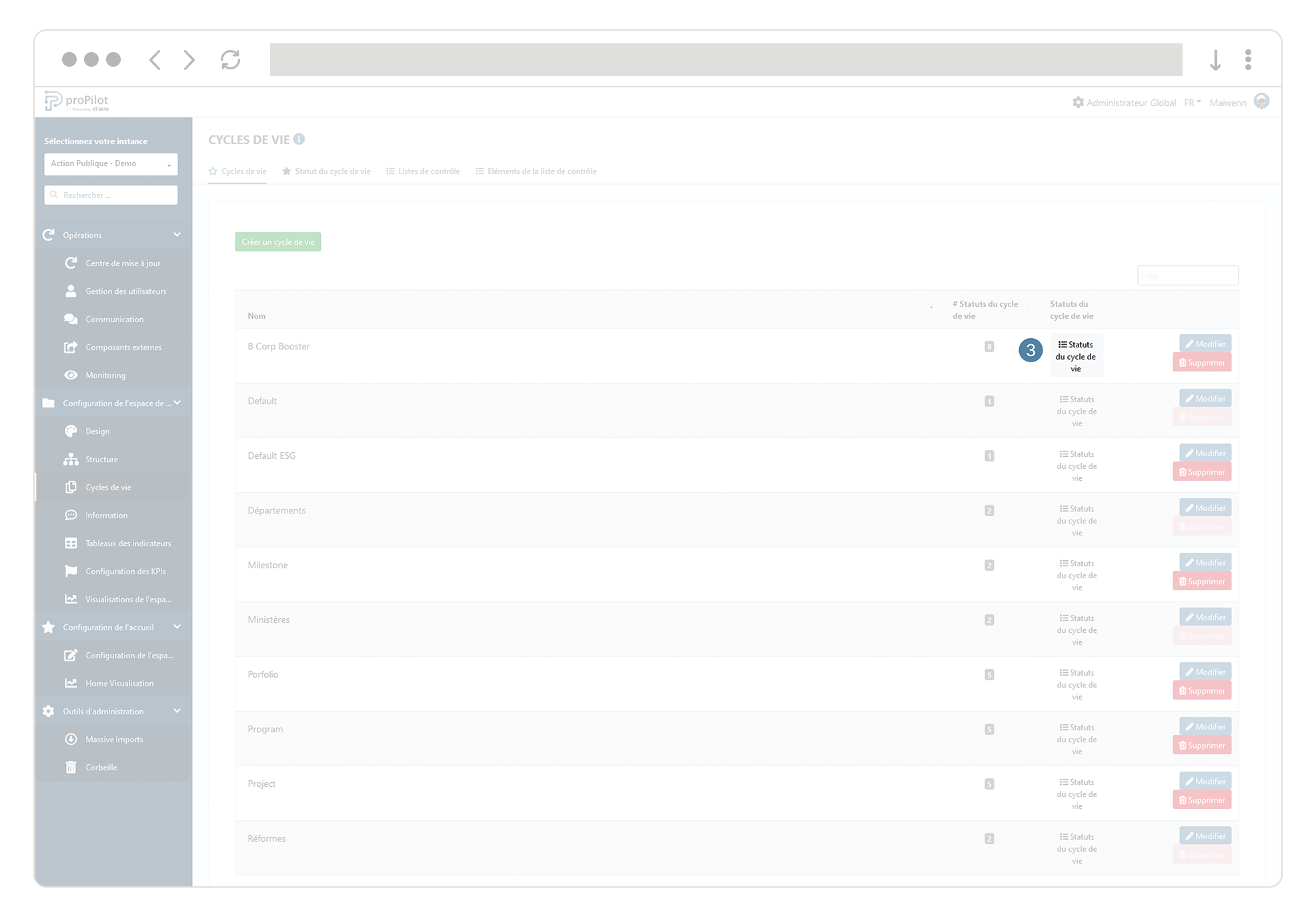
Cliquez sur le bouton “Flux” du statut depuis lequel vous souhaitez obliger qu'une liste de contrôle soit complétée.
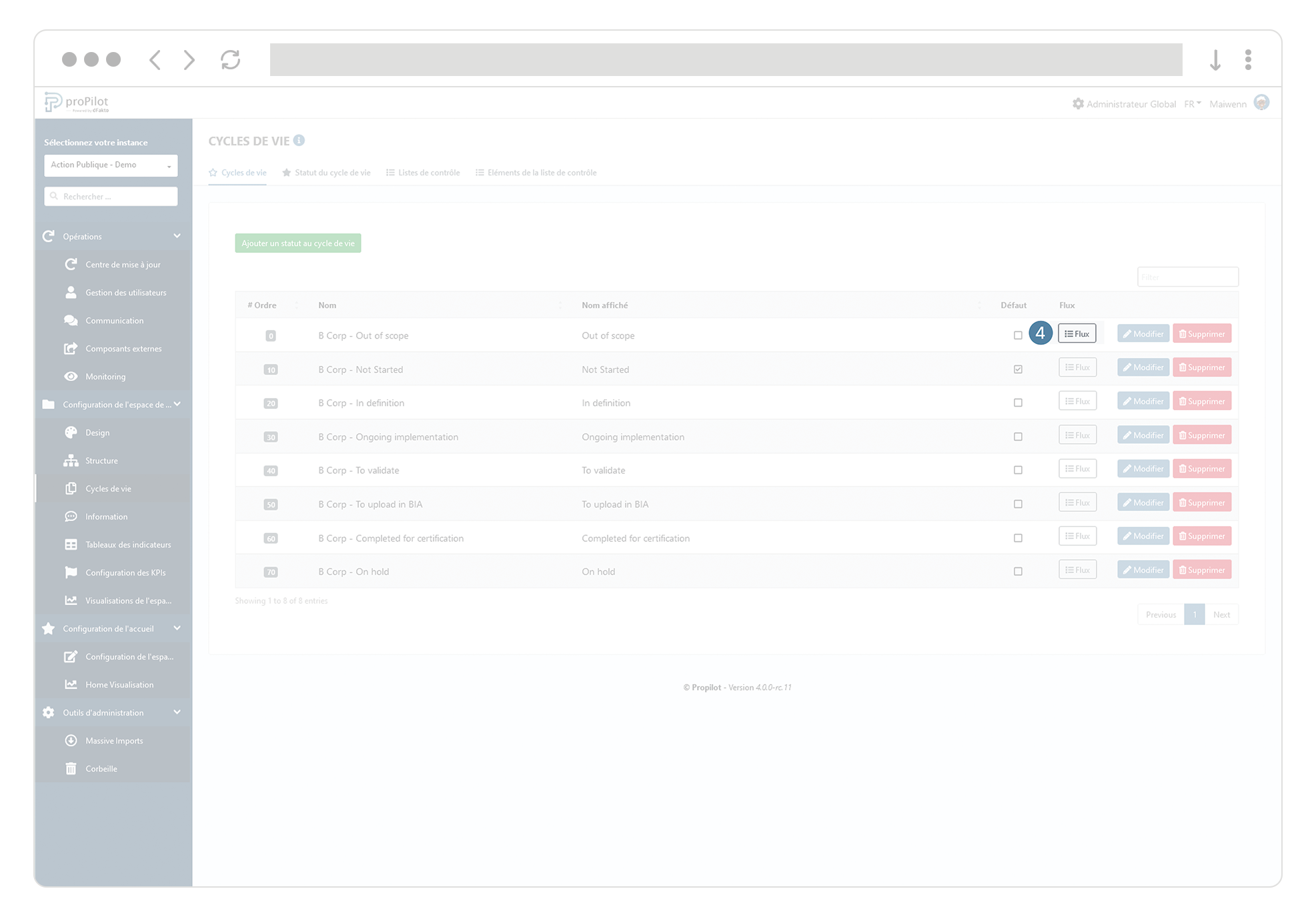
Dans les statuts disponibles, cliquez sur “modifier”
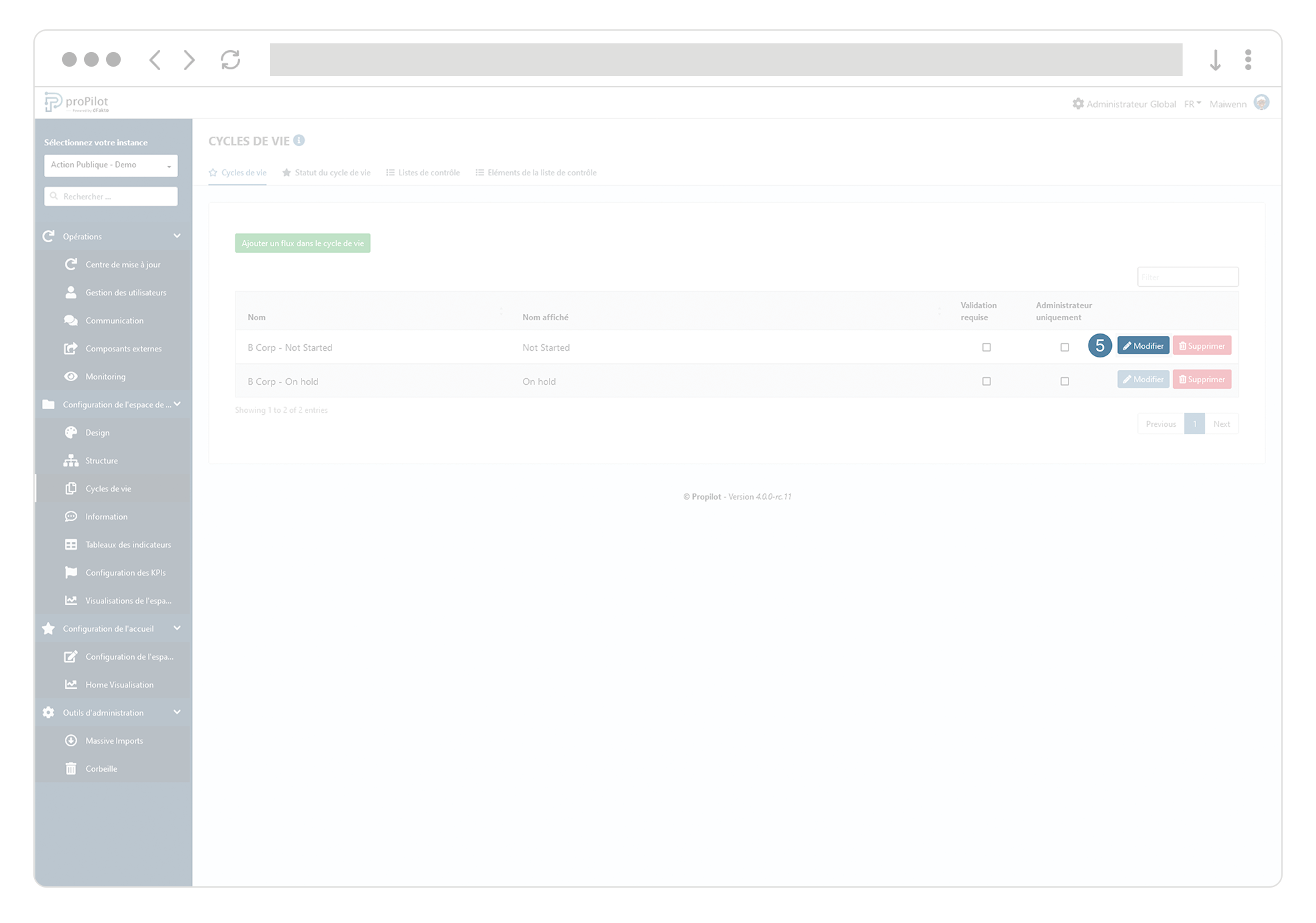
Cochez la case “Tous les éléments d’une liste de contrôle doivent être complétés” afin d’obliger l’utilisateur à compléter tous les éléments de la liste de contrôle avant le passage vers ce nouveau statut.