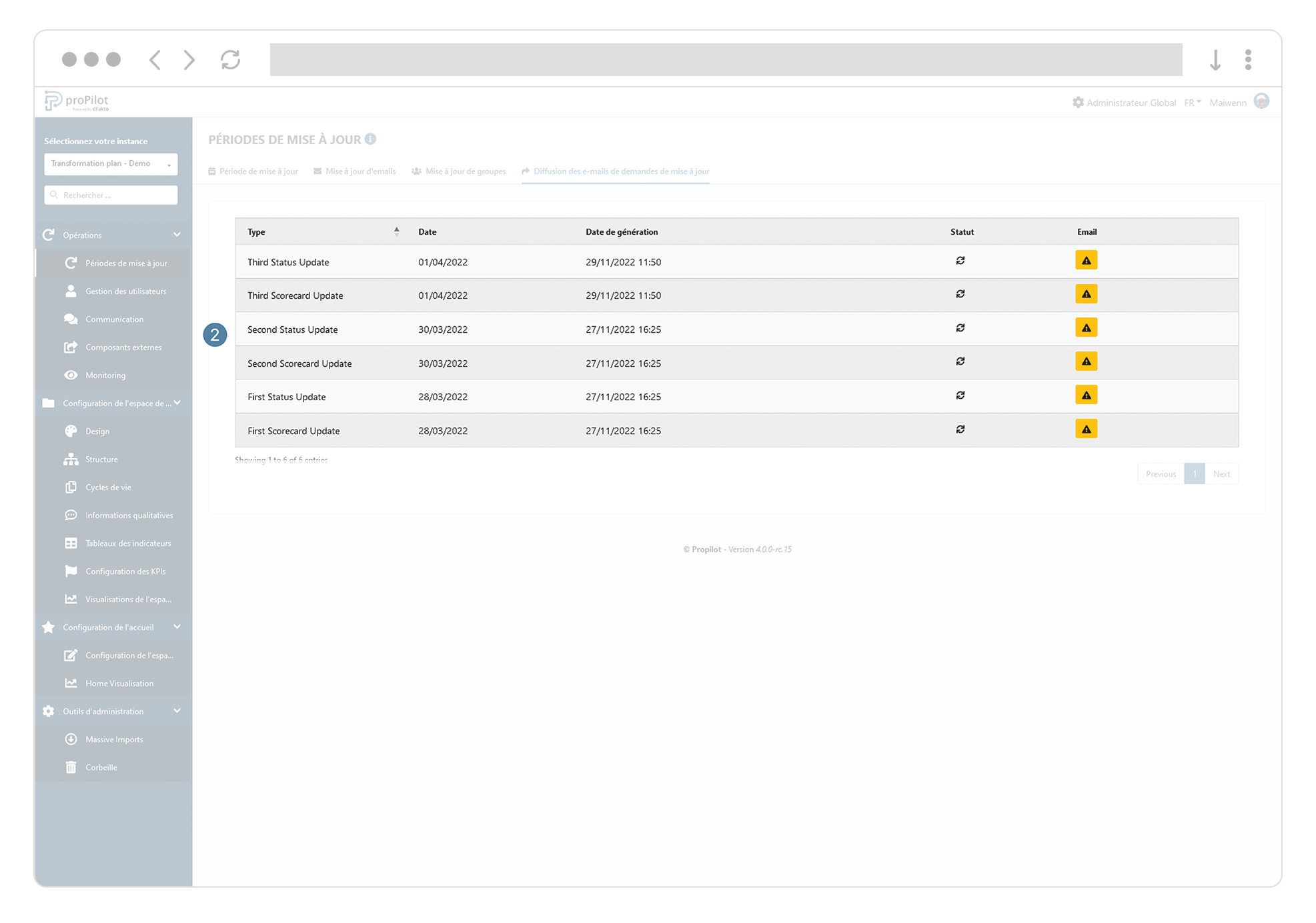Périodes de mises à jour : configurer et suivre les périodes de mise à jour
Introduction
A travers l’outil proPilot, il est possible de générer et envoyer des emails et notifications aux utilisateurs devant faire des mises à jour des informations qualitatives (propriétés) et/ou quantitatives (indicateurs) dans l’outil à des dates sélectionnées.
Le proPilot envoie alors un email qui liste les mises à jour attendues pour chacun des utilisateurs concernés, et le suivi durant cette période est alors disponible directement dans le gestionnaire de tâches.
Il est possible de désactiver le suivi des mises à jour en configurant certains statuts du cycle de vie des entités.
A qui doit on envoyer l’information ?
Sélectionnez les utilisateurs responsables de la mise à jour
Naviguez dans la partie Admin. Dans le menu de gauche “configuration de l’espace de travail”, sélectionnez “Informations qualitatives”.
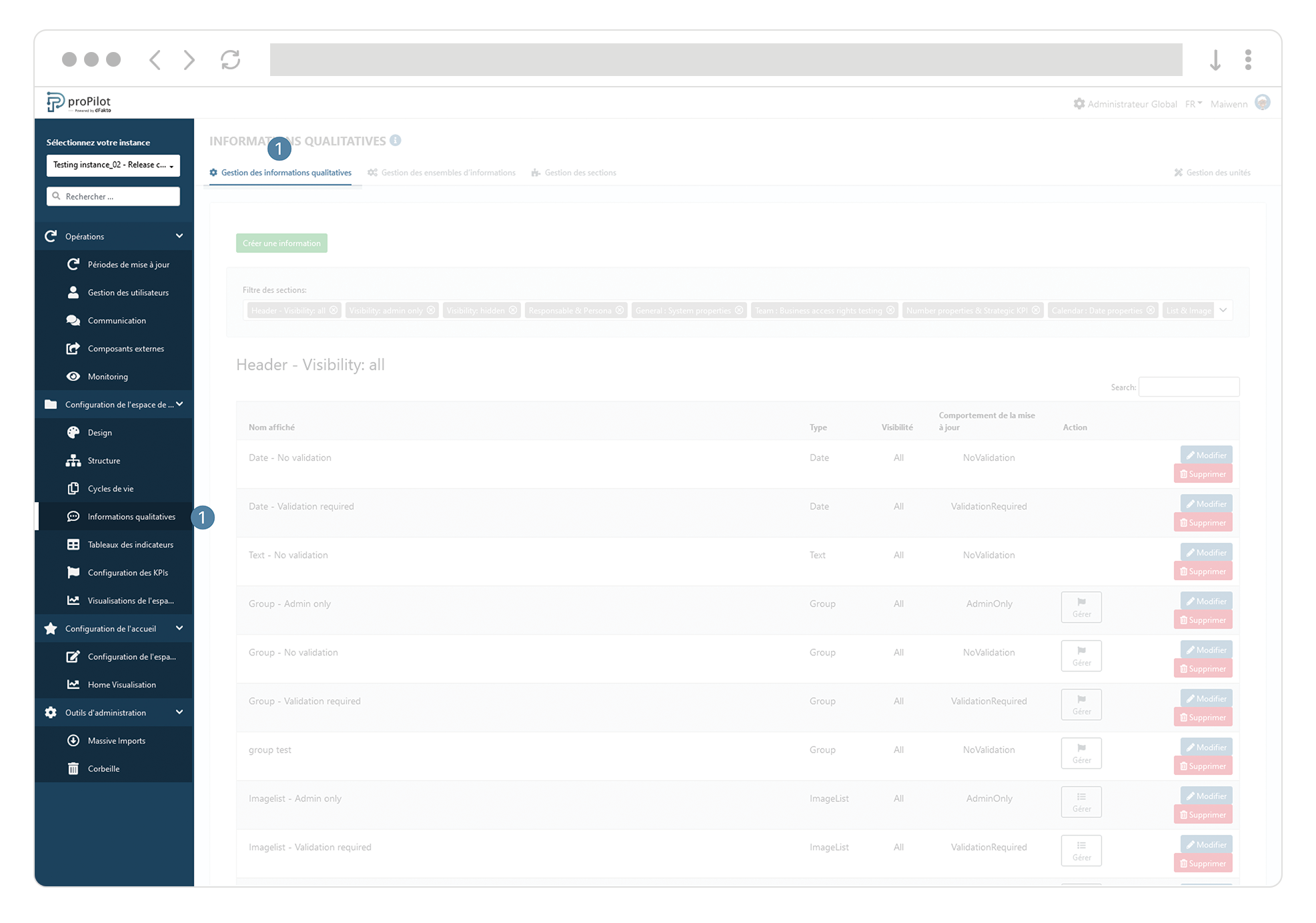
En cliquant sur le bouton “Gérer”, modifiez ensuite la configuration des informations de type “utilisateurs” ou “groupe” concernées par les demandes mises à jour.
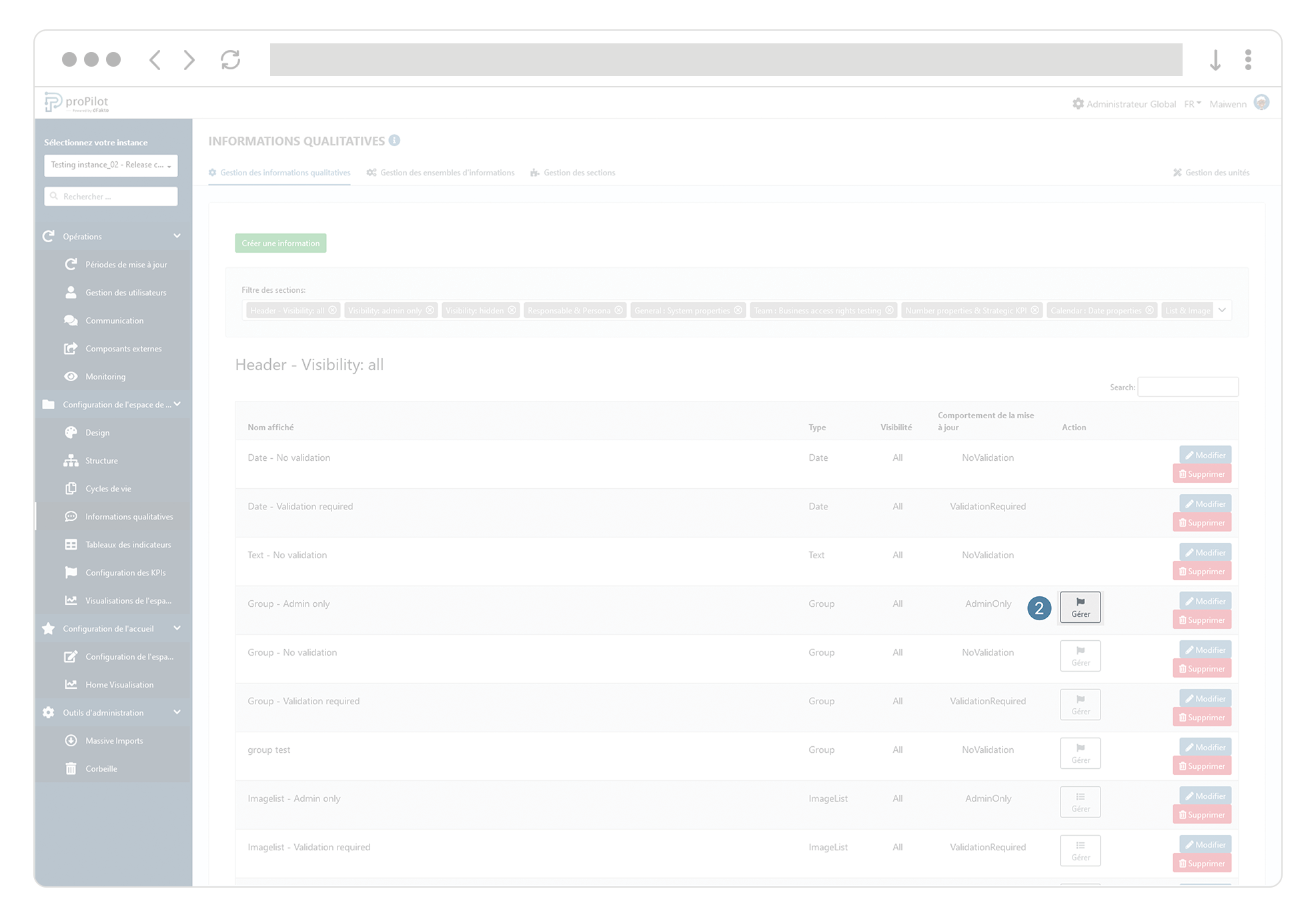
Afin d’activer la demande de mise à jour du module “Tableau d’indicateurs” pour les périodes de mise à jour, activez l’option “Période de mise à jour - Tableau d’indicateurs”.
Afin d’activer la demande de mise à jour du module “Informations” pour les périodes de mise à jour, activez l’option “Période de mise à jour - information”.
Sauvegarder.
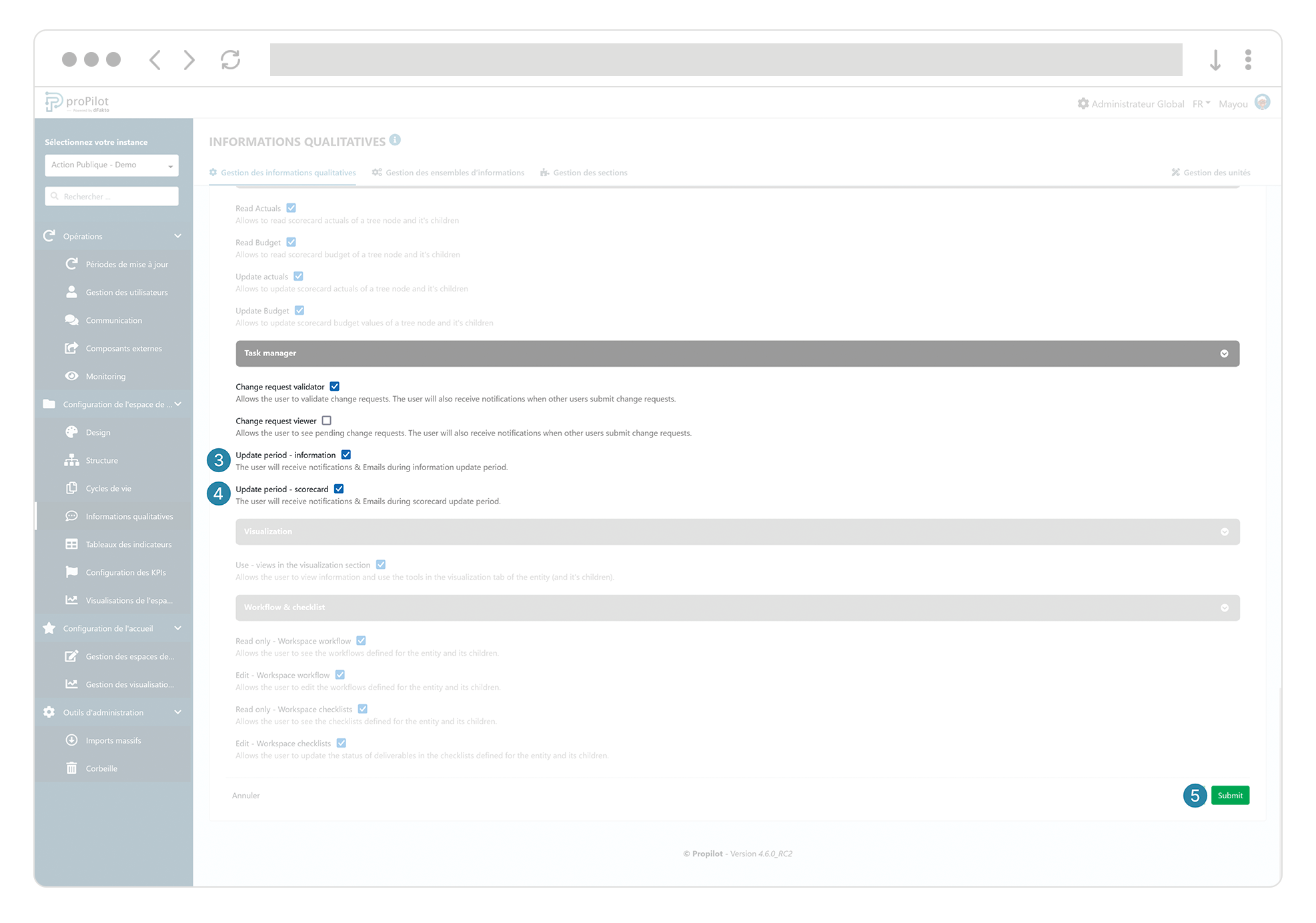
Comment préconfigurer les emails que vont recevoir les responsables de la mise à jour ?
proPilot a besoin d'un ensemble d’emails préconfigurés à envoyer aux personnes en charge de la mise à jour des données. Cette section détaille la configuration nécessaire en deux temps.
Préconfigurez des modèles d’emails
Naviguez dans la partie Admin. Dans le menu de gauche “Opérations>Périodes de mises à jour”, sélectionnez la tuile “emails”.
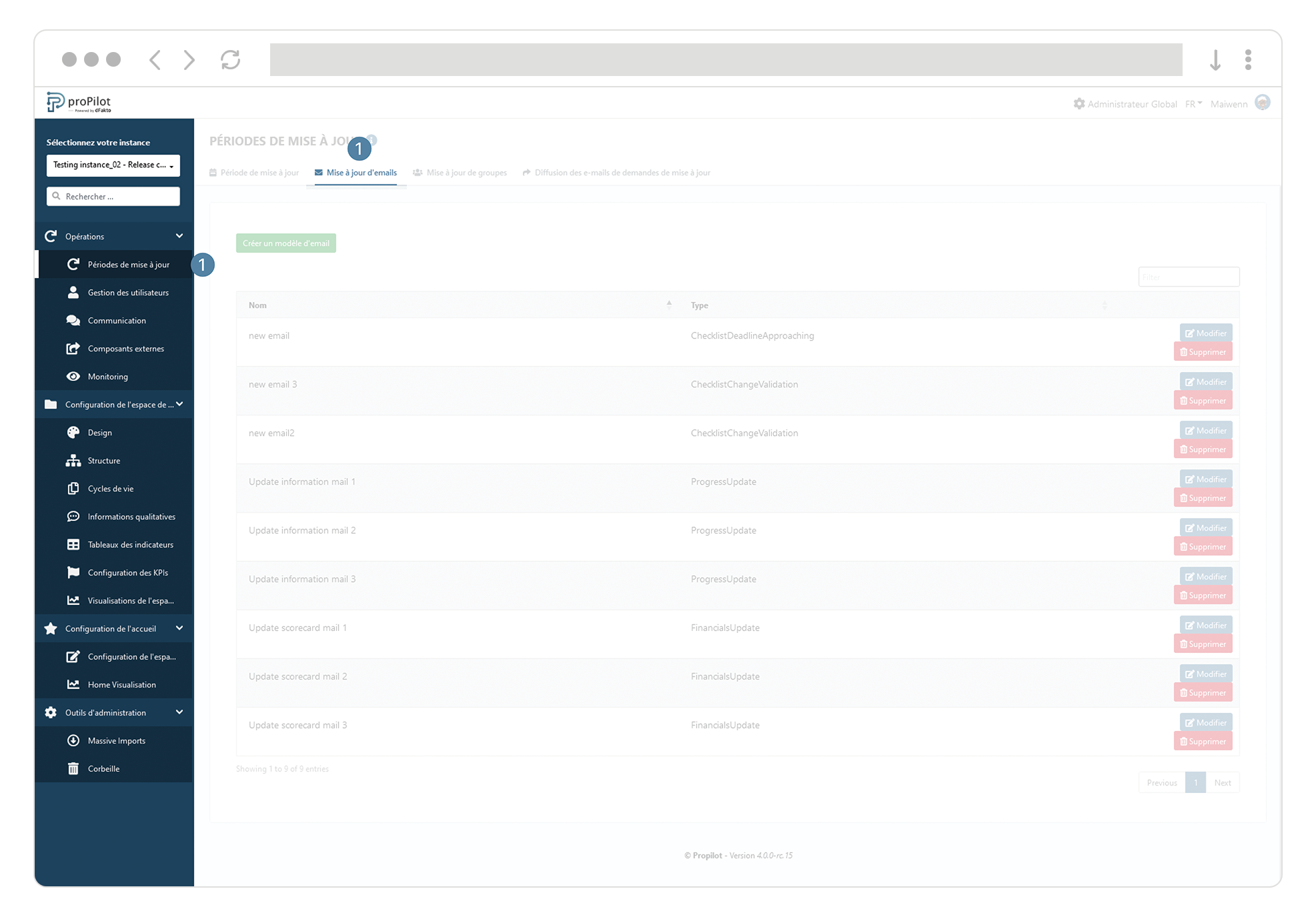
Dans le cadre des périodes de mises à jour, vous pourrez alors créer et gérer les modèles de type “Mise à jour du tableau d’indicateurs” et “Mise à jour des informations”, destinés respectivement pour les emails Tableau d’indicateurs et Information.
Préconfigurez un groupe de modèles d'email
Naviguez dans la partie Admin. Dans le menu de gauche “exécution”, sélectionnez la tuile “ groupe d’emails”. Vous pourrez alors créer et gérer les groupes d’emails qui seront envoyés pour les demandes de mises à jour.
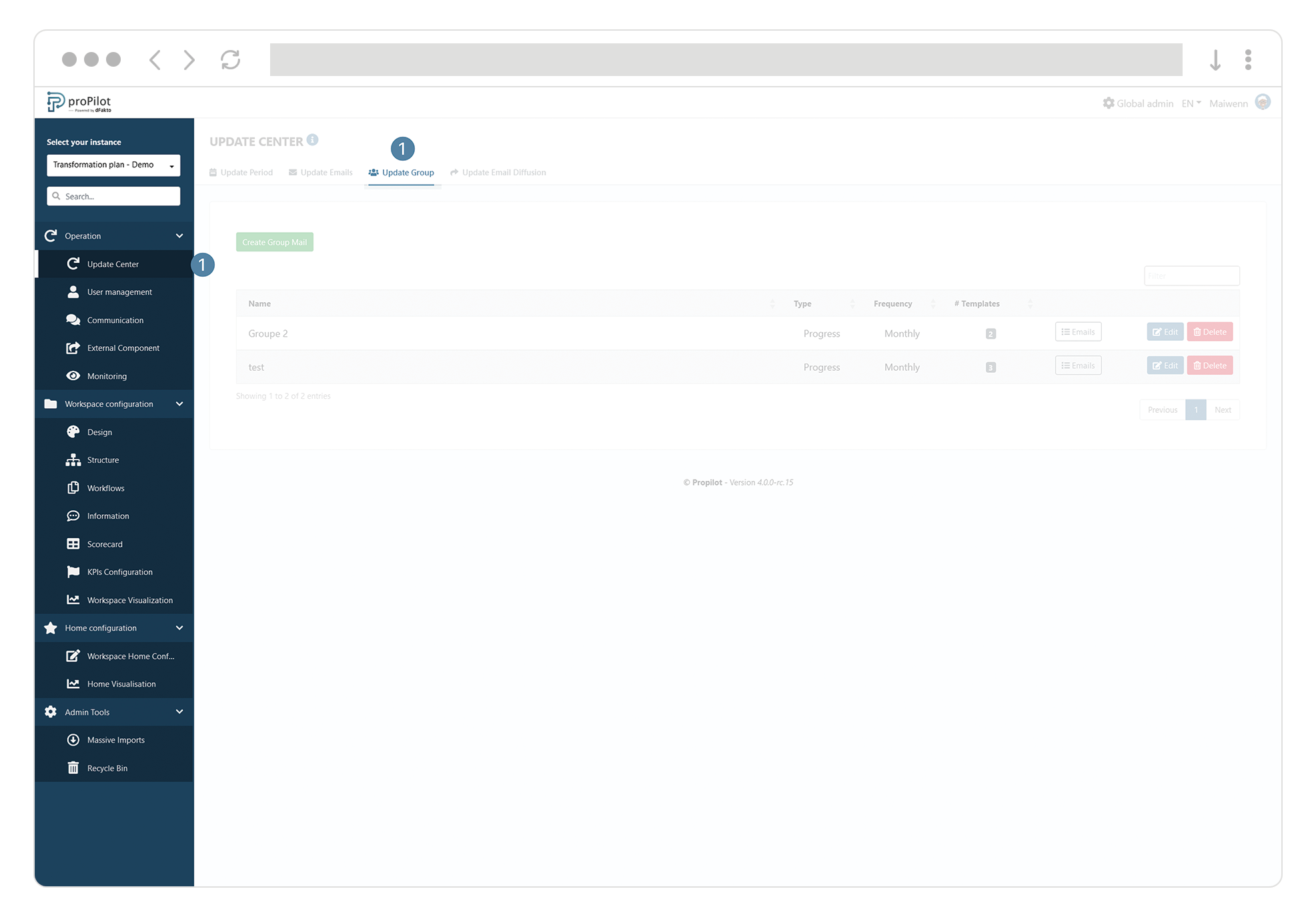
Les types “Information” et “Tableau d’indicateurs” sont destinés respectivement pour les emails d'informations qualitatives et quantitatives.
Dès lors le propilot saura exactement quels emails envoyer en fonction de si on se trouve dans une période d’ouverture, de clôture ou de rappel.
Comment demander la mise à jour d’informations quantitatives et qualitatives lors des périodes de mise à jour ?
Intégrez le suivi des mises à jour du module tableau d’indicateurs
Pour ce faire, naviguez dans l’espace utilisateur. Ensuite, activez un groupe d’emails au niveau de l’entité “parent” de celles pour lesquelles vous souhaitez suivre les mises à jour. Naviguez sur l’entité parent, allez dans “configuration de l’entité” et ouvrez la section “envoi d’emails”.
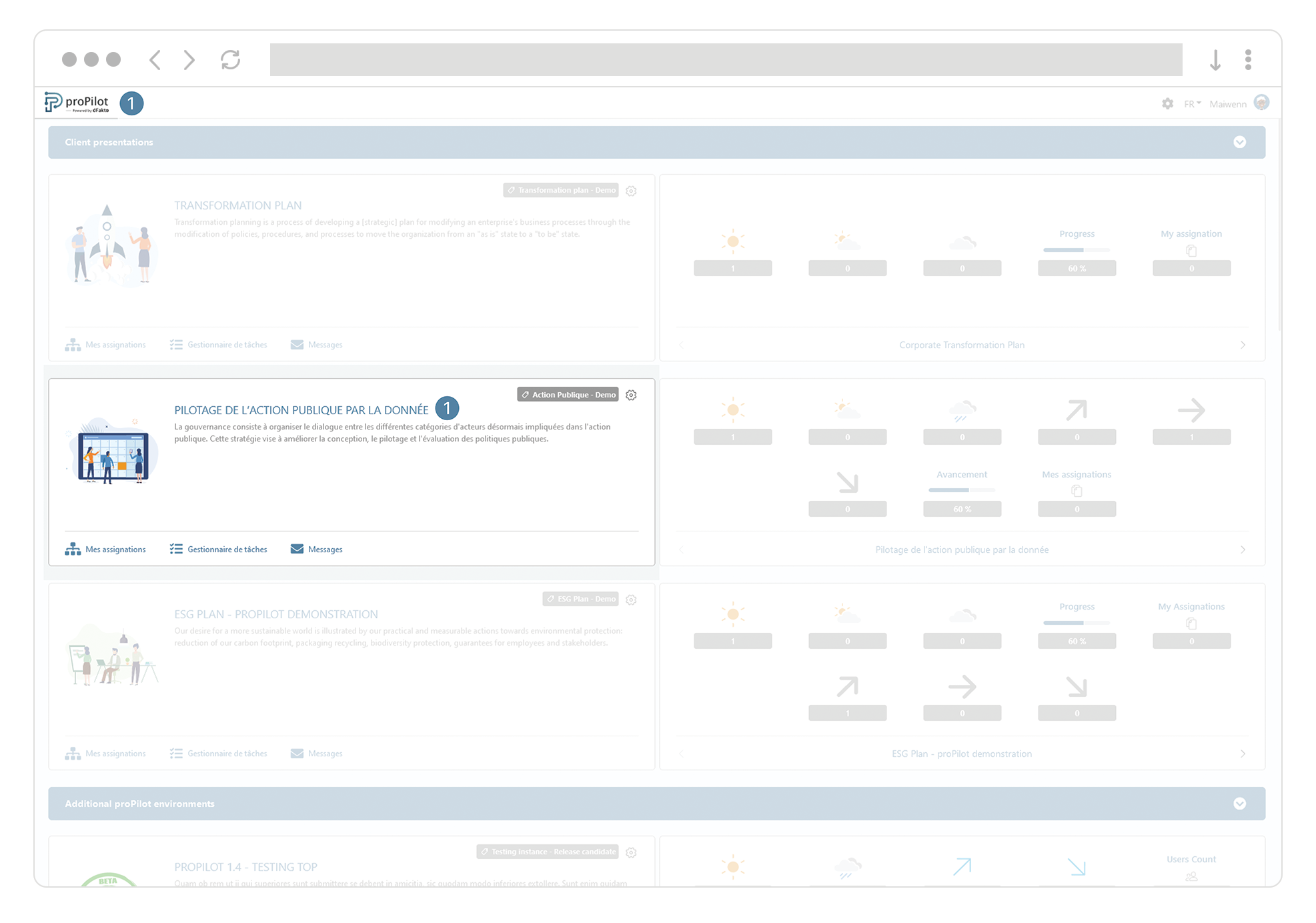
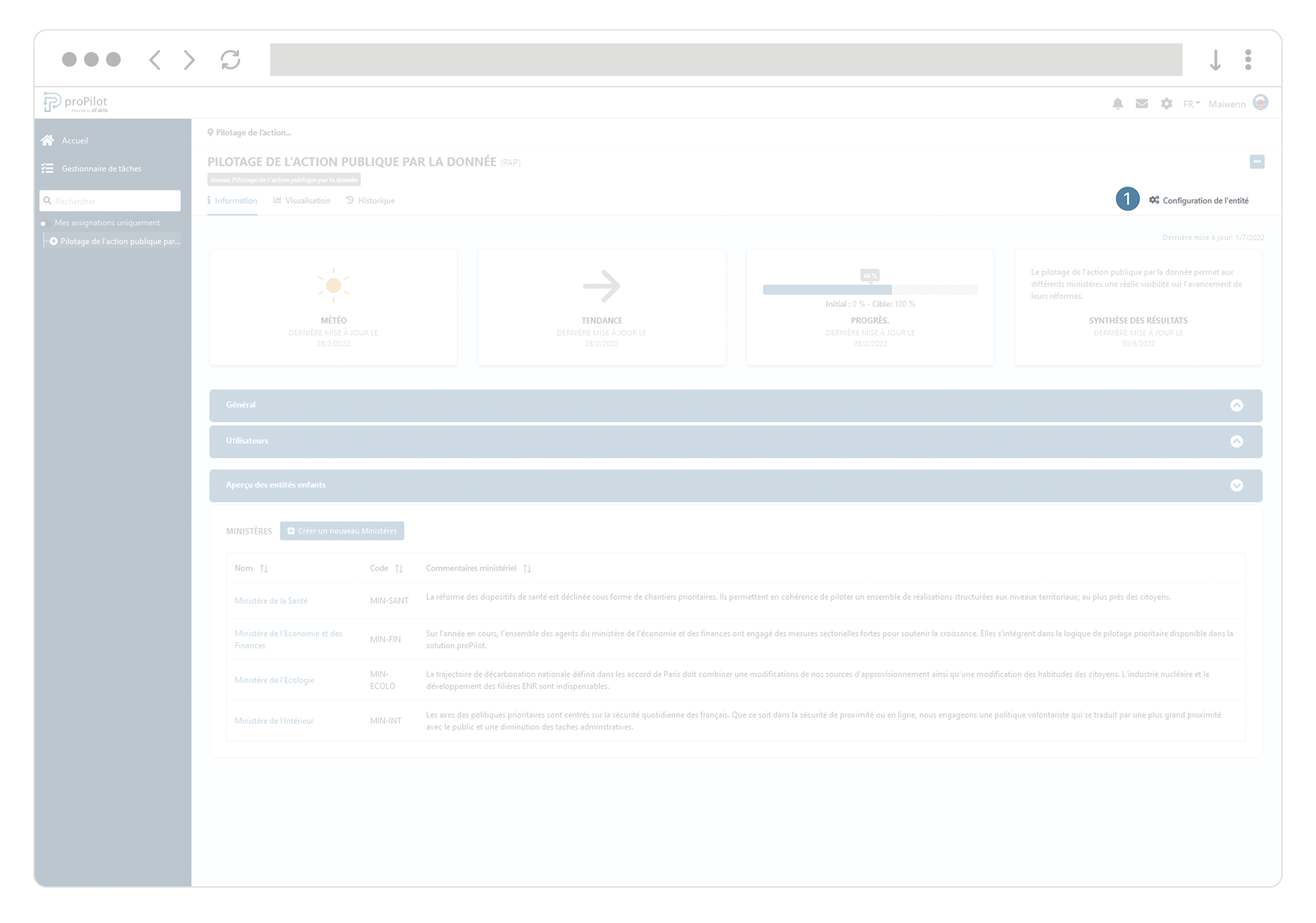
Sélectionnez ensuite le “Modèle d'email pour la mise à jour des indicateurs” parmi ceux disponibles, préparés au préalable.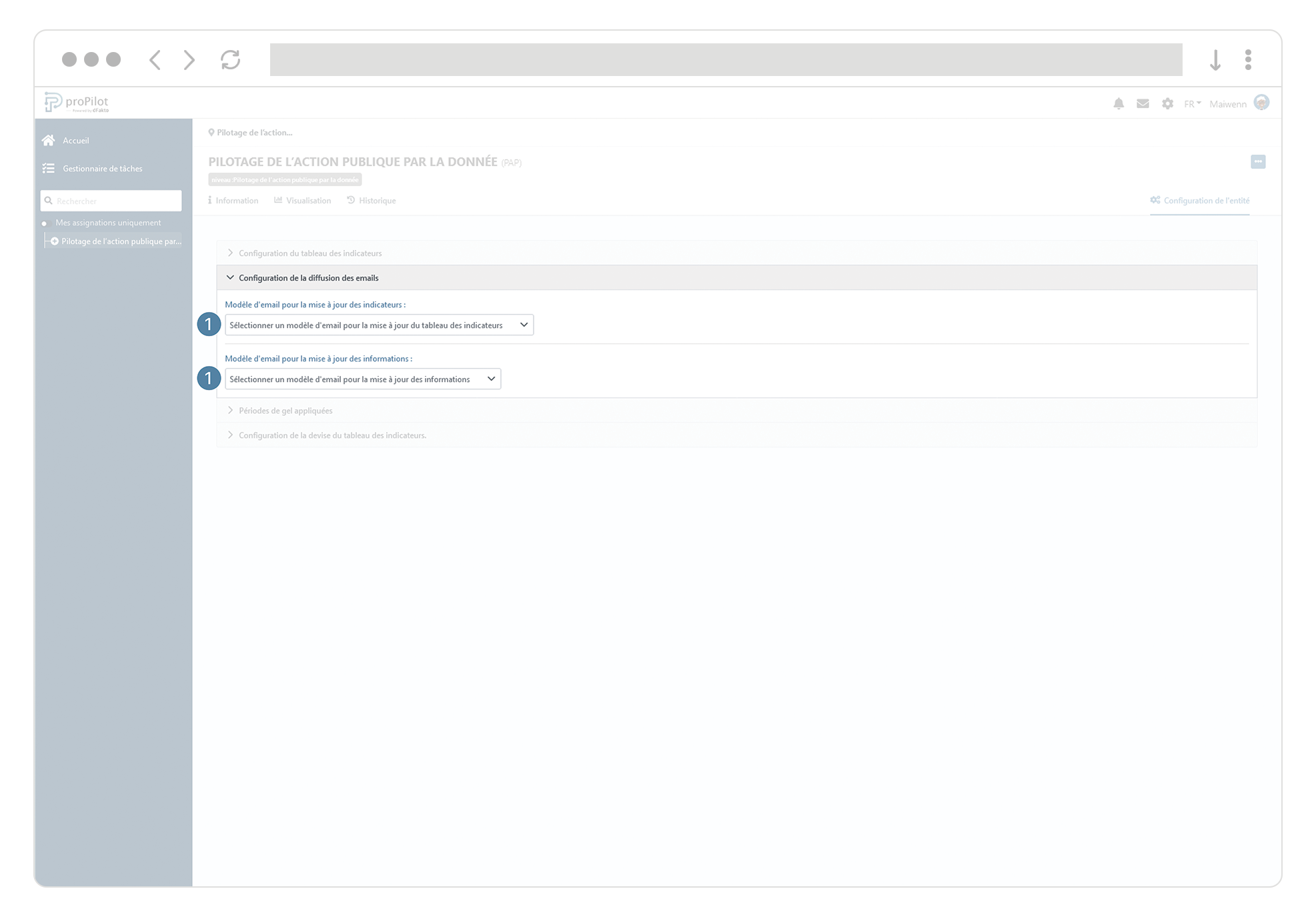
Pour terminer, activez le suivi des périodes de mise à jour pour le niveau souhaité. Dans le menu de gauche de l’espace d’administration, naviguez dans Configuration de l’espace de travail>structure. Sélectionnez l’onglet “Gestion des niveaux”, puis activez le suivi des périodes de mises à jour dans la partie “modification des informations du niveau” du ou des niveau(x) dont il est question.
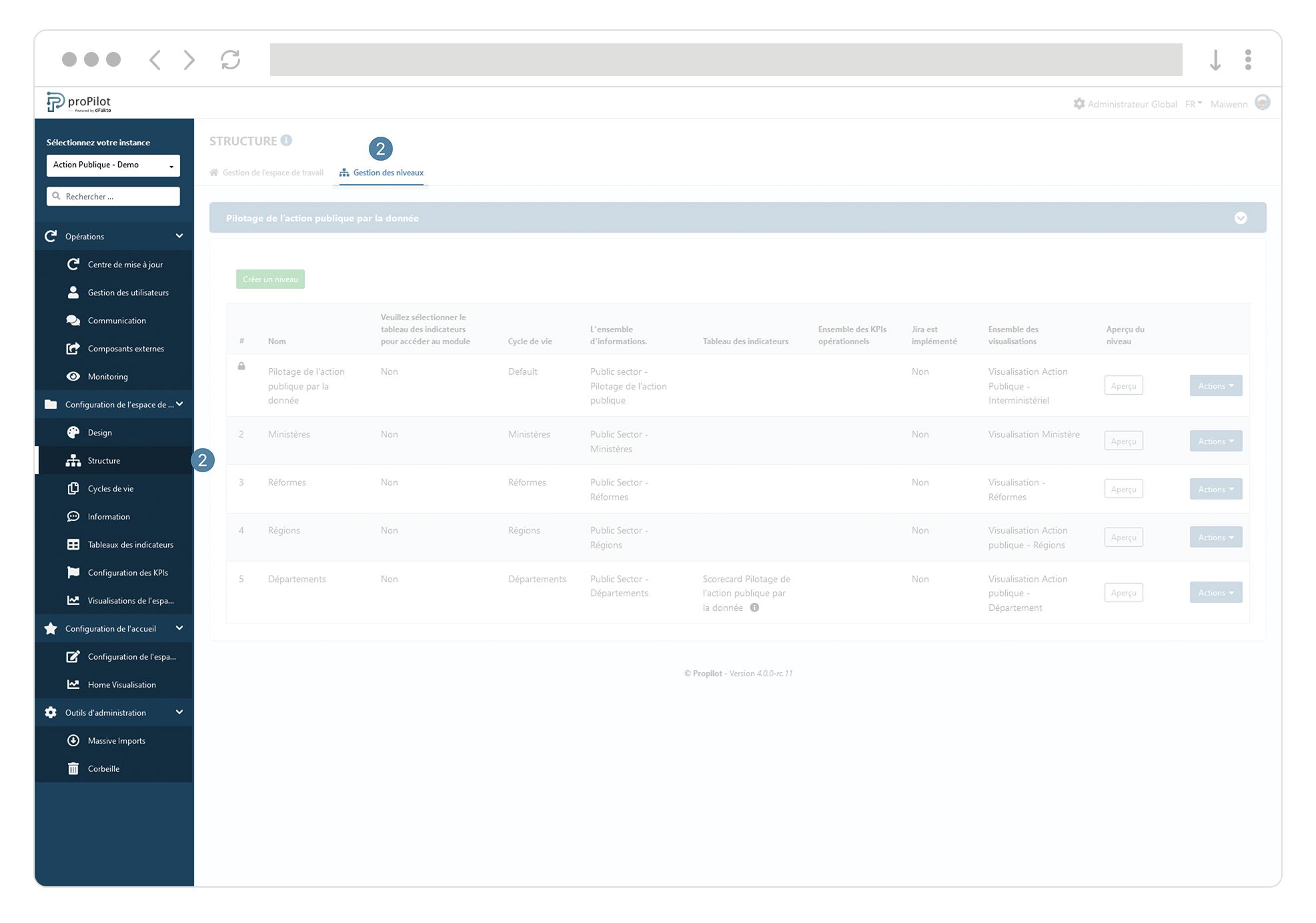
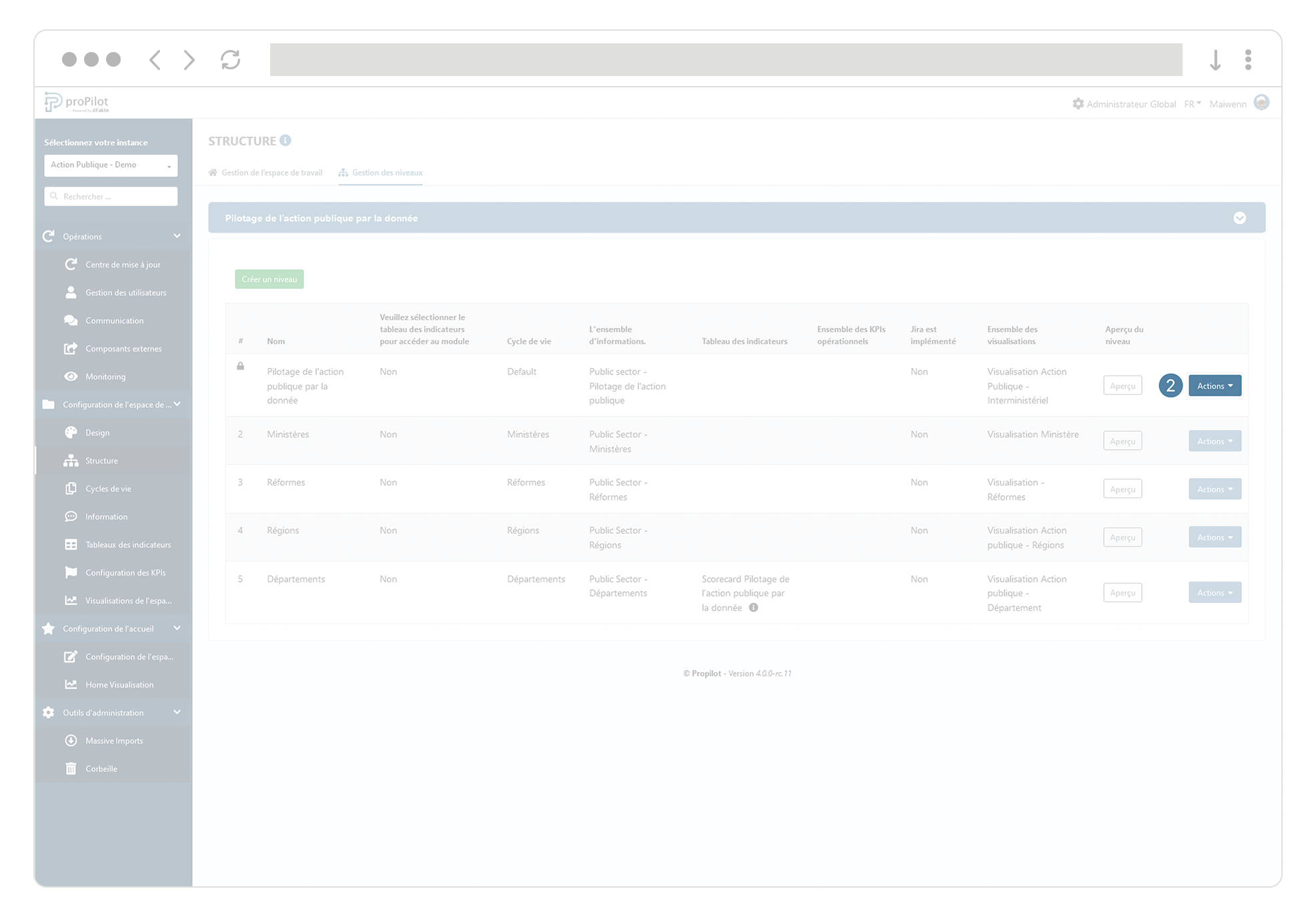
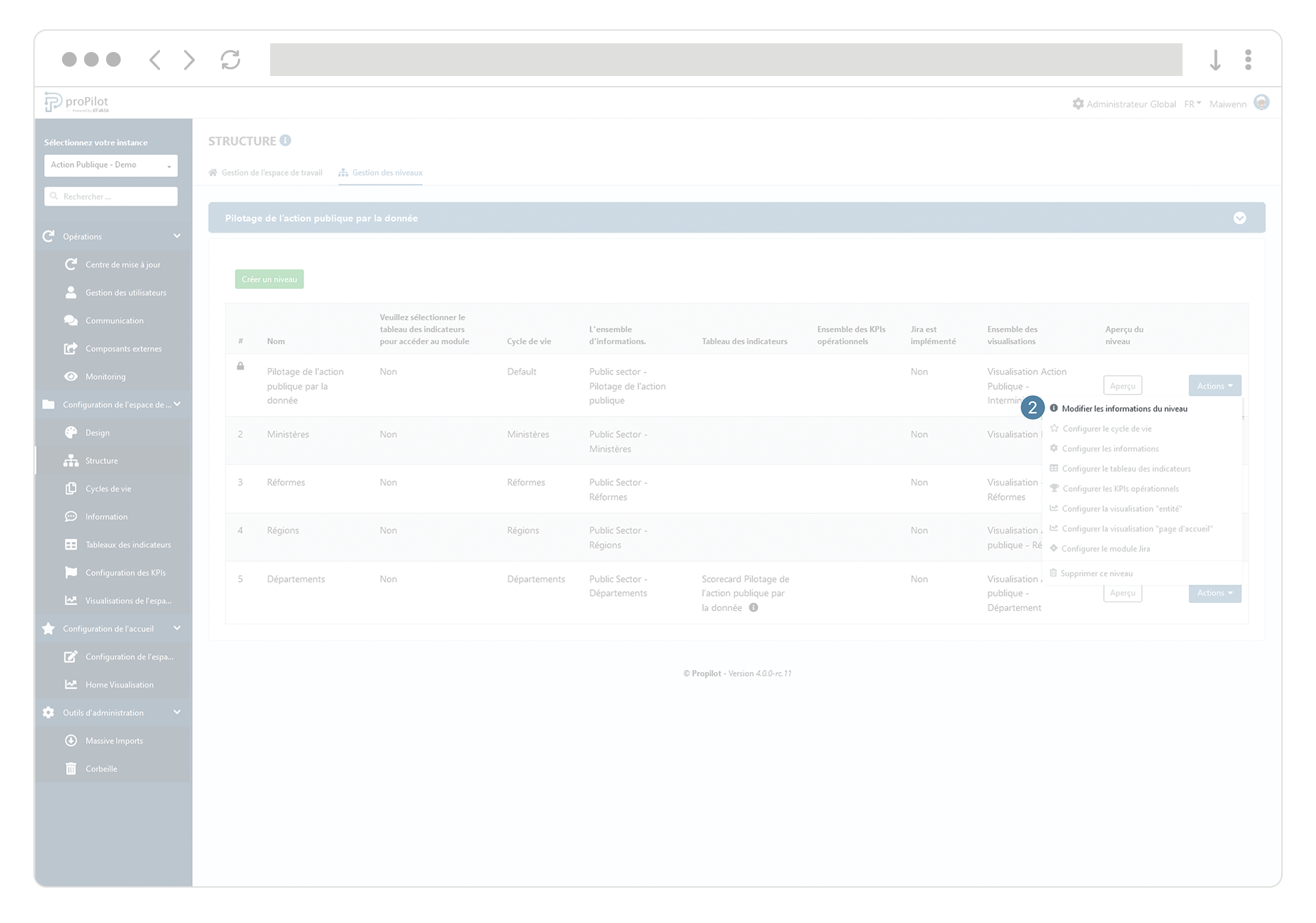
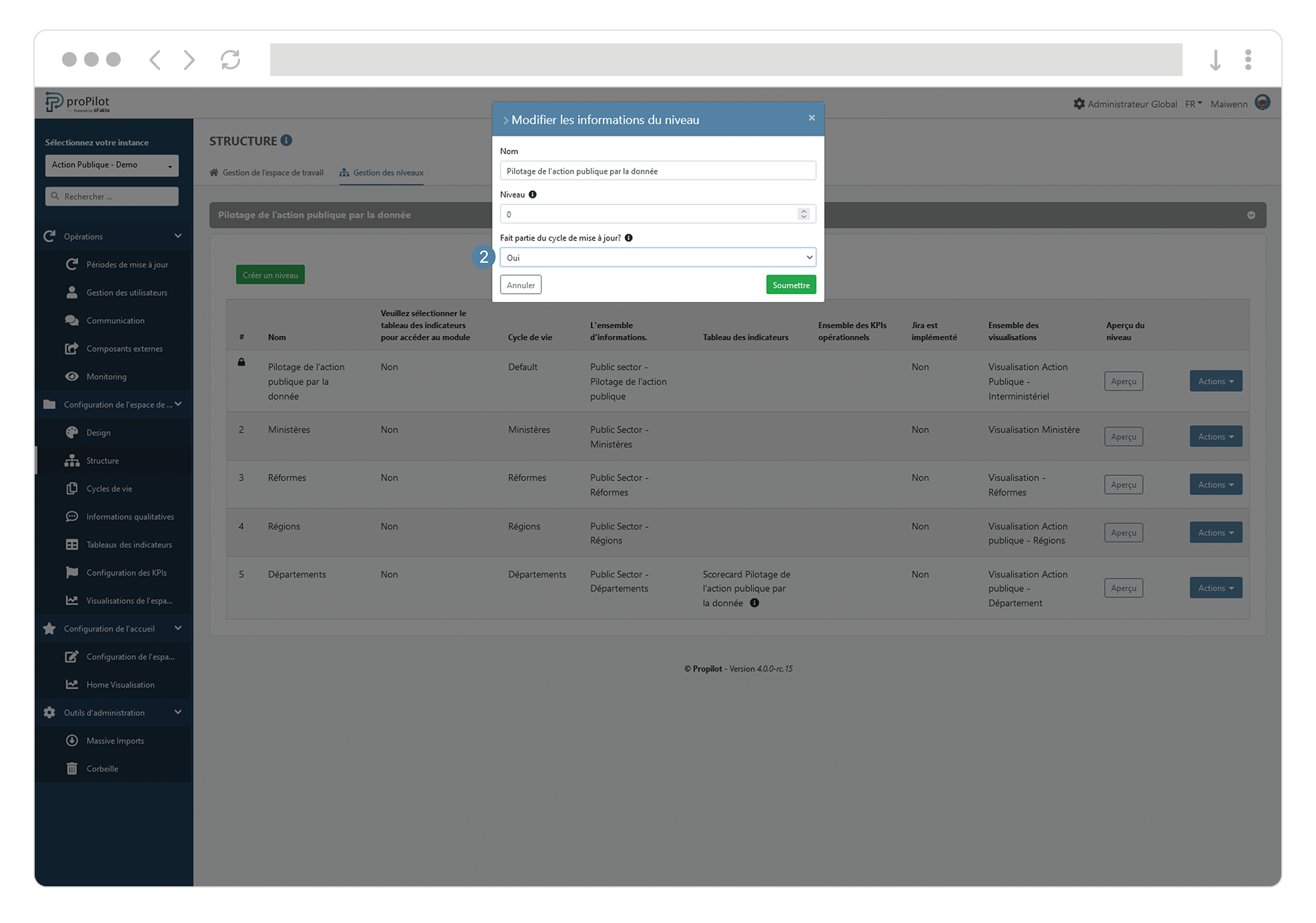
Intégrez le suivi des mises à jour du module informations
Pour ce faire, naviguez dans l’espace utilisateur. Ensuite, activez un groupe d’emails au niveau de l’entité “parent” de celles pour lesquelles vous souhaitez suivre les mises à jour. Naviguez sur l’entité parent, allez dans “configuration de l’entité” et ouvrez la section “envoi d’emails”.
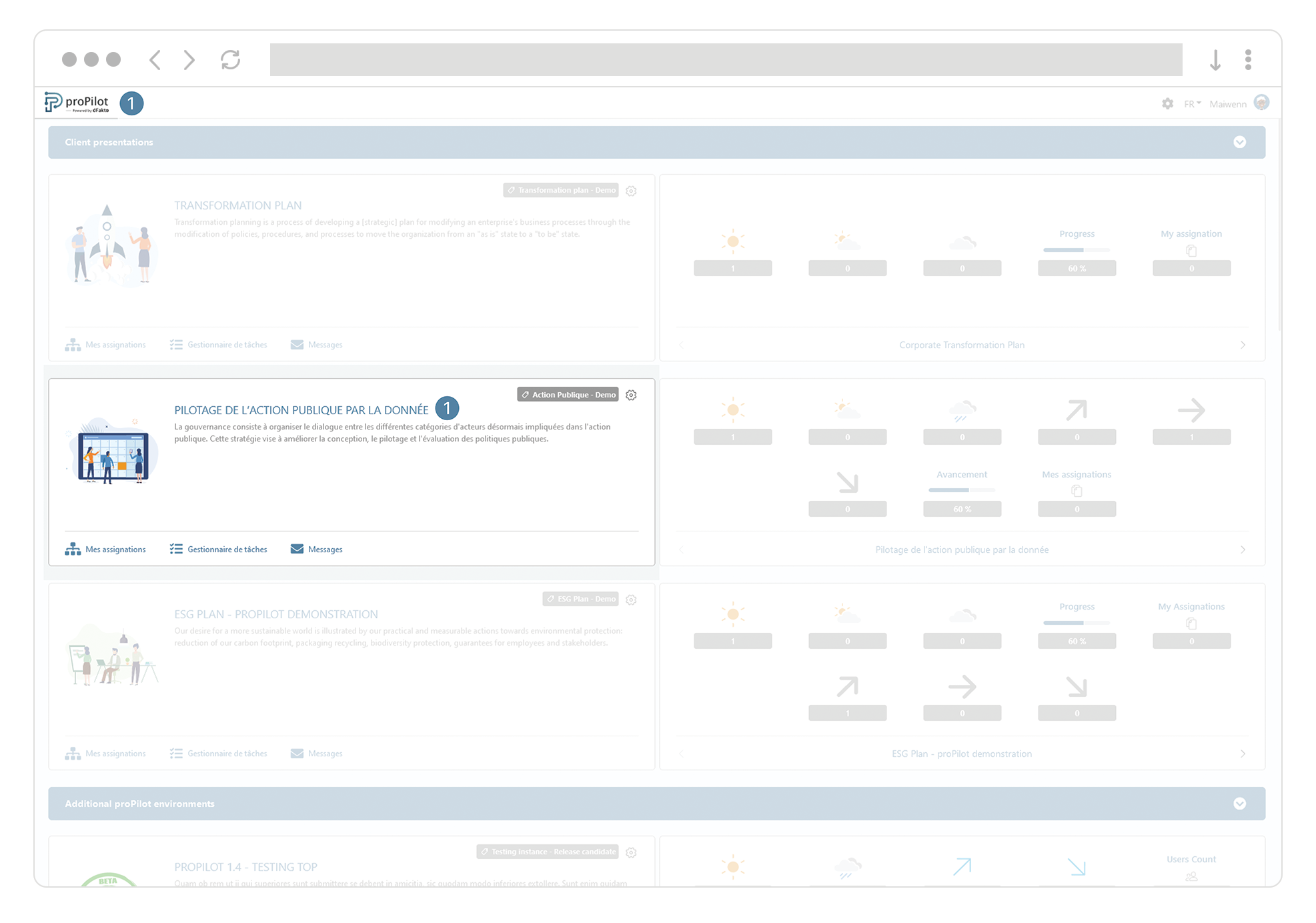
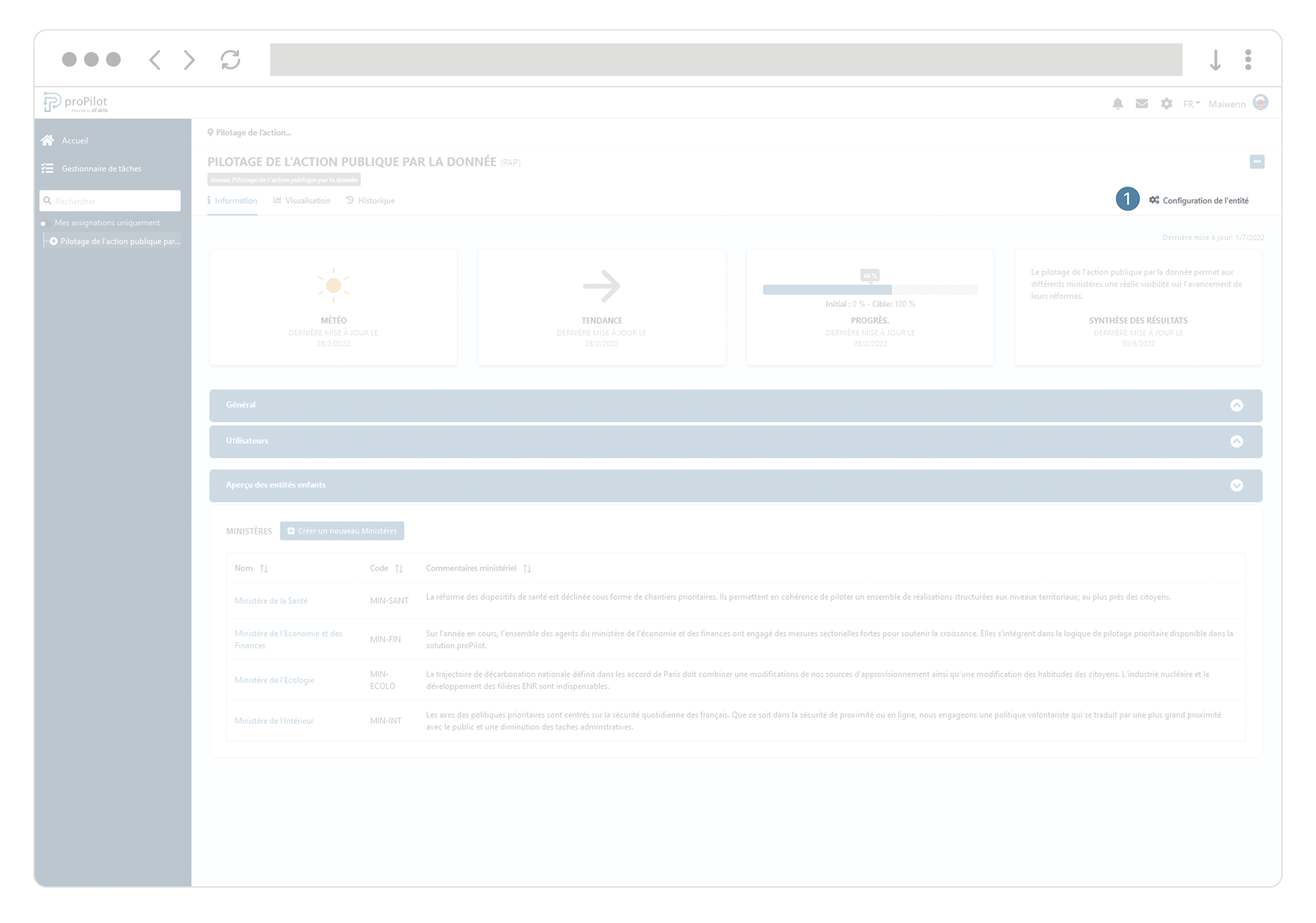
Sélectionnez ensuite le “Modèle d'email pour la mise à jour des informations” parmi ceux disponibles, préparés au préalable.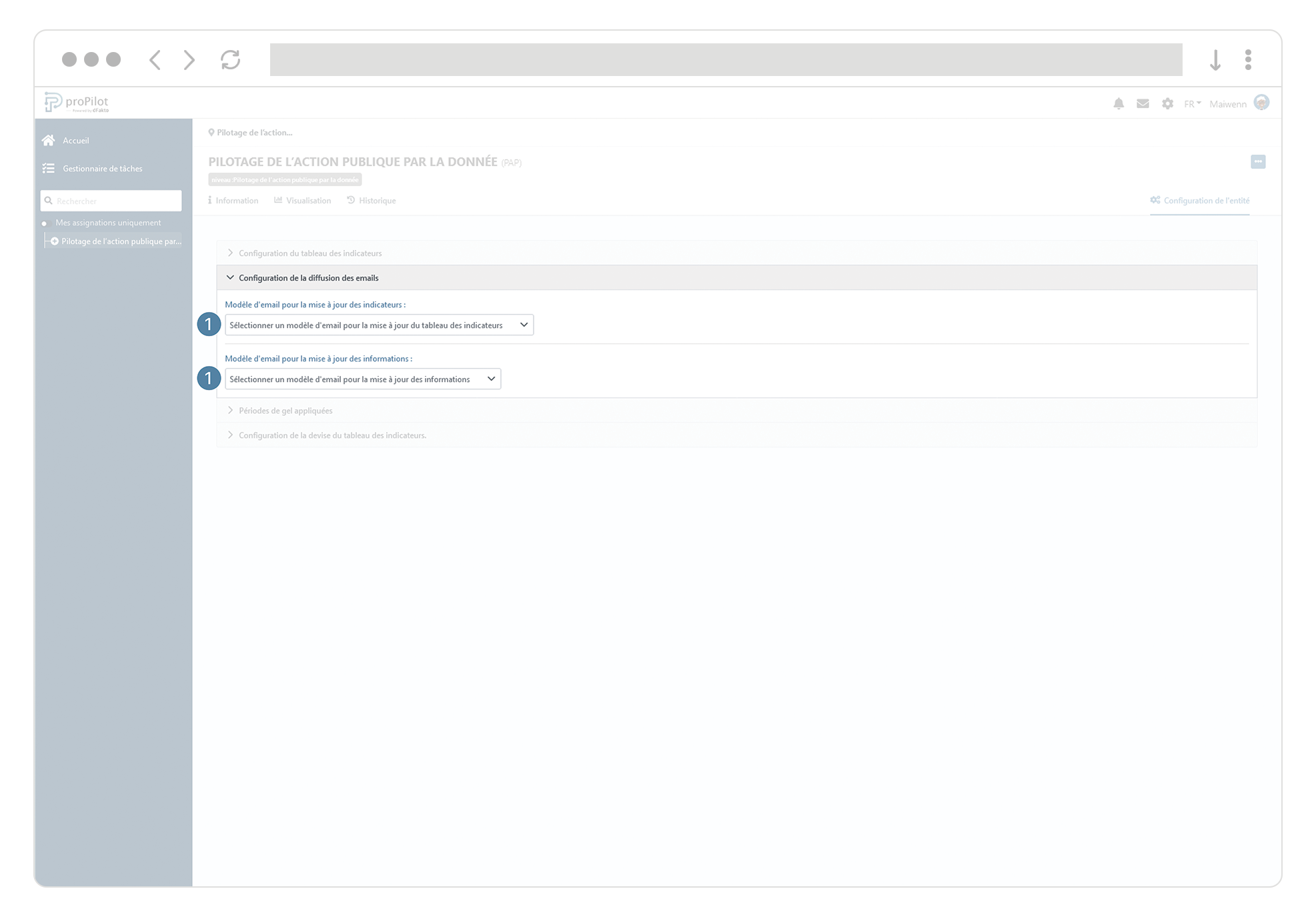
Comment générer, envoyer les emails aux responsables de la mise à jour ?
Une fois que les périodes de mises à jour ont bien été configurées, il ne reste plus qu'à générer les emails aux dates voulues. Pour ce faire, il suffit d’encoder les dates dans proPilot.
Définissez une période de mise à jour et programmez l’envoi d'un premier/deuxième/troisième email
Naviguez dans l’espace d'admin de votre instance et sélectionnez “opérations>Périodes de mise à jour” dans le menu de gauche. Cliquez sur l’onglet “Période de mise à jour”.
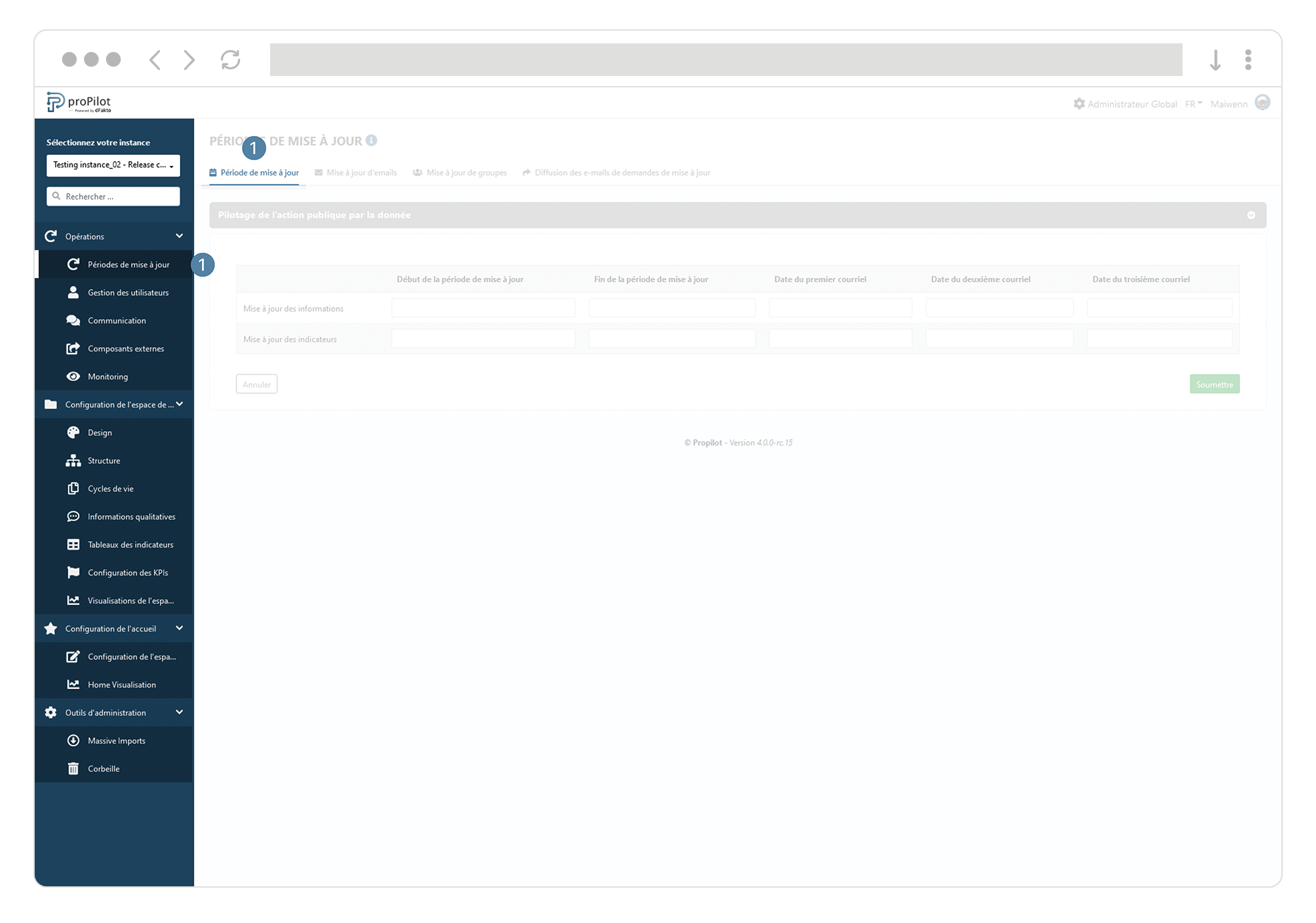
Vous pourrez alors y indiquer:
la période de mise à jour des indicateurs, et/ou
la période de mise à jour des informations qualitatives (propriétés),
les dates de début et de fin de la période de mise à jour
la date du/des premier, deuxième et/ou troisième email(s) à envoyer
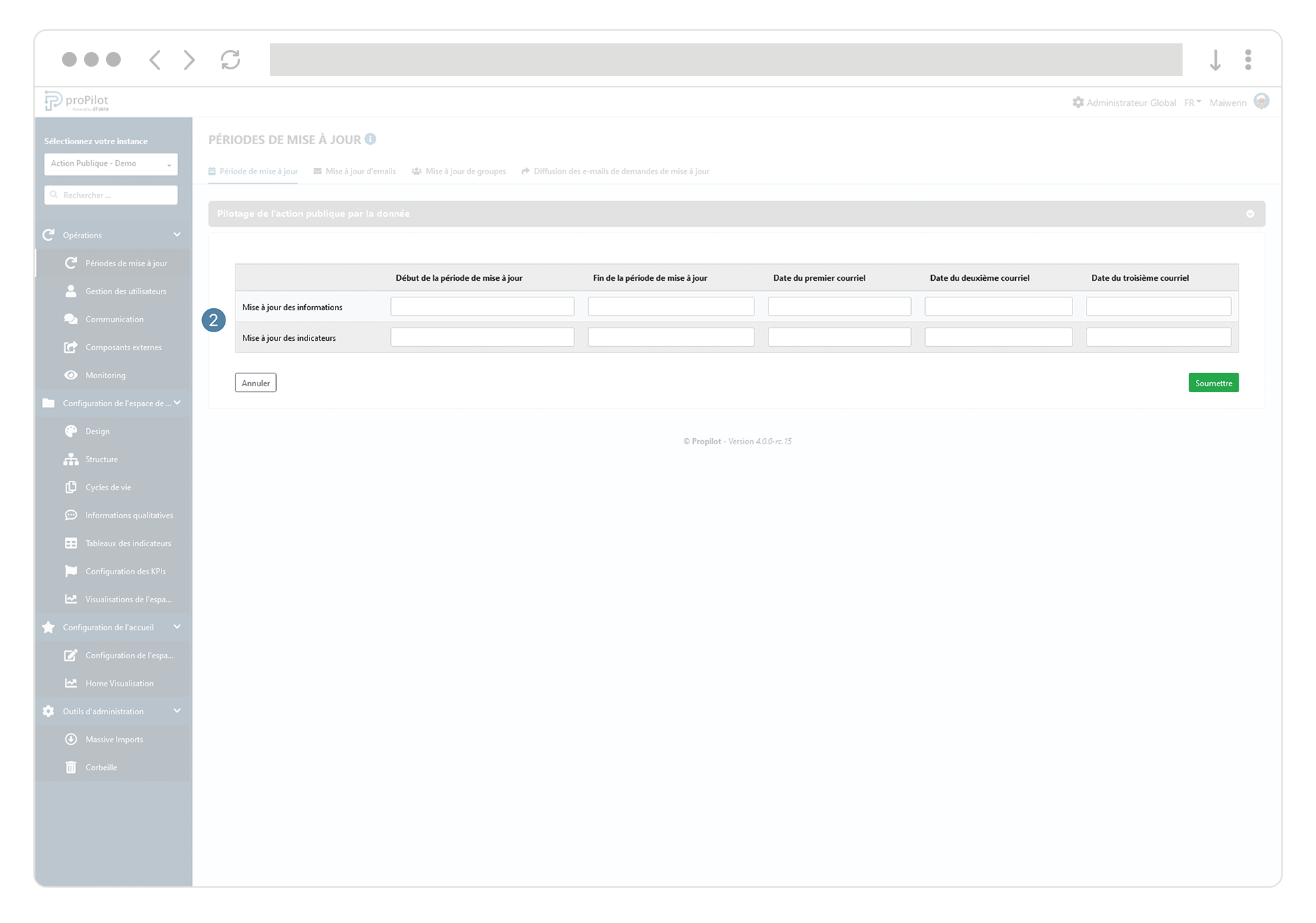
Confirmez l’envoi des emails générés.
Aux dates configurées ci-dessus, naviguez dans la partie Admin. Dans le menu de gauche, sélectionnez “Opérations>Périodes de mises à jour”. Sélectionnez l’onglet “diffusion des emails de demandes de mises à jour”.
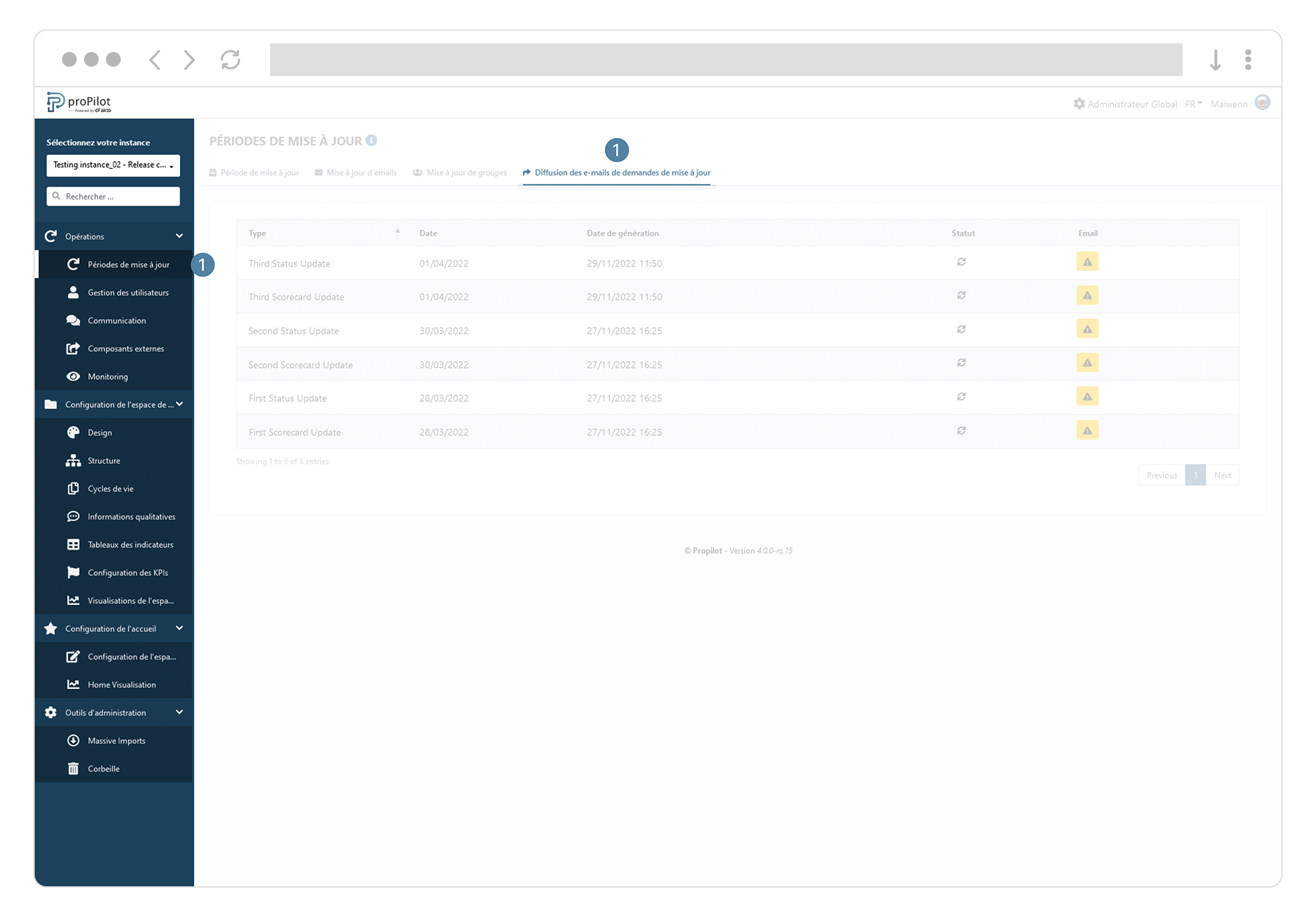
Visualisez la série d’emails générés ainsi que les destinataires pour la série d’emails à envoyer. Confirmez l’envoi. Dans cette section vous pourrez également voir si l’envoi d’e-mails s’est bien effectué. Vous pouvez également rafraîchir une communication avec les données actualisées pour être envoyées aux utilisateurs à l’aider du bouton se situant dans la colonne “Statut”.