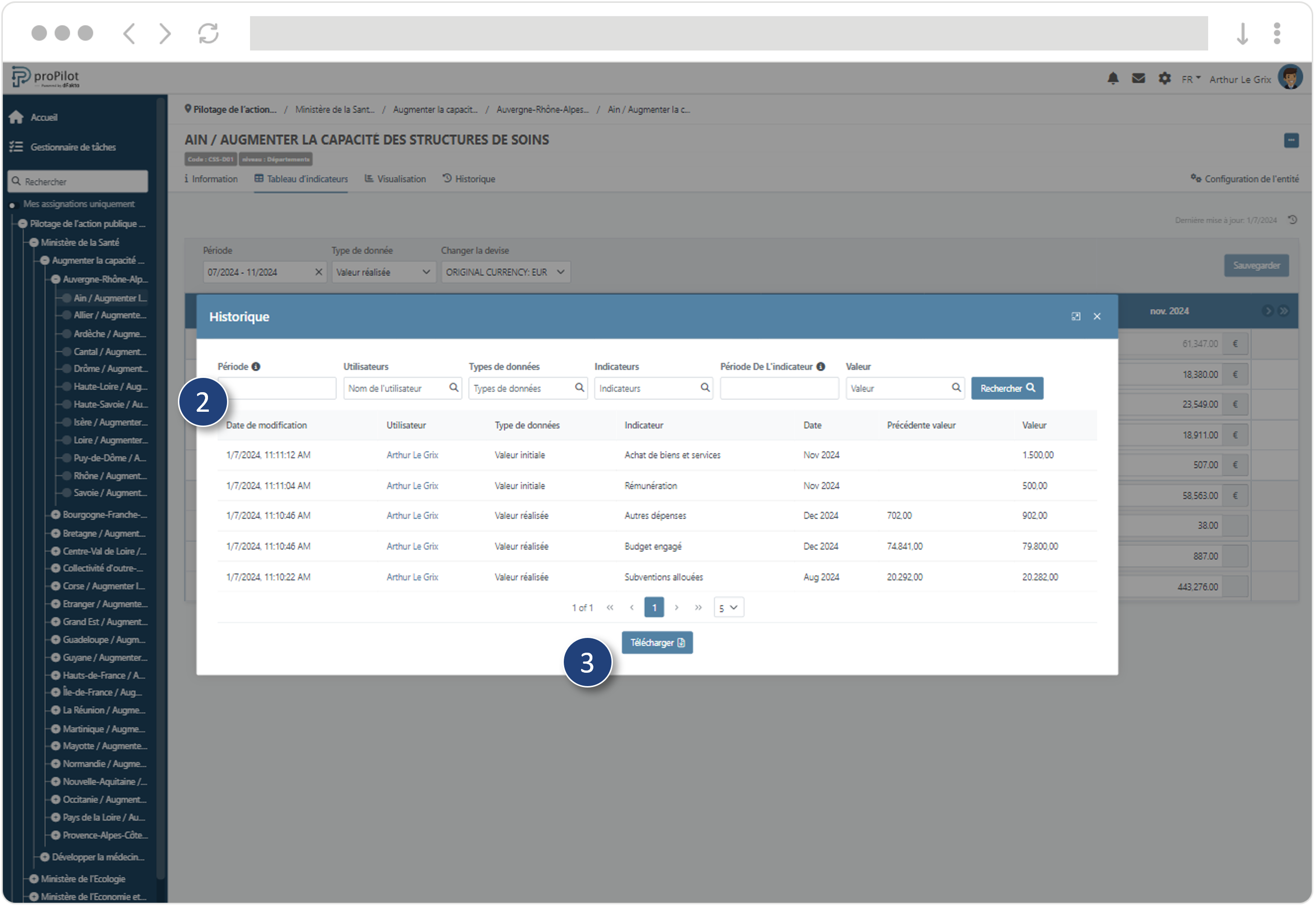Tableau d’indicateurs : collectez vos informations quantitatives en temps réel
Introduction
Découvrez comment mettre à jour le suivi de votre plan. Au sein de chaque entité, vous pouvez collecter et visualiser des informations quantitatives grâce à un “tableau d’indicateurs”.
À l’aide des différents indicateurs, vous mettez à jour en quelques secondes les informations quantitatives qui comptent vraiment.
Les valeurs sont saisies à une date donnée sur une fréquence définie (quotidiennement, mensuellement, annuellement, etc.)
Suivi et mise à jour du tableau d’indicateurs
Accédez à votre tableau d’indicateurs.
Naviguez sur l’onglet tableau d’indicateurs de votre entité.
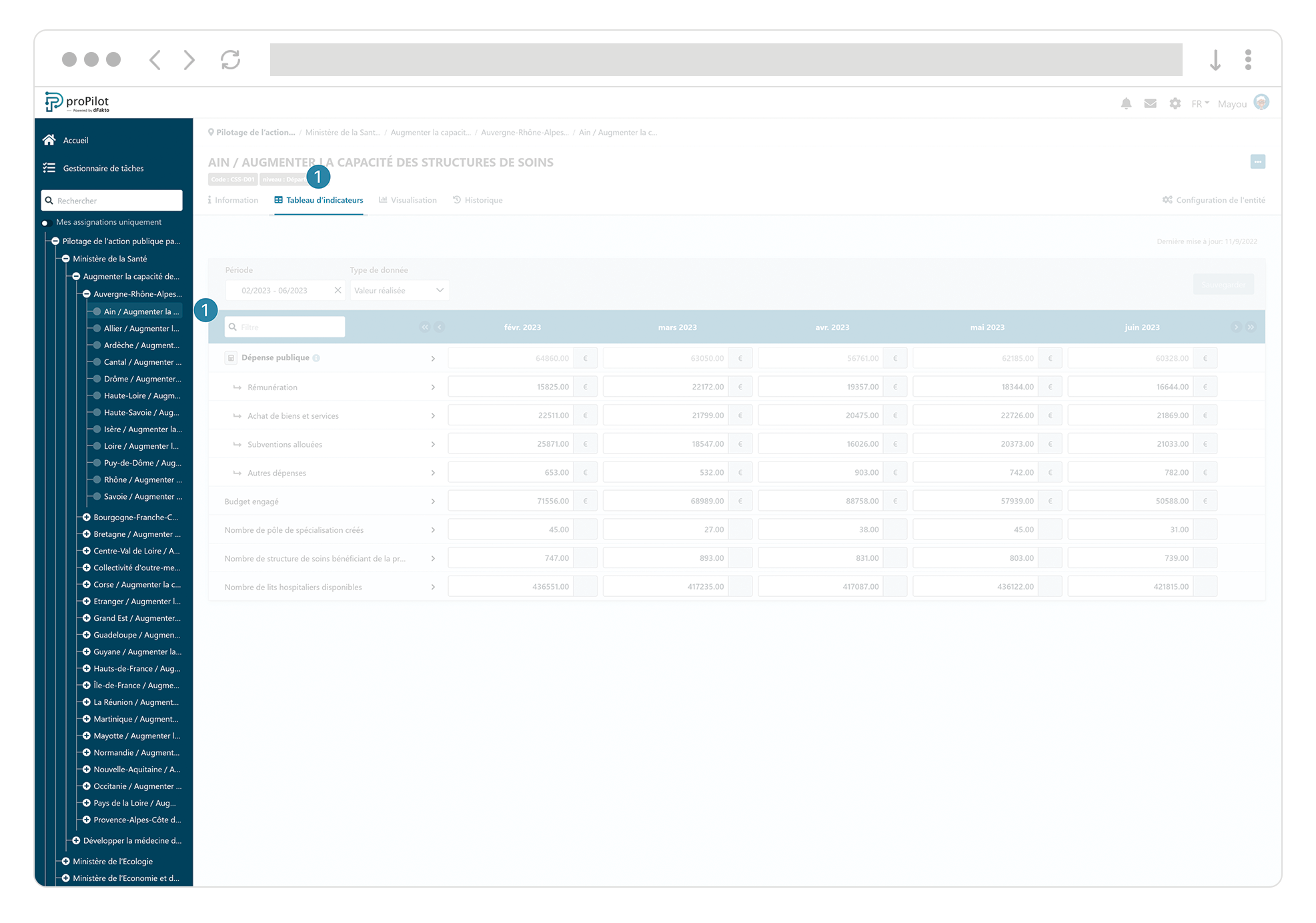
Mettez à jour les valeurs de vos indicateurs
Sélectionnez la période et le type de données que vous souhaitez mettre à jour.
Mettez à jour les valeurs de vos indicateurs et confirmez en cliquant sur “sauver”.
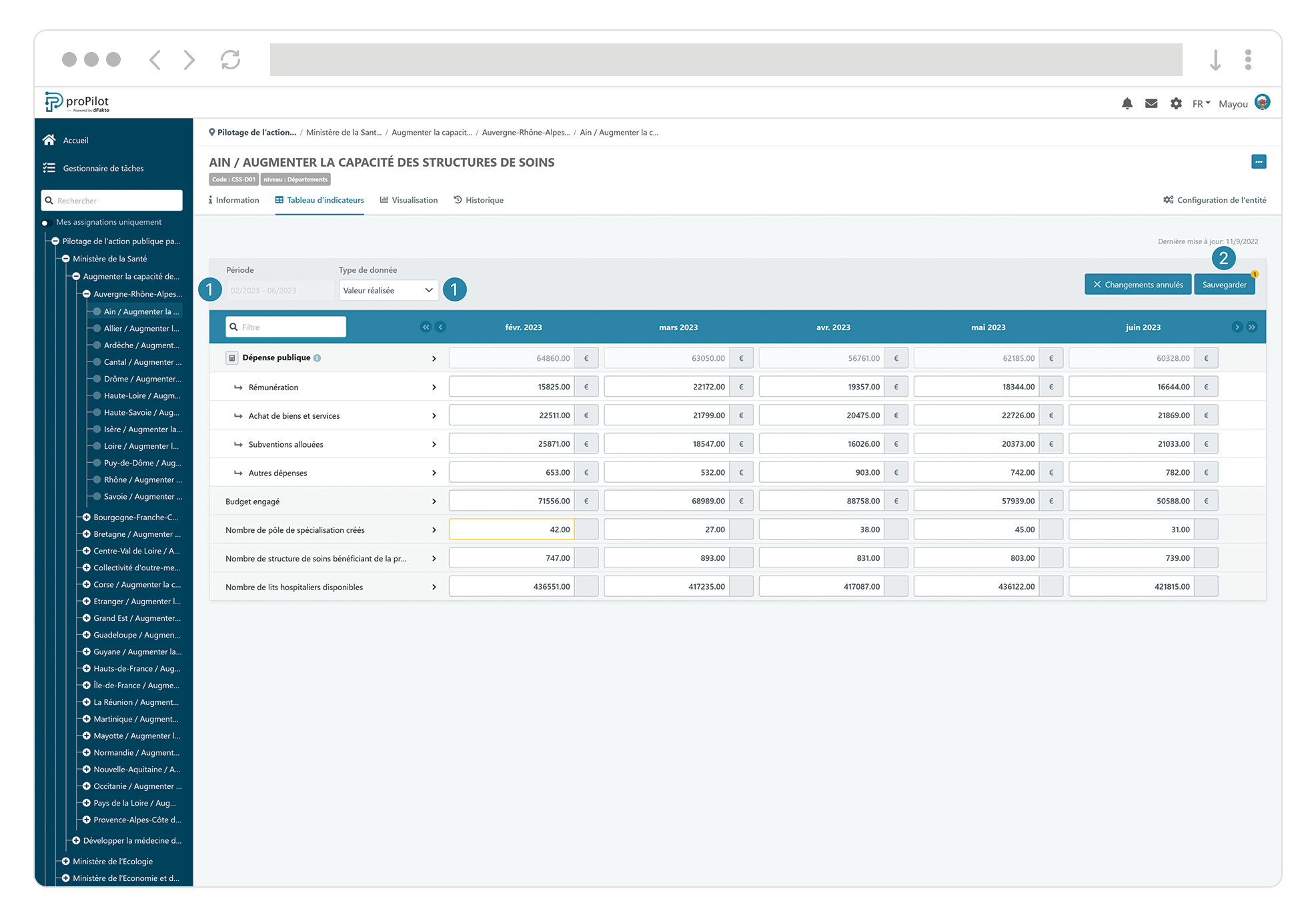
Lorsqu’une valeur est actualisée, la date de dernière mise à jour est automatiquement ajustée. Elle est disponible à droite du tableau des indicateurs.
Affichez les détails d’un indicateur et de ses valeurs.
Vous disposez d’un ensemble d’informations configurées pour garantir une bonne qualité de la donnée.
Pour afficher la description d’un indicateur et sa fiche complète (y compris les informations sur la gouvernance des données), cliquez sur le «
 » à côté de l’indicateur.
» à côté de l’indicateur.Vous pouvez comparer les types de données directement dans le tableau en cliquant sur la flèche à côté du nom de l’indicateur.
A l’aide de la barre de recherche du tableau, recherchez un indicateur en particulier.
Pour chaque indicateur, une unité peut être présente.
Il est également possible que des limitations de valeurs soient présentes sur certains indicateurs pour éviter les erreurs de saisie.
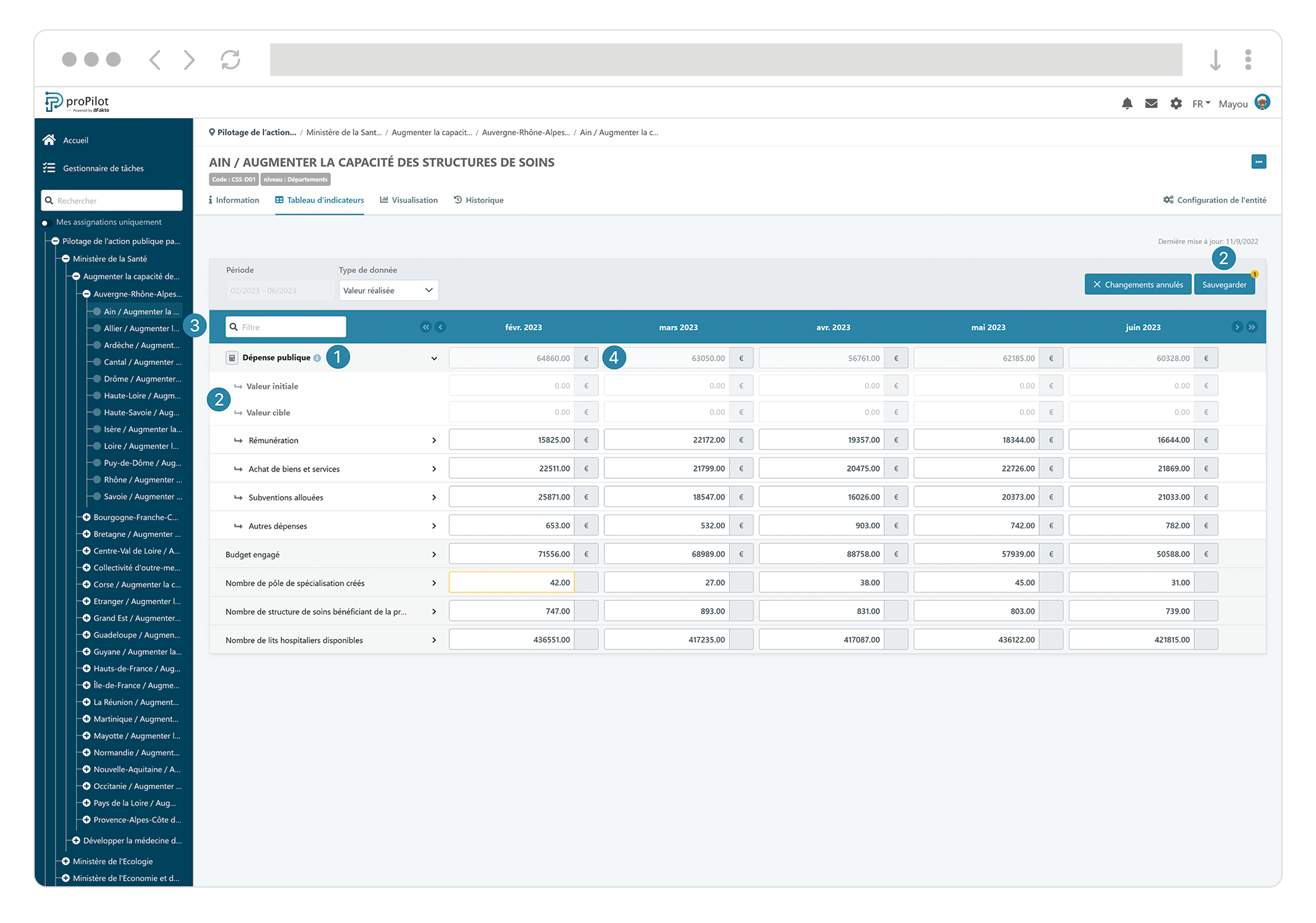
Demandez une mise à jour de valeurs pour les indicateurs nécessitant une validation
Les indicateurs pour lesquels une validation est requise sont indiqués par une icône spécifique 🛡️
Sélectionnez la période et le type de données que vous souhaitez mettre à jour.
Sélectionnez la valeur que vous souhaitez mettre à jour
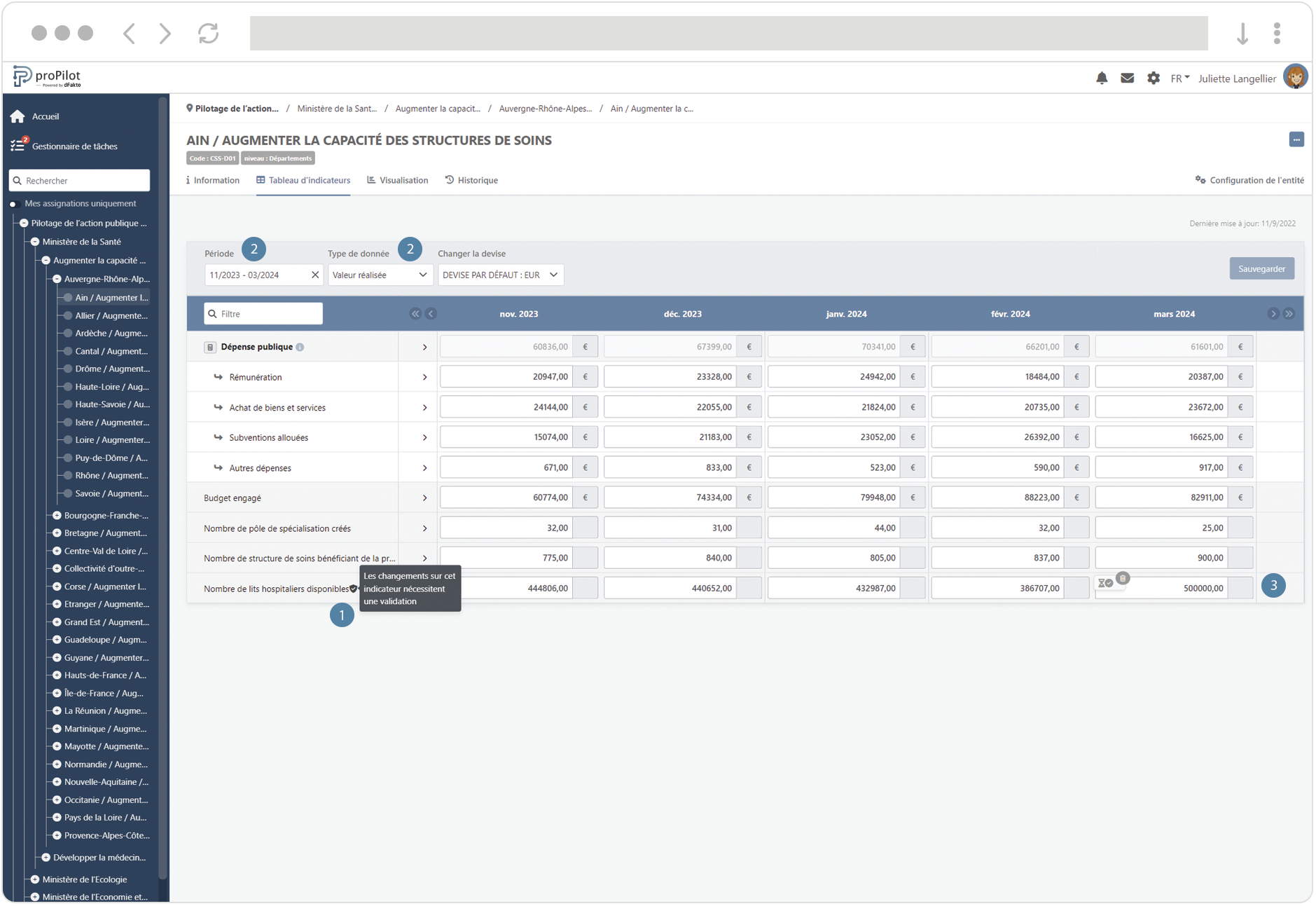
Une fenêtre contextuelle apparaît.
Le nom de l’indicateur, le type de donnée et la date sélectionnés apparaissent pour information.
Vous disposez d’une vue sur la valeur actuelle de l’indicateur
Vous pouvez proposer une nouvelle valeur pour l’indicateur
Vous pouvez encoder un commentaire à destination du validateur.
Soumettez la nouvelle valeur en appuyant sur “sauvegarder”
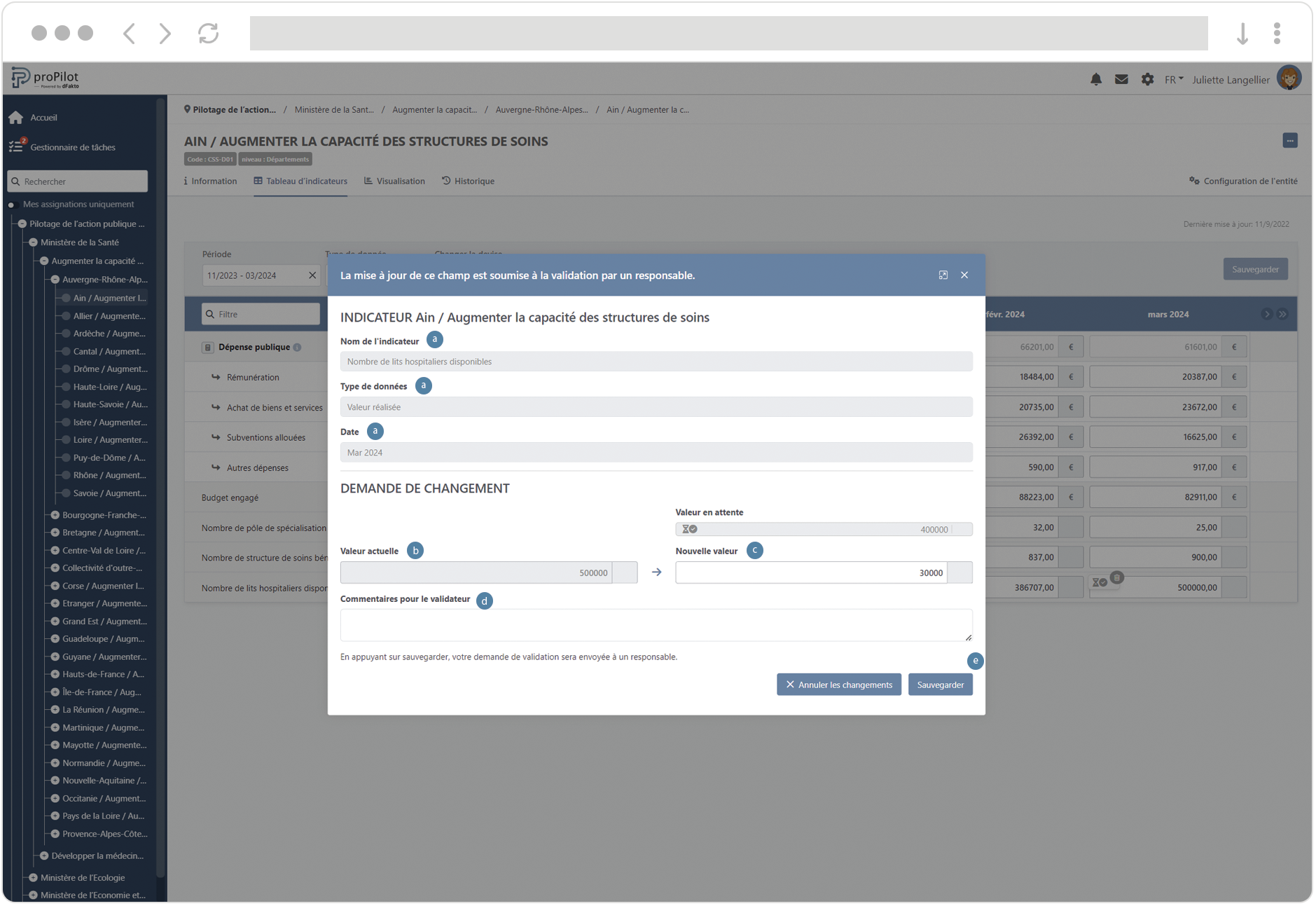
Visualisez les demandes en attente sur les valeurs d’indicateurs
Pour chaque indicateur et type de données nécessitant une validation, les dates pour lesquelles une valeur est en attente de validation sont indiquées par l’icône ⏳. Vous pouvez soumettre une nouvelle valeur : celle-ci remplacera alors la valeur en attente.
Si vous avez vous-même soumis une nouvelle valeur que celle-ci est en attente de validation, vous avez la possibilité d’annuler votre demande de changement en cliquant sur l’icône 🗑️ .
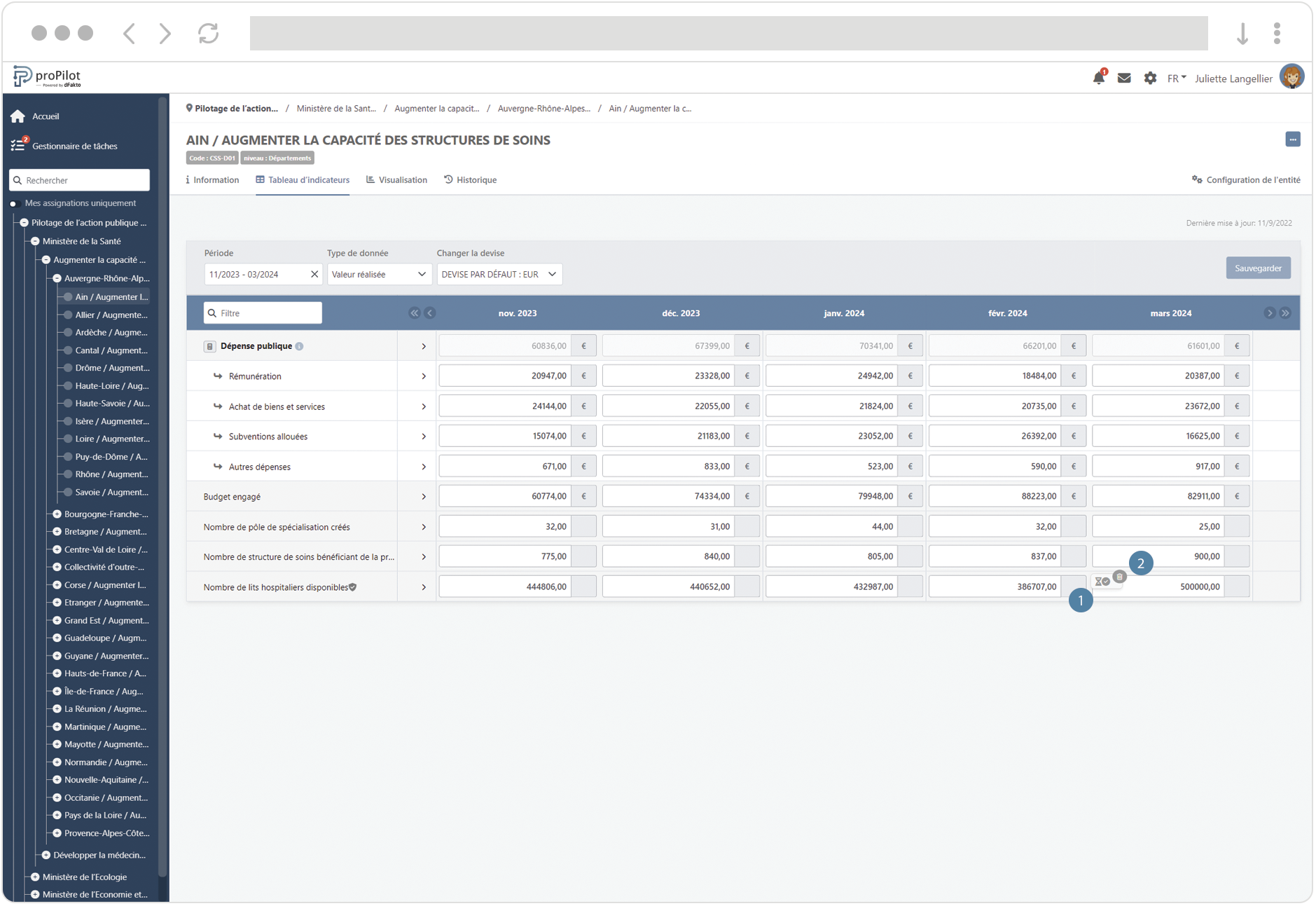
Visualisez l’historique contextuel de vos indicateurs
Pour l’ensemble des indicateurs du tableau, vous bénéficiez d’une interface dédiée où vous visualisez l’historique des valeurs et les personnes responsables des changements.
En haut à droite du tableau, cliquez sur l’icône dédiée (🕞). Vous visualisez alors l’historique contextuel dans une fenêtre modale.
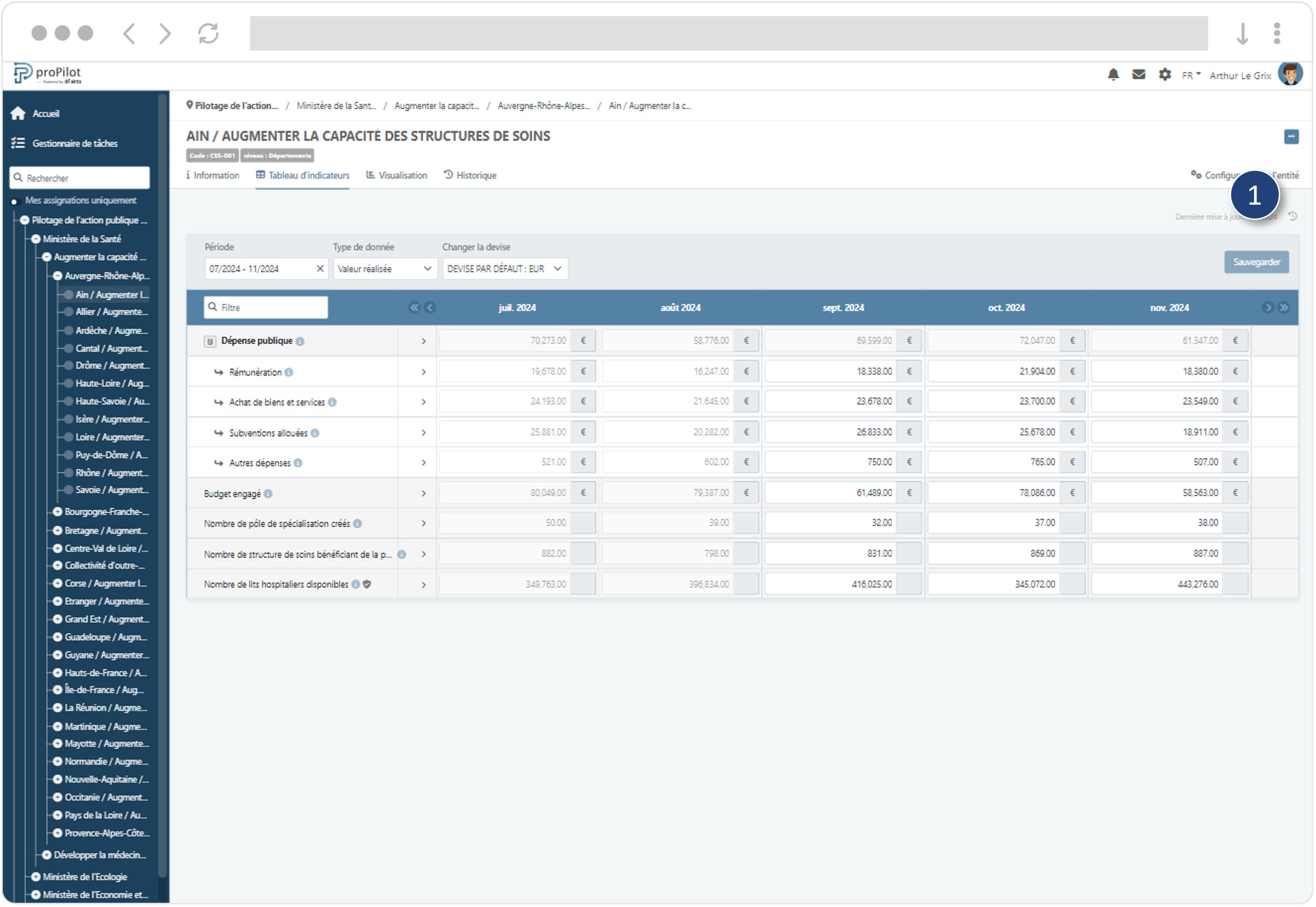
L’historique est facilement filtrable par date, utilisateur et valeur. Les indicateurs peuvent être filtrés par nom et par type de données (budget, réalisé…).
L’ensemble des données peuvent être exportées dans un format structuré.