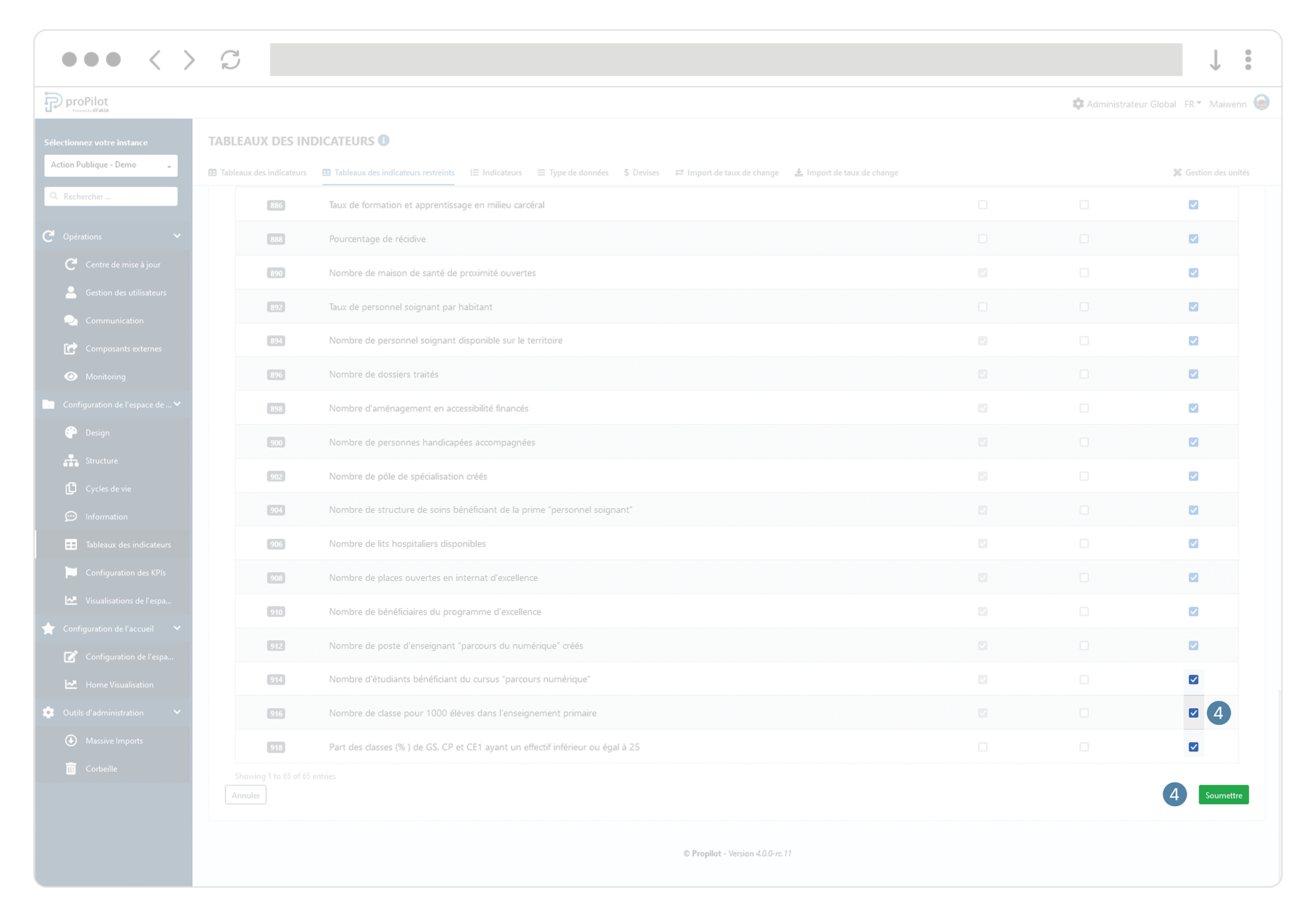Tableau d’indicateurs : gérez la collecte des données quantitatives de façon efficace
Introduction
Le tableau d’indicateurs vous permet de suivre une série d'indicateurs dans le temps et pour un type de données défini. Ils permettent de suivre l’avancement des différents métriques associés à votre espace de travail tout en permettant de gérer le référentiel métier associé.
Création d’un nouveau tableau d’indicateurs pour votre espace de travail
Créez un tableau d’indicateurs commun pour votre espace de travail
Dans le menu de gauche, sélectionnez “Configuration de l'espace de travail” puis “Tableau d’indicateurs”.
Cliquez ensuite sur l'onglet “tableaux des indicateurs”.
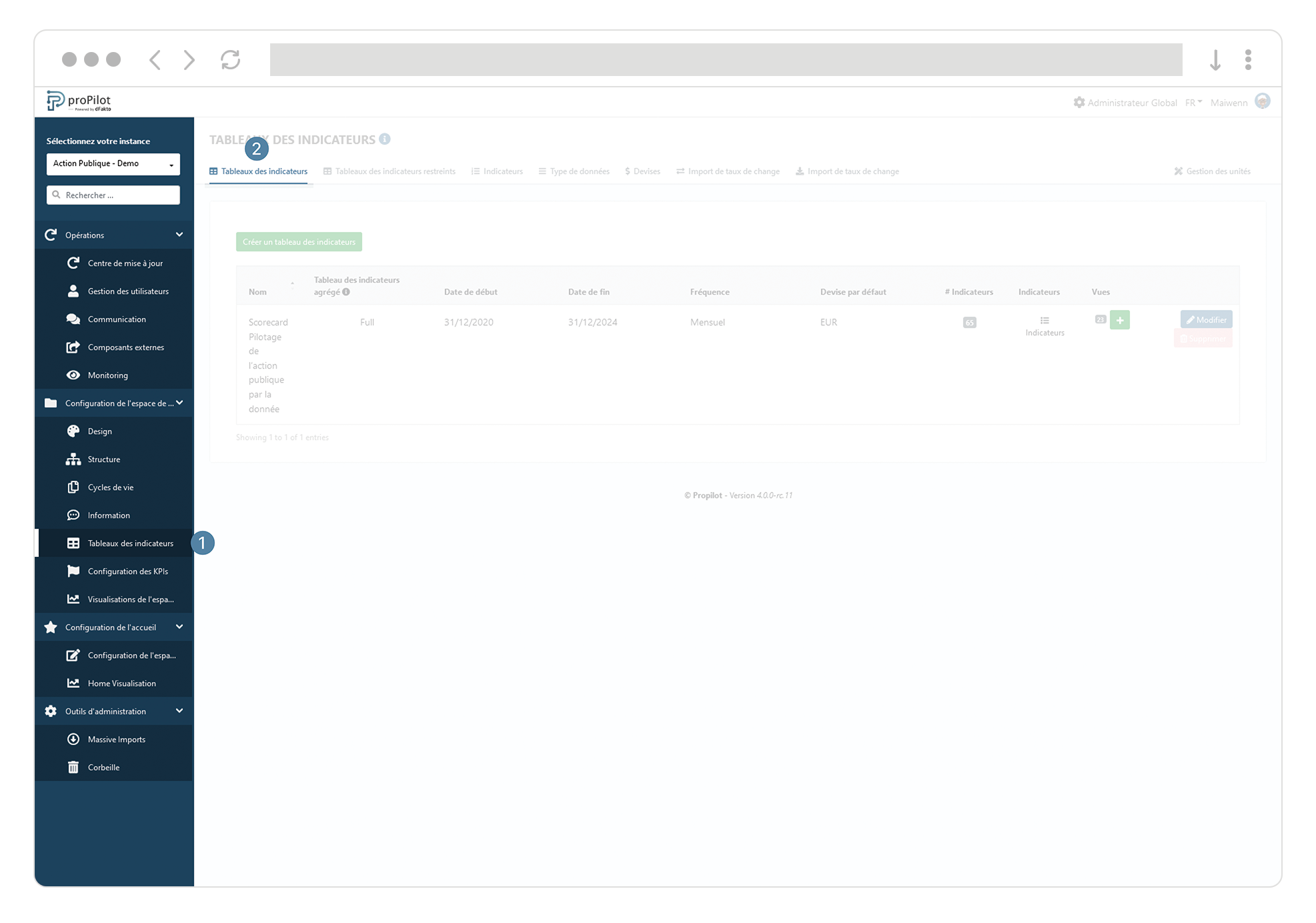
Cliquez sur le bouton “créer un tableau d’indicateurs”. Une fenêtre contextuelle s’ouvre.
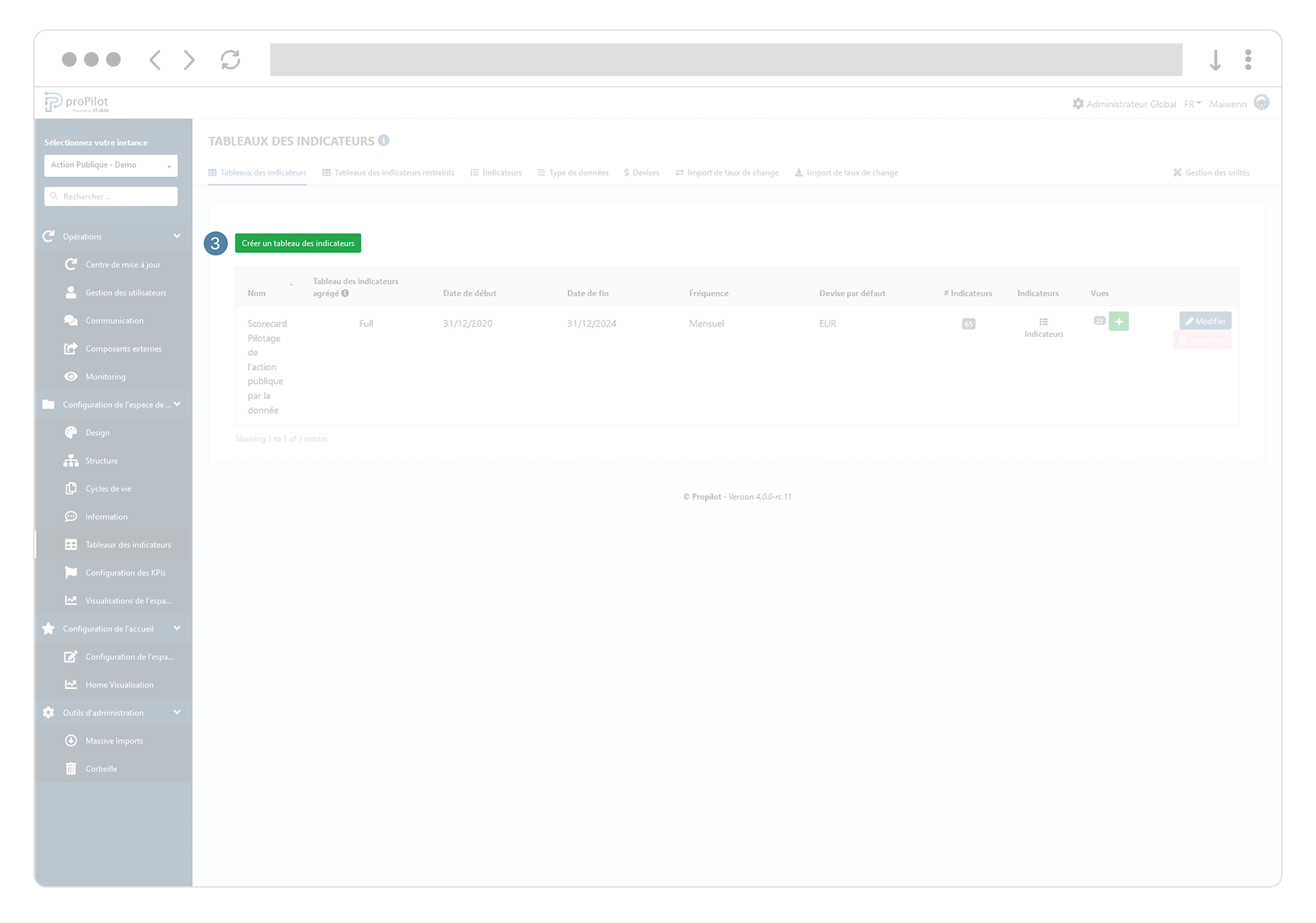
Intégrez les champs suivants:
Nom du tableau d’indicateurs
La fréquence à laquelle les informations vont être collectées (journalier, mensuel,…)
L’intervalle, qui représente la période pendant laquelle des informations seront collectées. Cette période est modifiable par la suite.
Une devise monétaire par défaut, qui servira de base si jamais il y a lieu de gérer des taux de change.
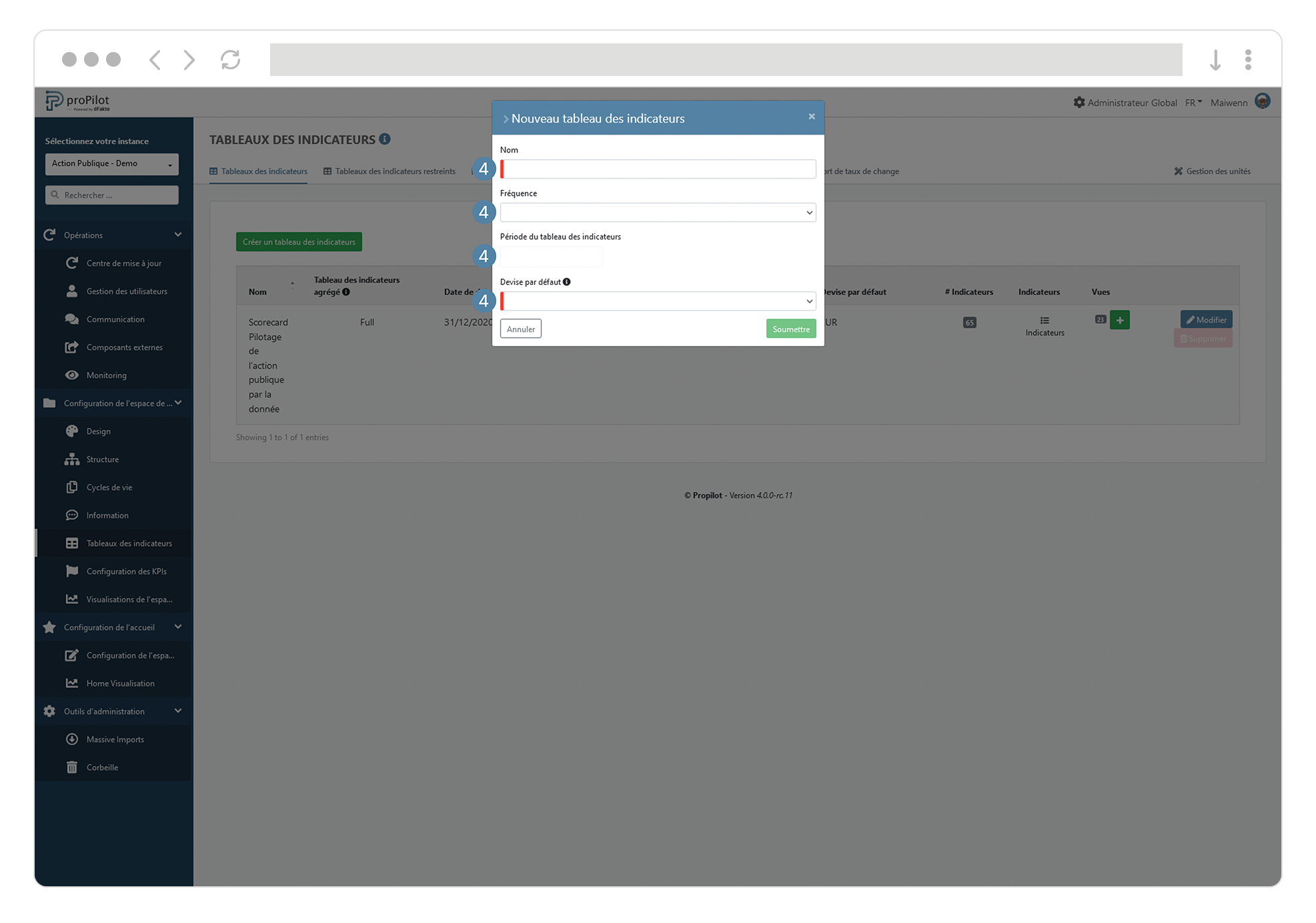
Intégrez un tableau d’indicateurs parmi votre espace de travail
Dans le menu de gauche, sélectionnez “Configuration de l'espace de travail” puis “Structure”.
Cliquez sur l'onglet “Gestion de l'espace de travail” et sélectionnez l’espace de travail que vous souhaitez mettre à jour. Ce module vous permet de gérer les espaces de travail.
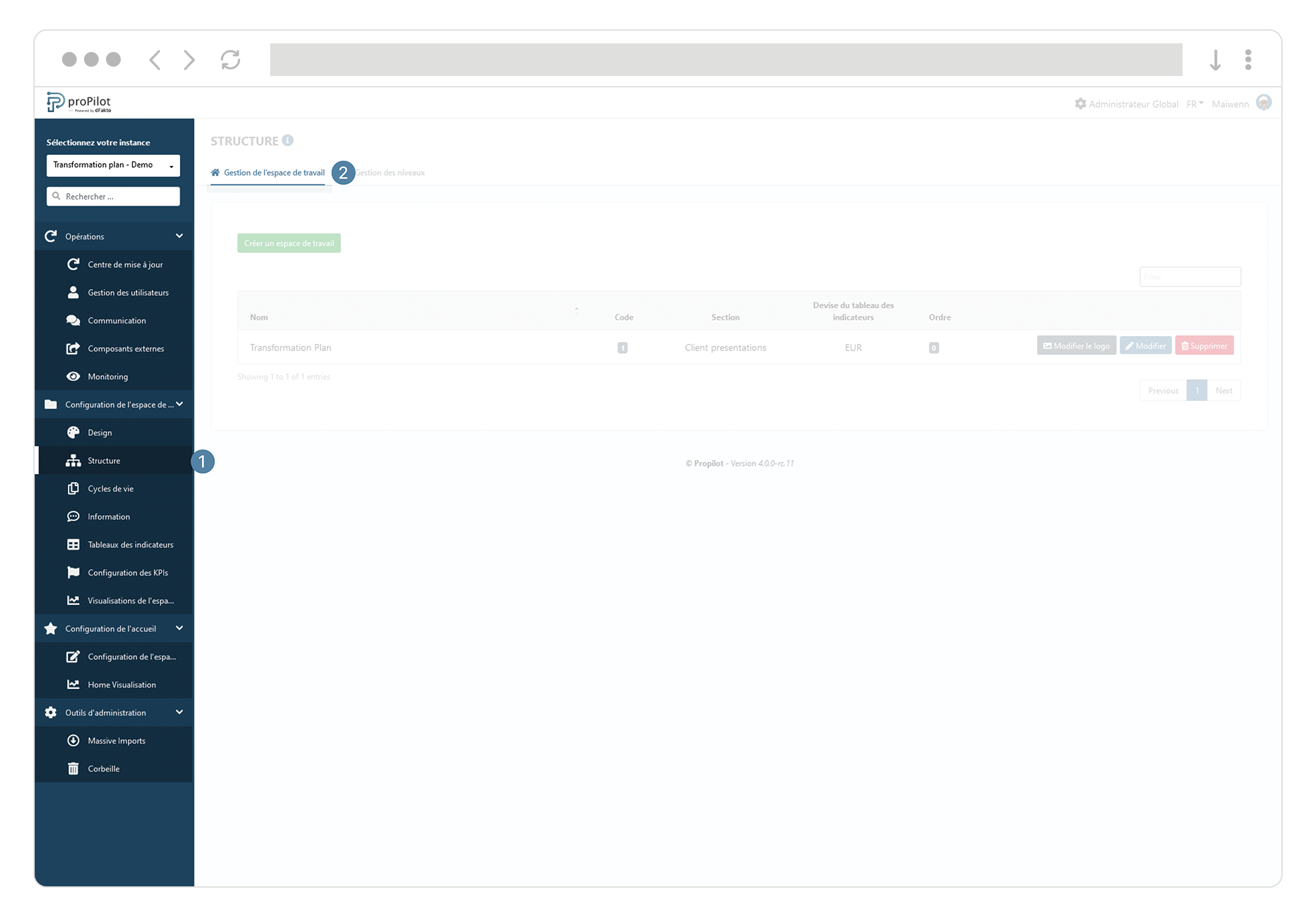
Cliquez sur le bouton “Modifier”.
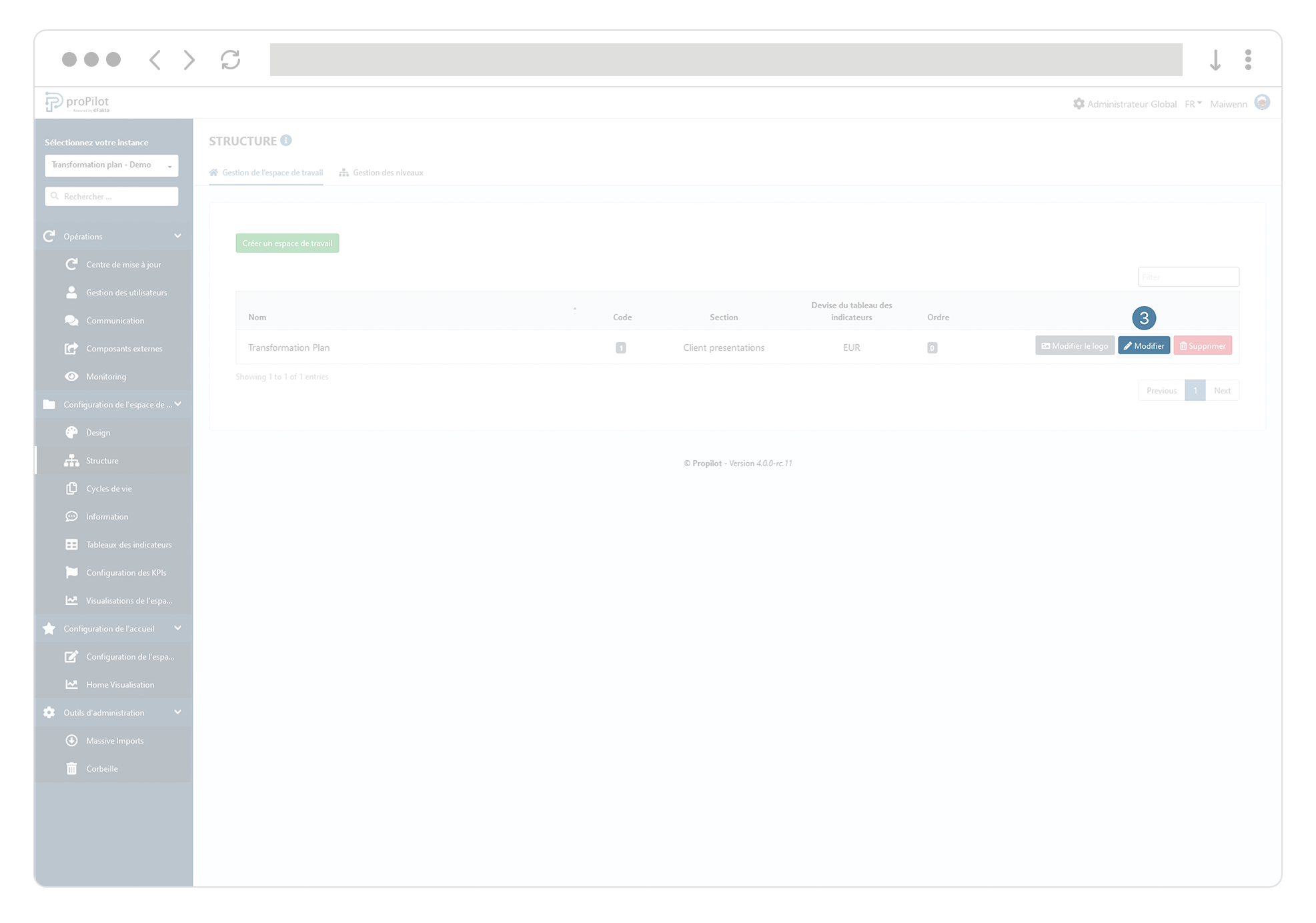
Dans la liste déroulante “tableau des indicateurs”, sélectionnez le tableau d’indicateurs souhaité pour cet espace de travail.
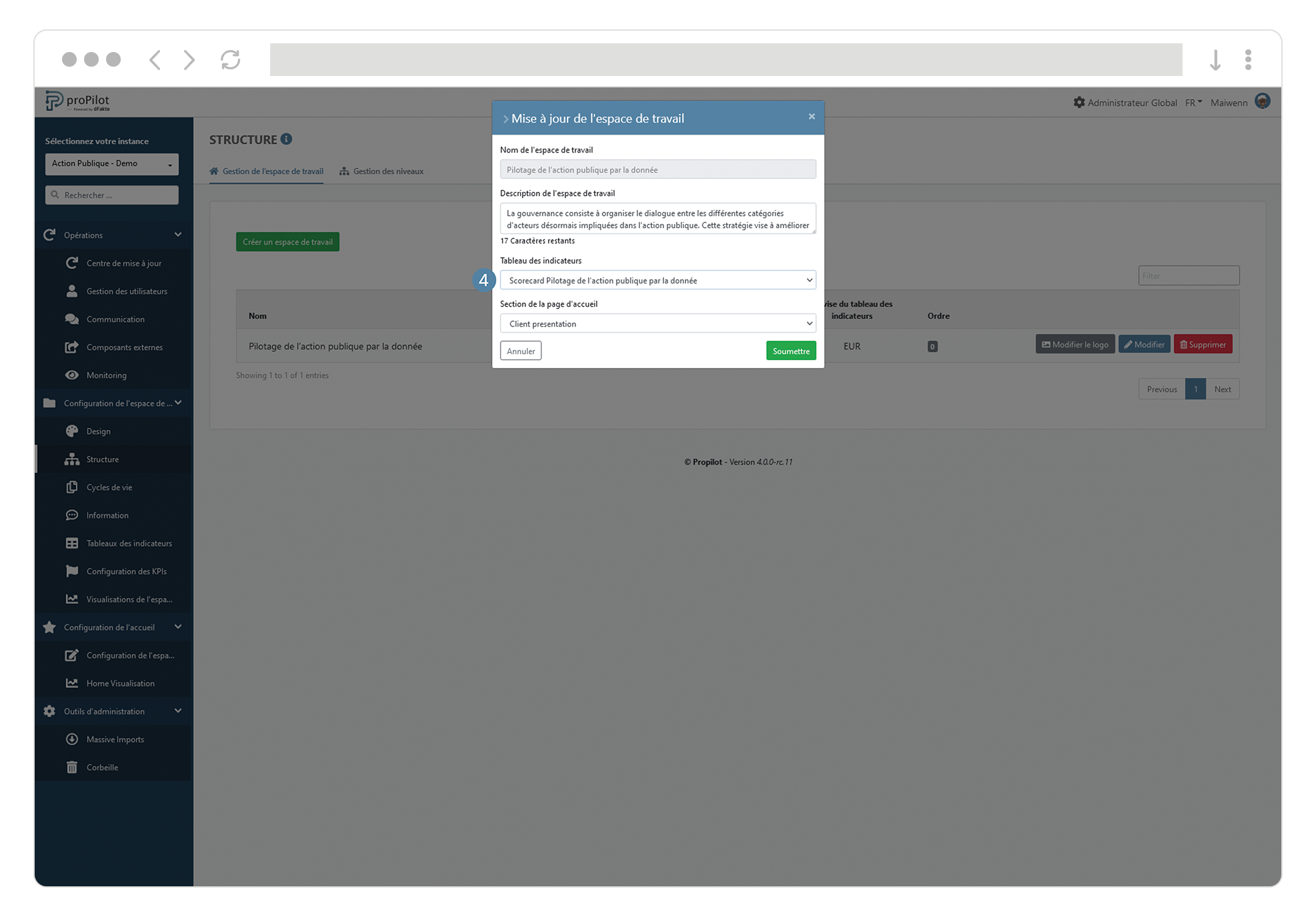
Création & gestion des indicateurs dans votre espace de travail
Créez un nouvel indicateur
Dans le menu de gauche, sélectionnez “Configuration de l'espace de travail” puis “tableau d’indicateurs”.
Cliquez ensuite sur l'onglet “indicateurs”.
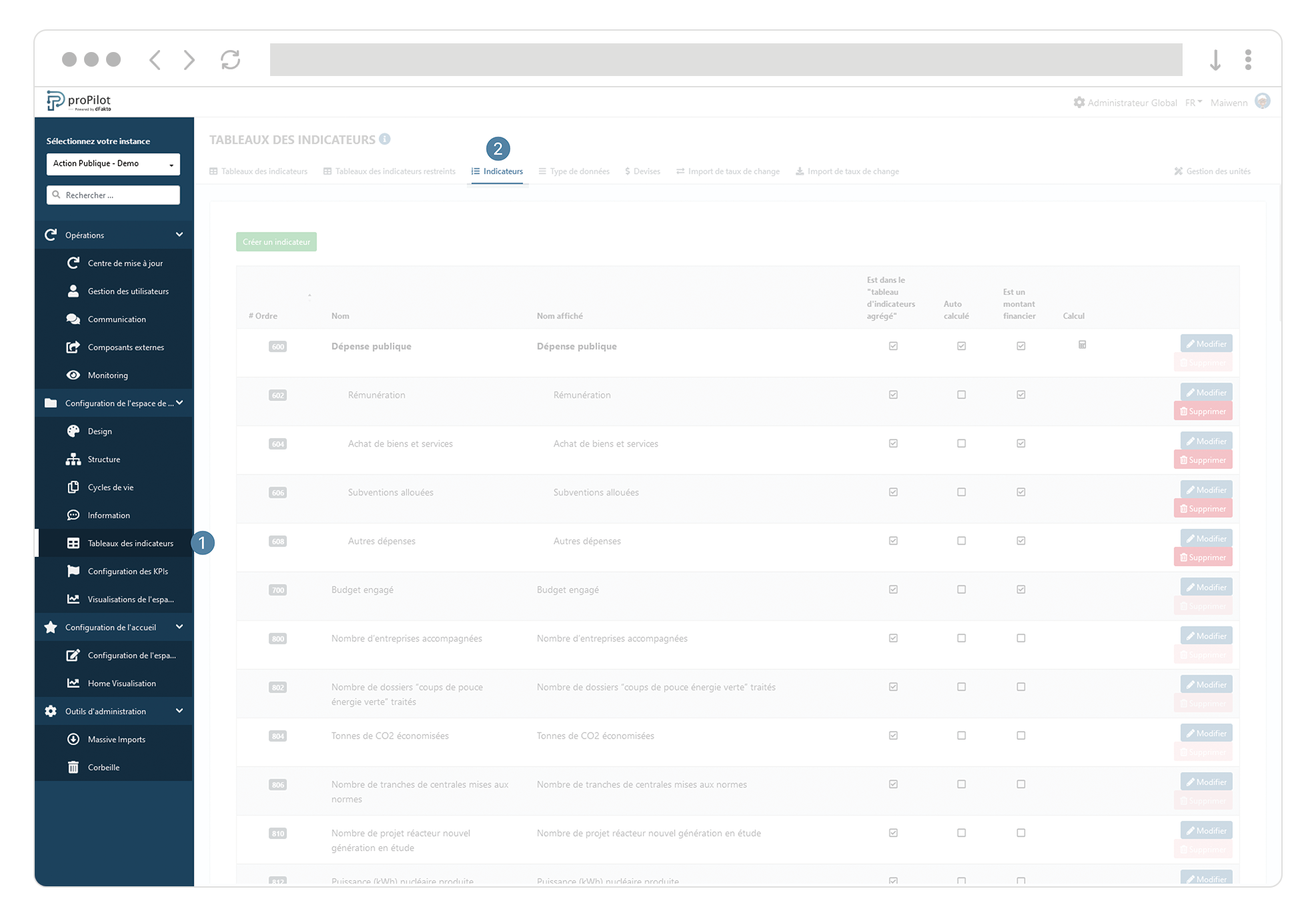
Cliquez sur le bouton “créer un indicateur”.
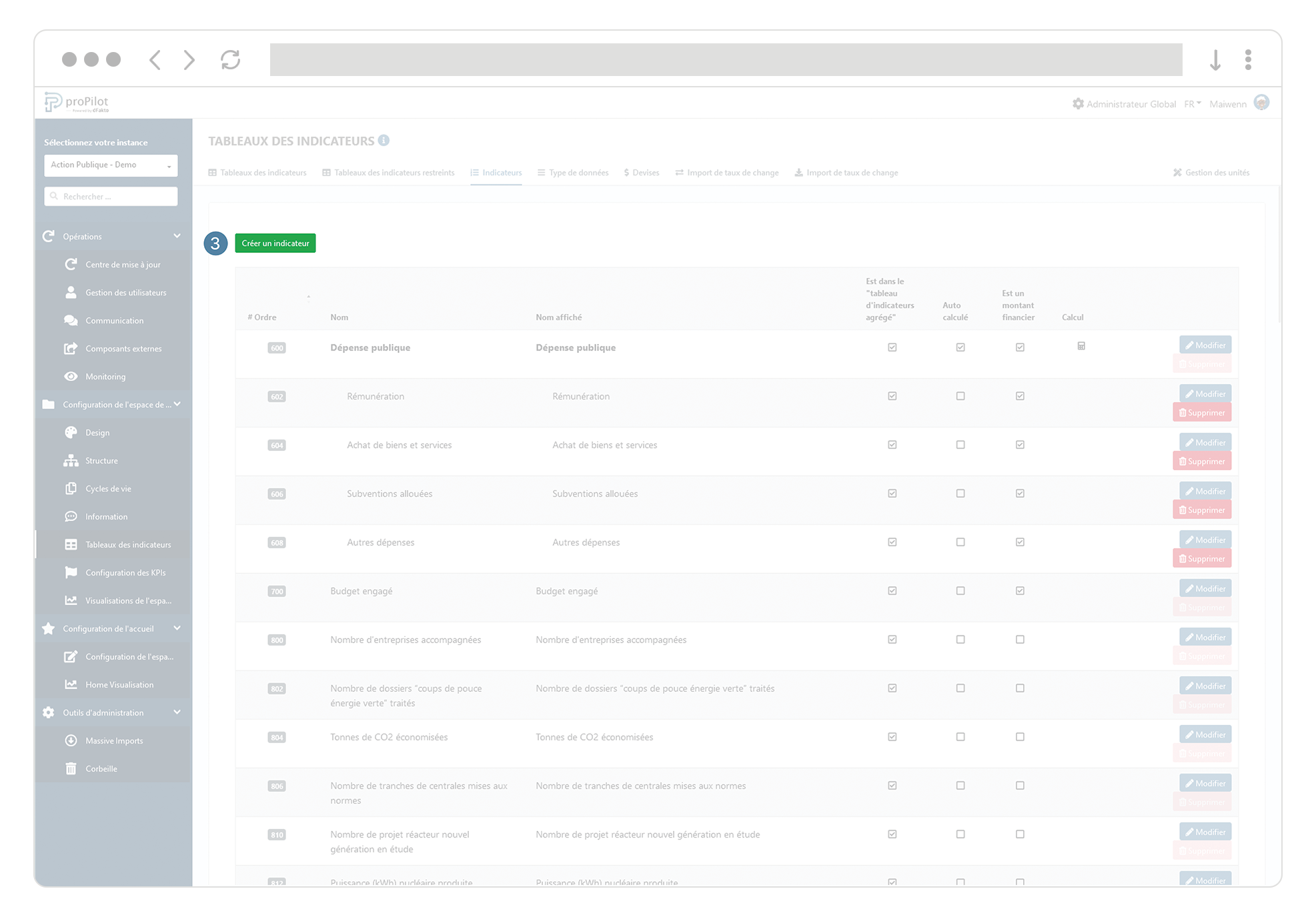
Dans la section “informations de l’indicateur”, complétez les champs suivants:
Nom (technique), nom d'affichage et description éventuelle
Ordre (permet d’afficher votre indicateur plus haut ou plus bas dans la liste)
Est dans le “tableau d’indicateurs agrégé” du module de visualisation: oui/non. Si vous sélectionnez oui, l’indicateur sera affiché dans le tableau d’indicateurs agrégé au niveau supérieur.
Est un indicateur financier?: oui/non. Si vous sélectionnez oui, l’indicateur prendra la valeur de la monnaie de référence de la scorecard et pourra être impactré par le taux de change.
indiquez éventuellement une unité associée si l’indicateur n’est pas financié pour préciser les attentes en terme de collecte de la donnée.
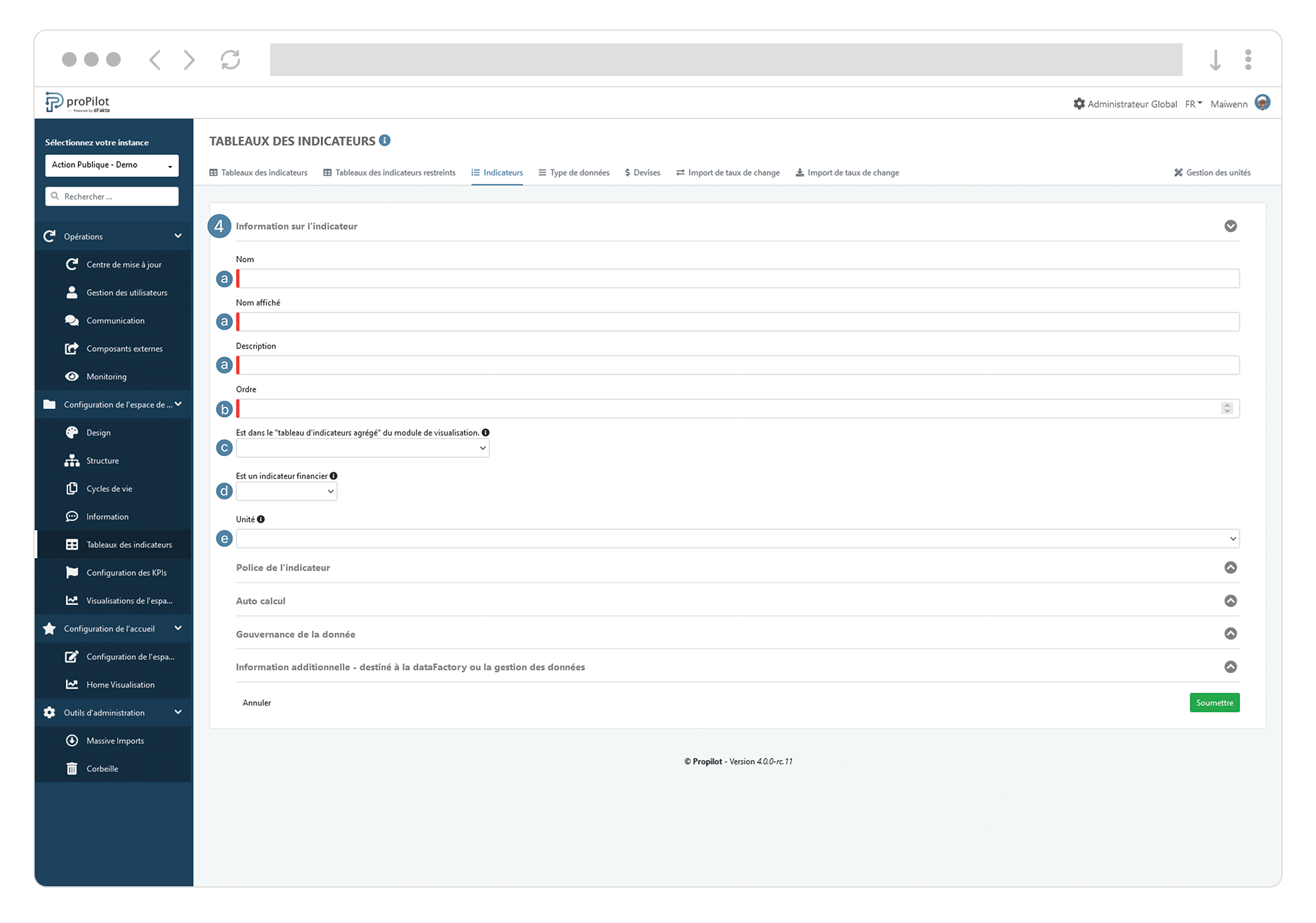
Dans la section “police de l'indicateur””, complétez les champs suivants:
Ajout éventuel d’un indicateur “parent” (une tabulation sera alors appliquée, ce qui permettra d’afficher l’indicateur sous son indicateur “parent” dans le tabeau des indicateurs)
Gras
Italique
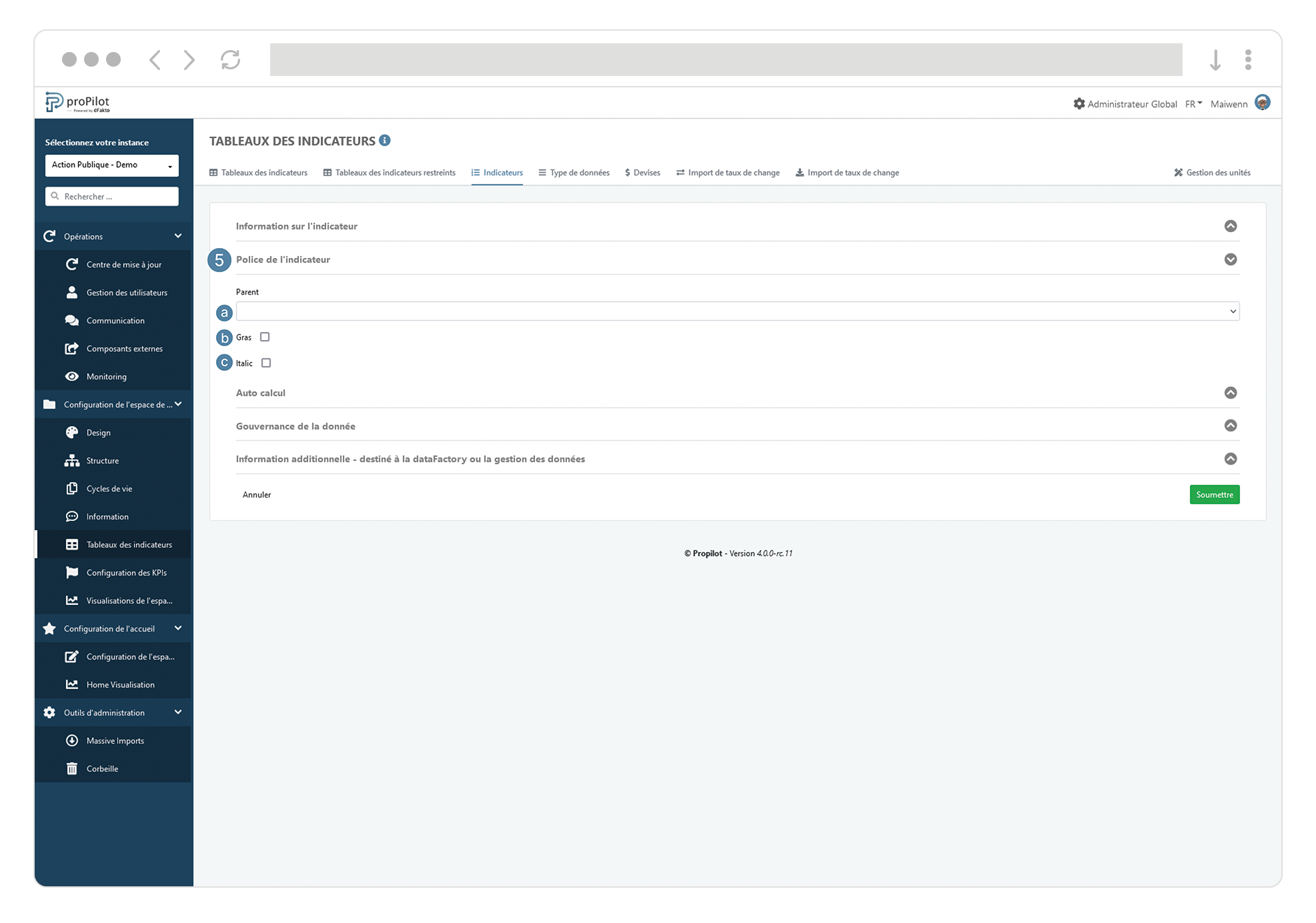
Dans la section “Auto calcul”, définir si cet indicateur est auto-calculé ou non.
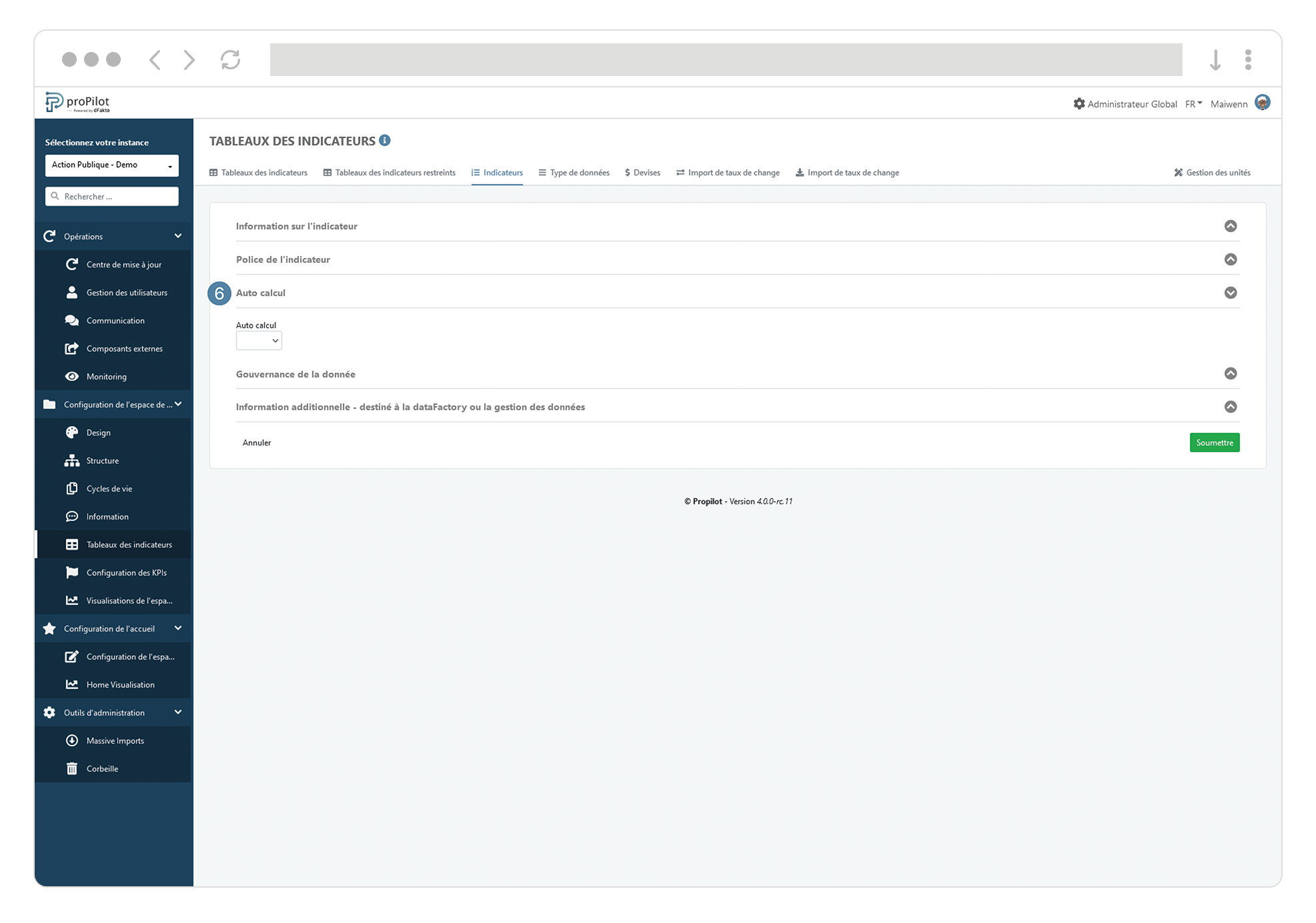
Dans la section “Gouvernance de la donnée”, complétez les champs suivants:
Les valeurs de cet indicateur sont cumulées: oui/non
Définissez ensuite le type de cumul à appliquer:
Cumul annuel à partir d’un mois (Sélectionner le mois du début du cumul)
Cumul mensuel à partir d’une date (Pour le suivi quotidien d'indicateurs)uniquement
Cumul sur l'ensemble de la période
Définissez le champ (Minimum et Maximum)
Définissez si la mise à jour des valeurs de l’indicateur est soumise à la validation d’un responsable.
Définissez les types de données pour lesquels la validation d’un responsable est requise pour la mise à jour de l’indicateur
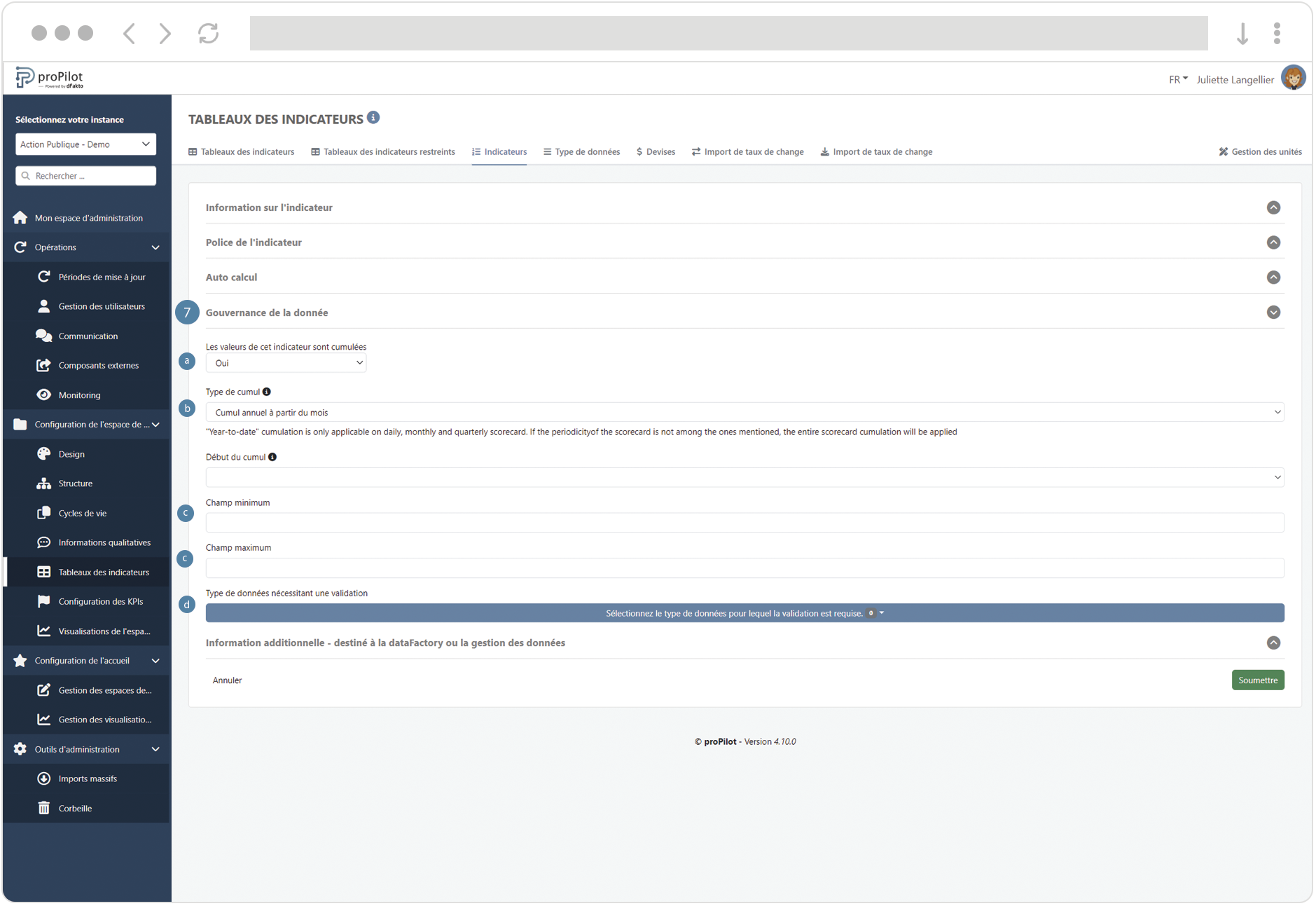
Dans la section “Information additionnelle”, intégrez-y des tags éventuels.
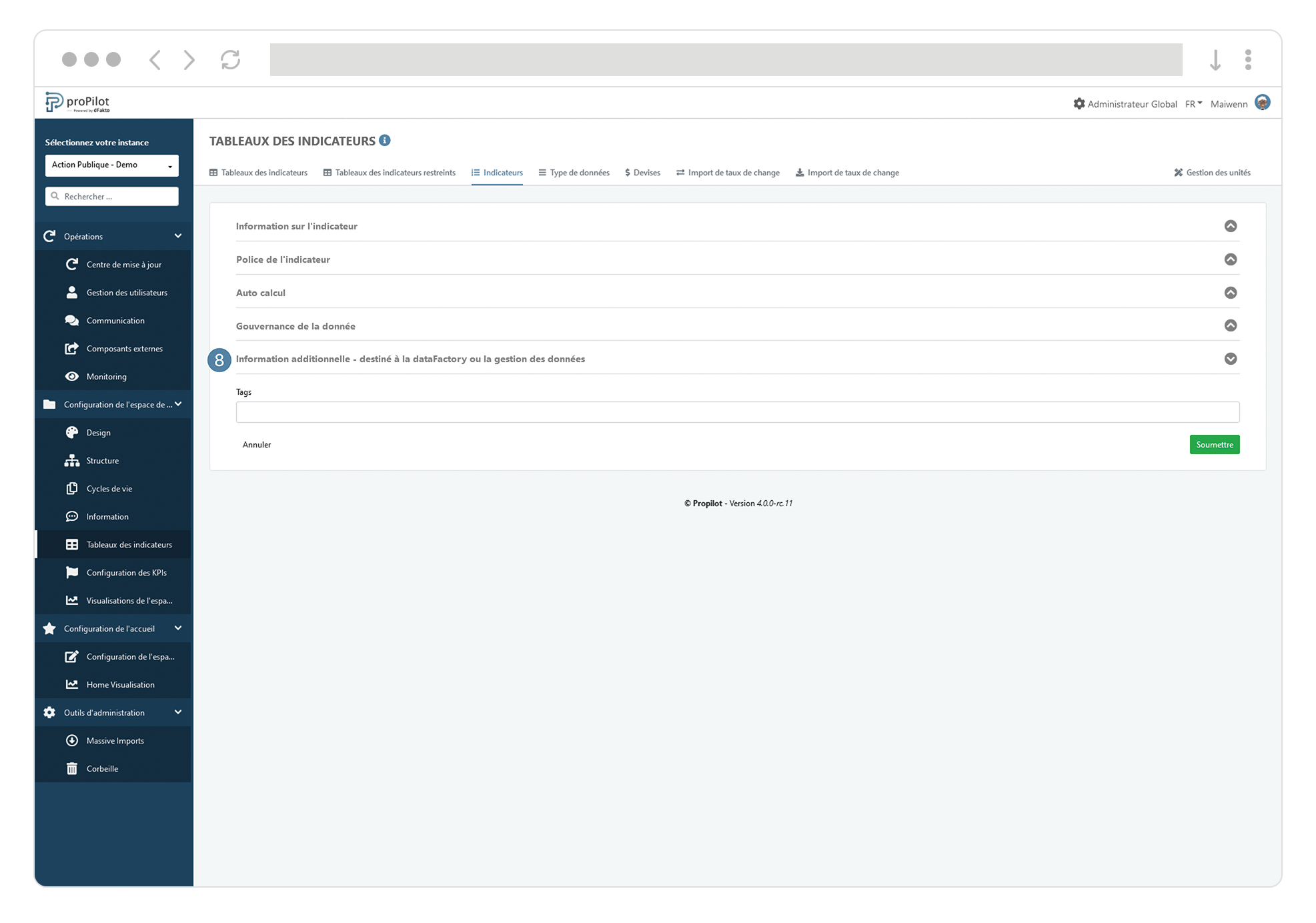
Les tags sont des informations techniques qui seront uniquement disponibles dans la base de donnée à destination des solutions de datawarehouse ou des rapports externes. Les tags n’auront aucun impact sur la visualisation à l’intérieur du proPilot.
Définissez un indicateur comme “auto-calculé”
Dans le menu de gauche, sélectionnez “Configuration de l'espace de travail” puis “tableau des indicateurs”.
Cliquez ensuite sur l'onglet “indicateurs”.
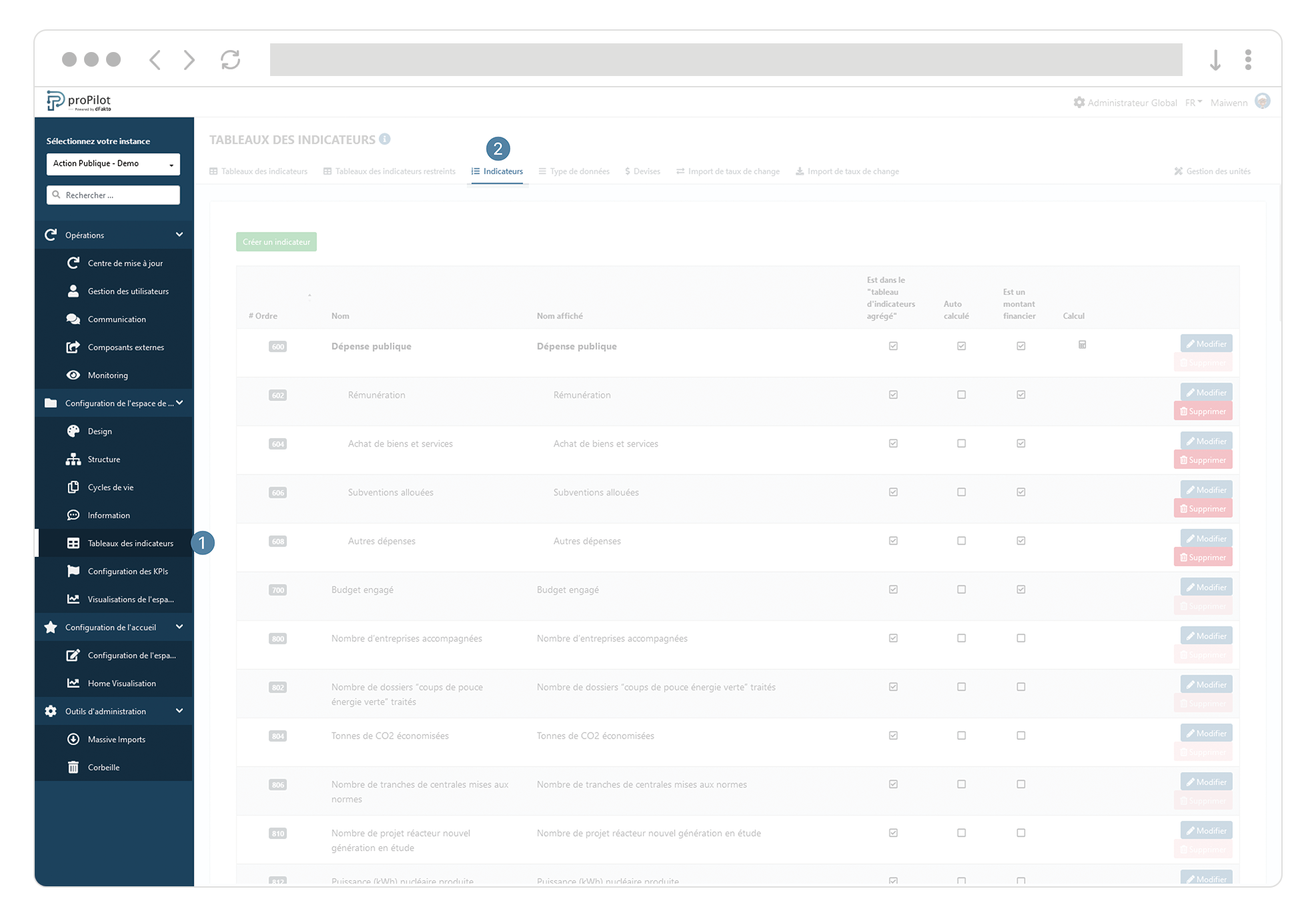
Cliquez sur le bouton “modifier” de l’indicateur concerné.
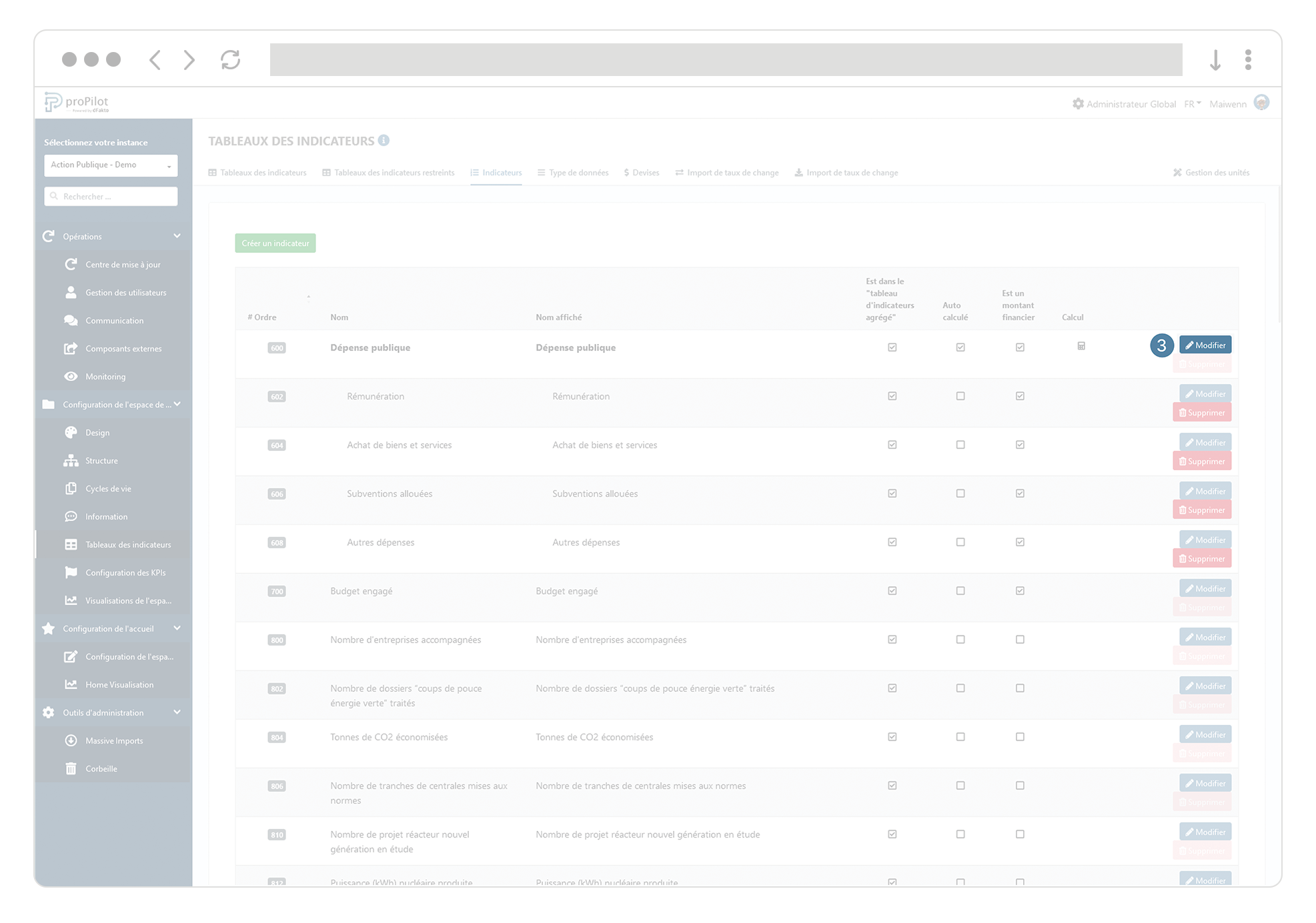
Dans la section “auto calcul”, définir cet indicateur comme auto-calculé.
Dans les champs suivants, déterminez l’opération et les termes du calcul sur base des indicateurs existants. Les termes et opérateurs du calcul peuvent être encodés directement au clavier.
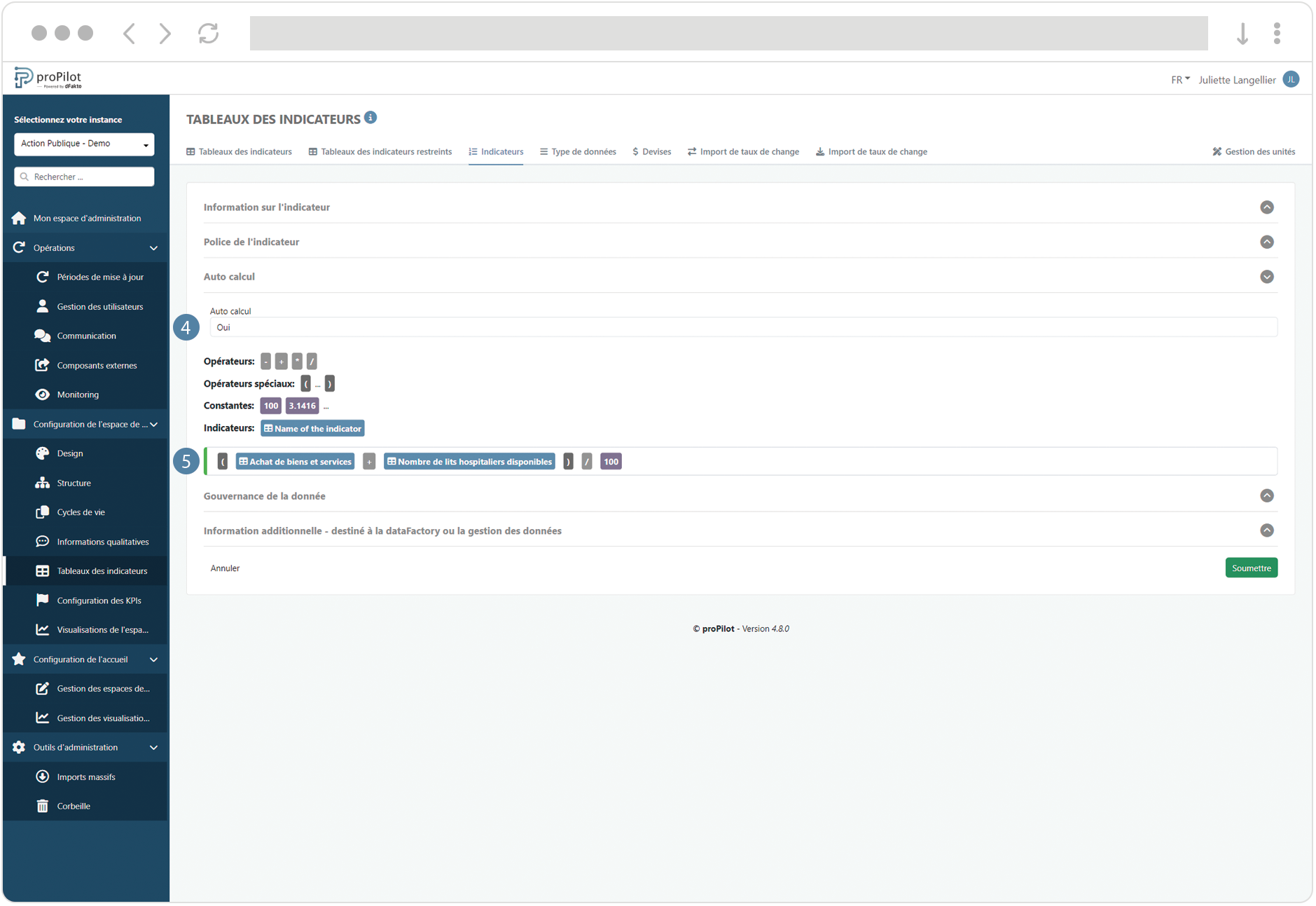
Dans le cas d’une gestion monétaire multiple, les valeurs “constantes” de votre règle de calcul ne seront pas impactées par le changement du taux de change.
En cas d’utilisation du module data proPilot, veillez impérativement à ce que votre formule intègre au minimum un indicateur du tableau d’indicateur.
En définissant un indicateur existant comme autocalculé lors d’une modification, toutes les valeurs précédemment encodées pour cet indicateur seront perdues.
Modifiez un indicateur existant (nom, description, unité,…)
Dans le menu de gauche, sélectionnez “Configuration de l'espace de travail” puis “tableau des indicateurs”.
Cliquez ensuite sur l'onglet “indicateurs”.
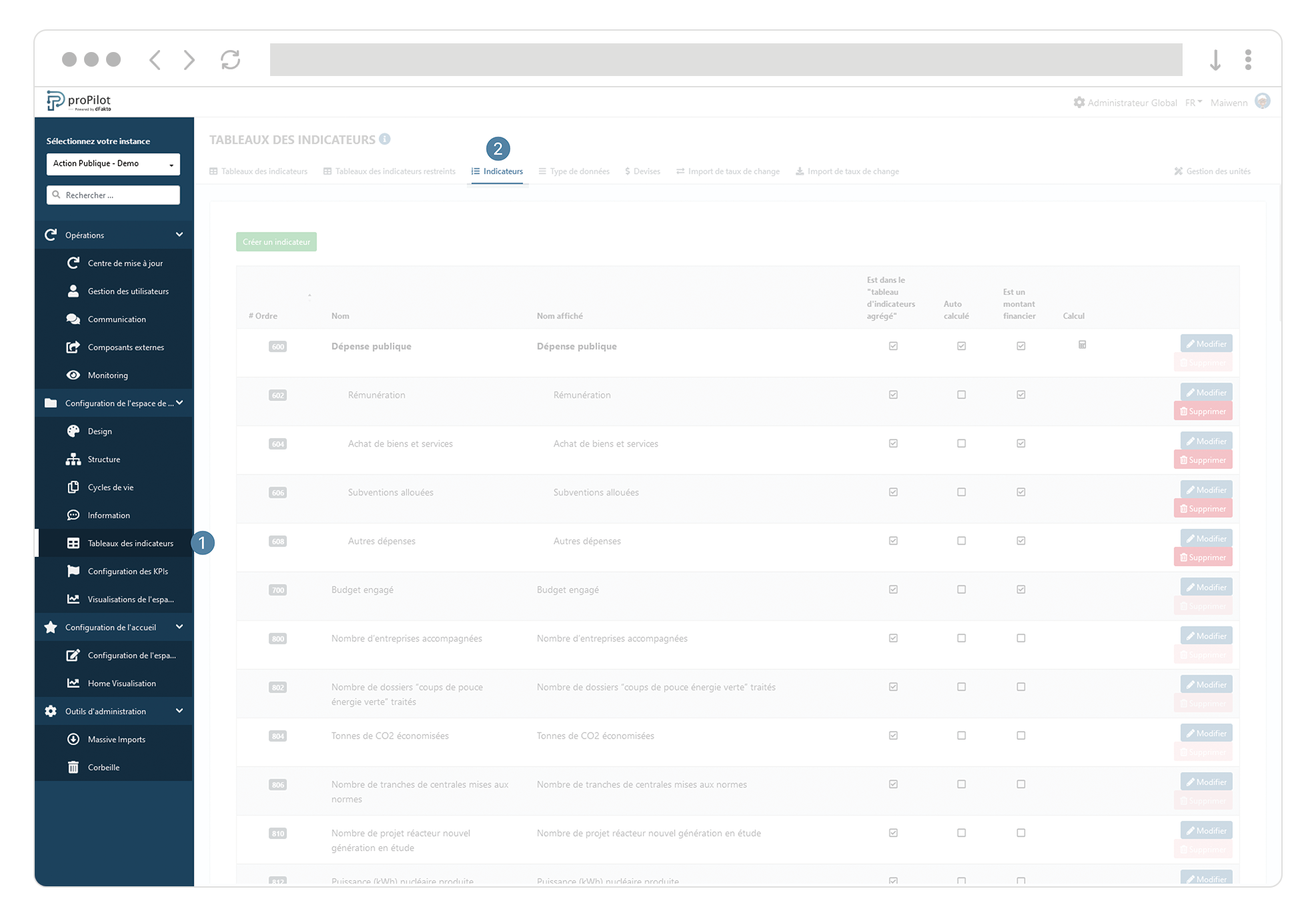
Cliquez sur le bouton “modifier” de l’indicateur concerné.
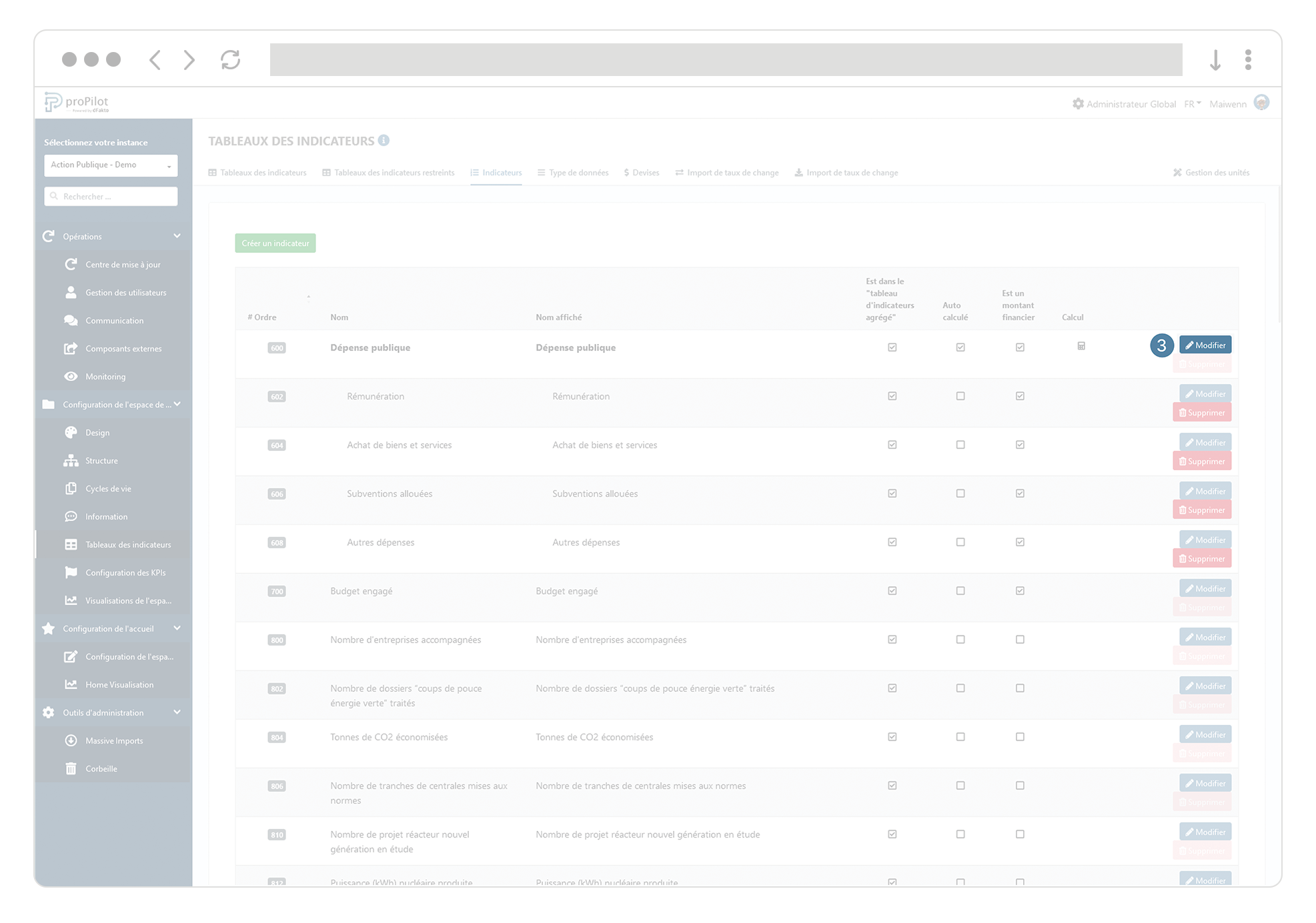
Naviguez à travers les sections afin de modifier la typologie de cet indicateur.
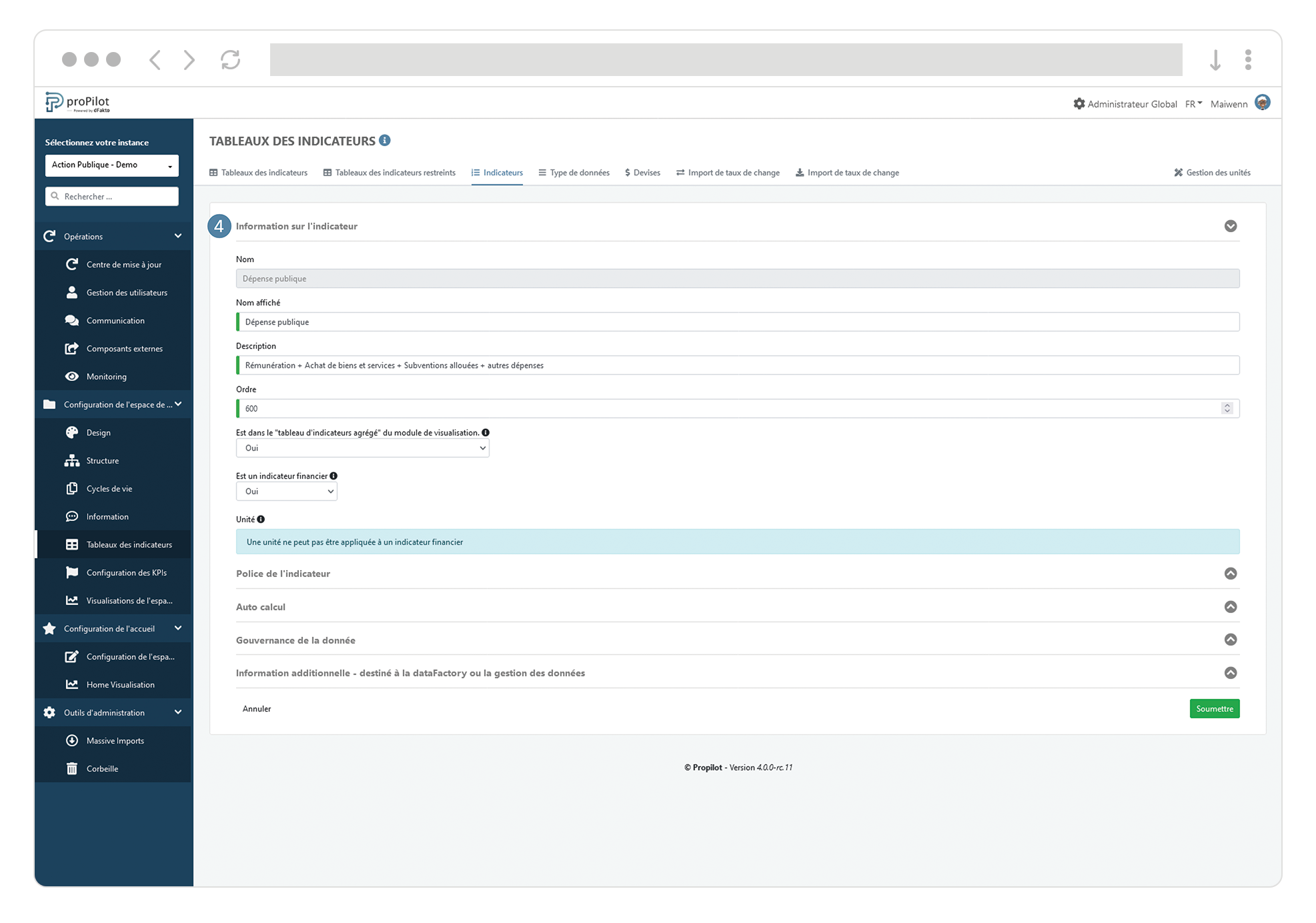
Ajoutez un indicateur dans votre tableau d’indicateurs
Dans le menu de gauche, sélectionnez “Configuration de l'espace de travail” puis “tableau des indicateurs”.
Cliquez ensuite sur l'onglet “tableau des indicateurs”.
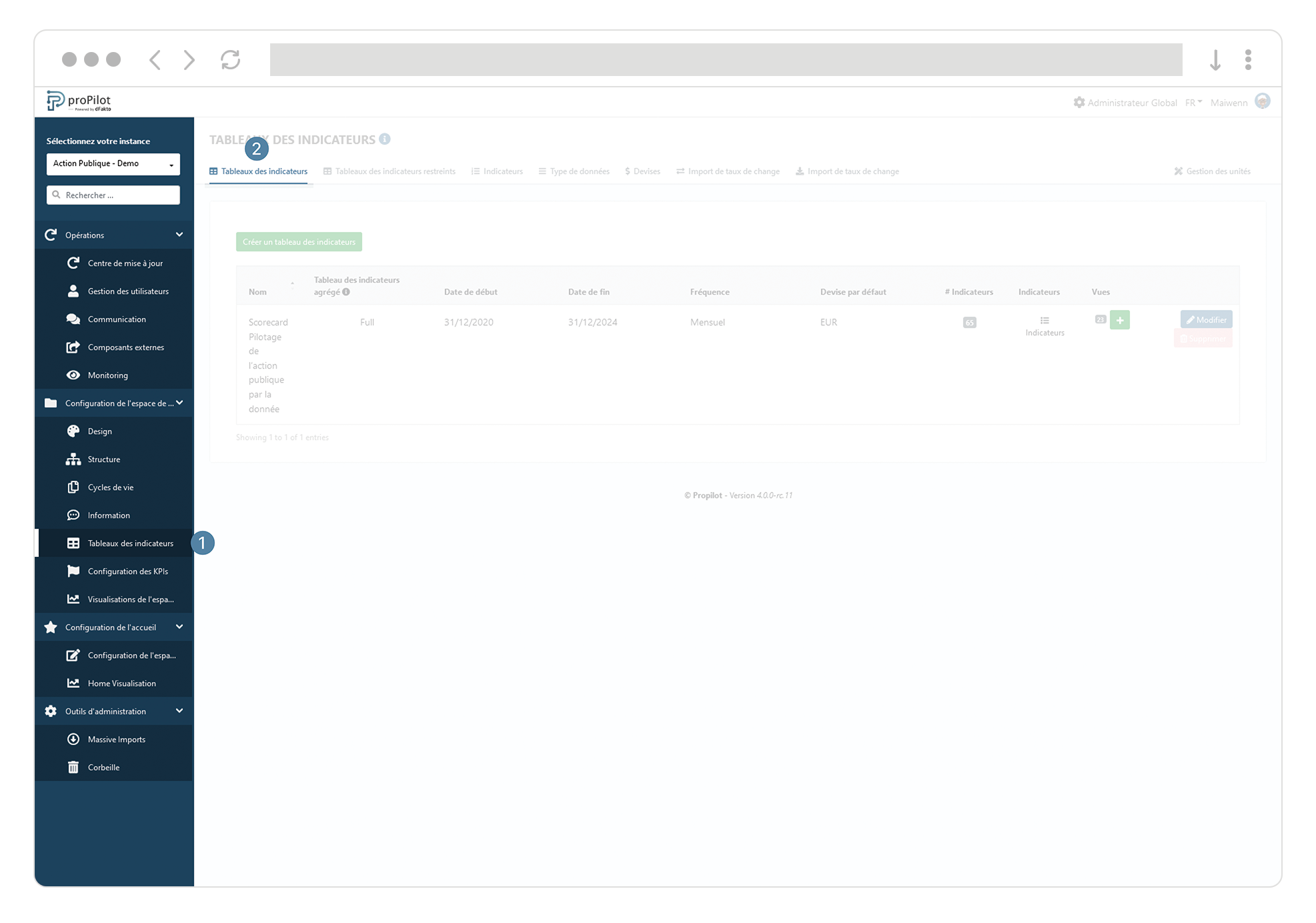
Cliquez sur le bouton “indicateurs” du tableau d’indicateurs que vous souhaitez mettre à jour.
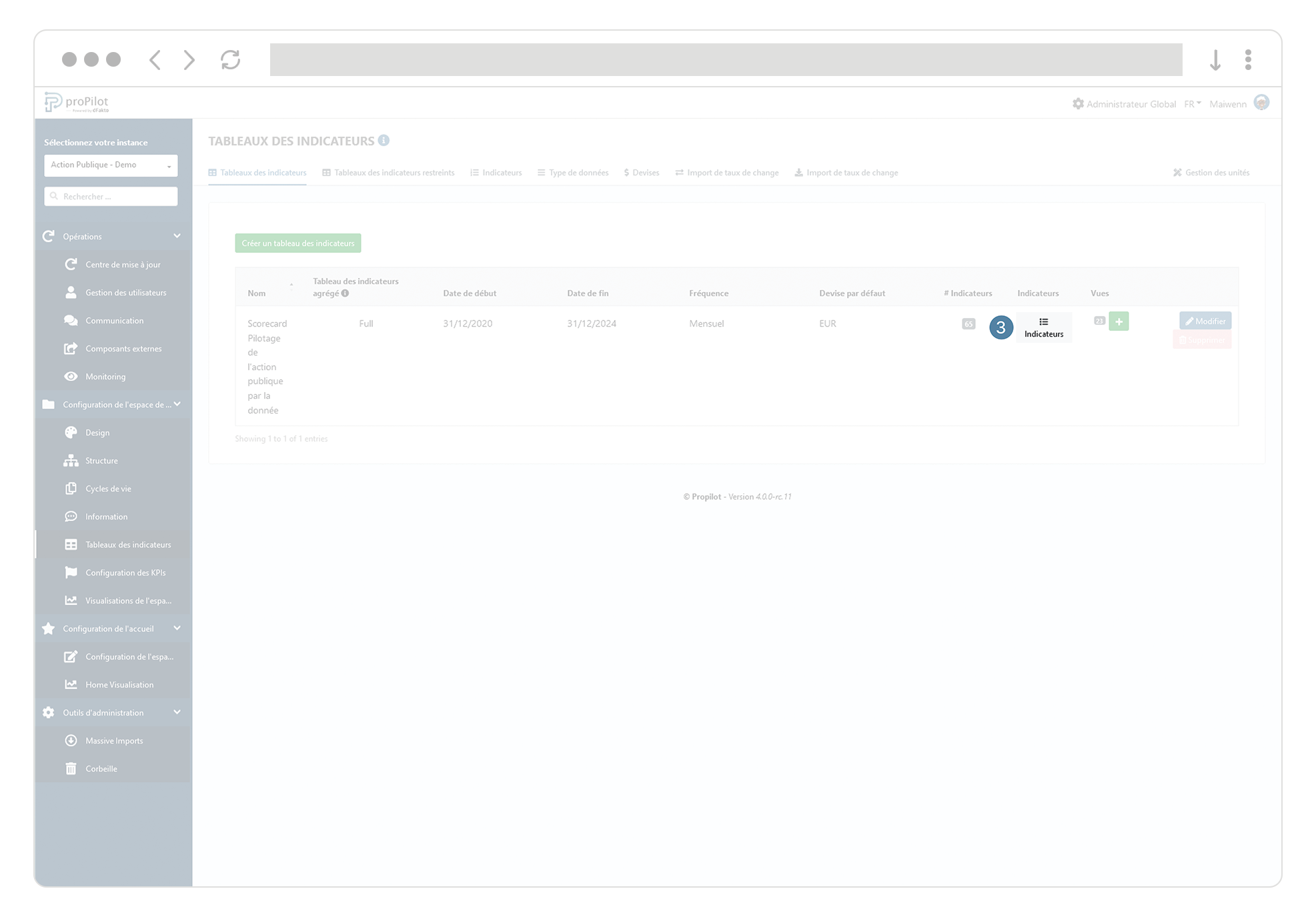
Cochez la case “Dans le tableau des indicateurs” pour les indicateurs à intégrer et cliquez ensuite sur “sauvegarder”.
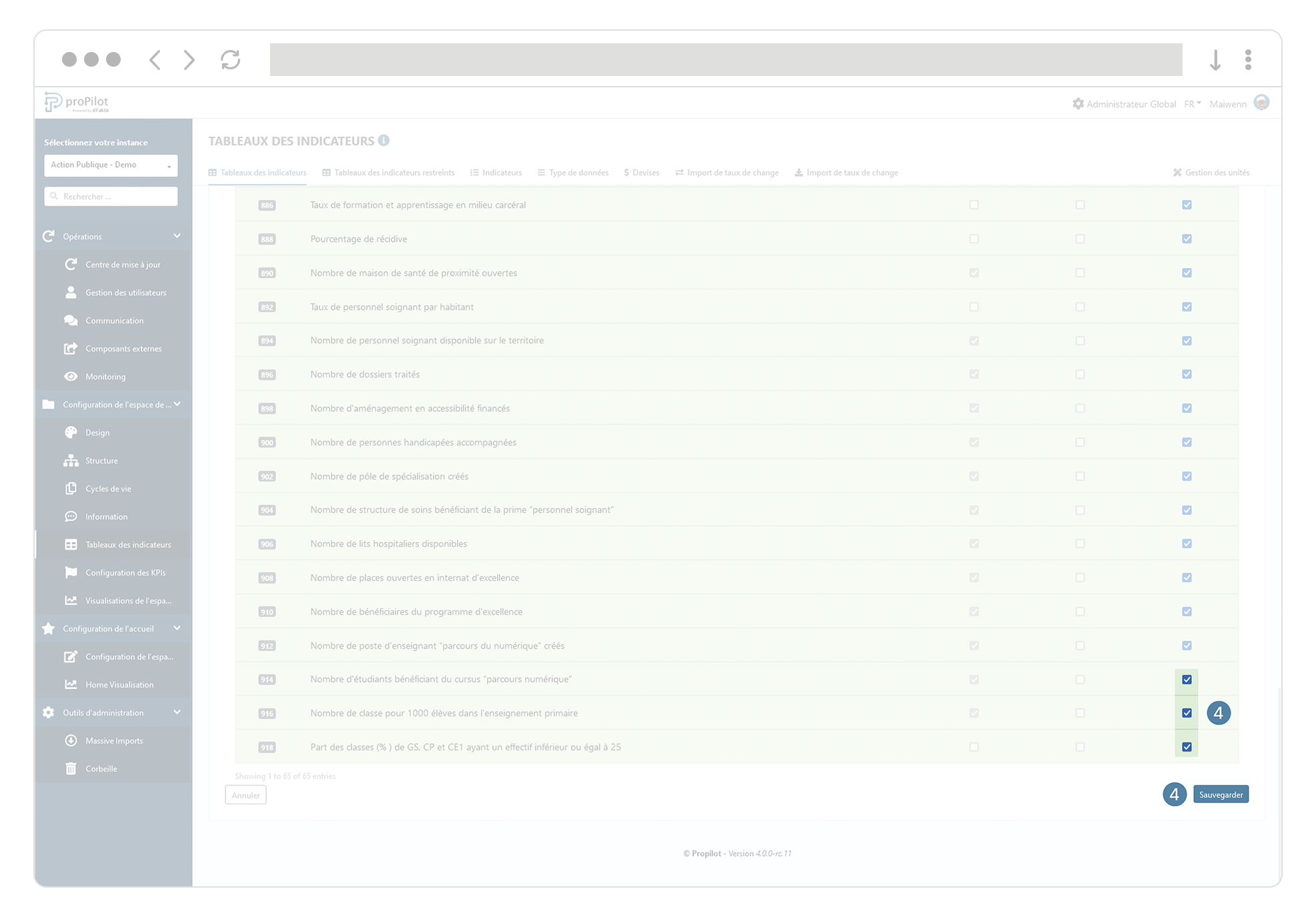
Créez des types de valeurs pour vos indicateurs
Les types de valeurs vous permettront d’assurer le suivi des indicateurs dans un référentiel métier.
Le type de données vous permettra de choisir le cadre référentiel dans une liste directement depuis le tableau d’indicateurs. Cette gestion intégrée du référentiel permet de comparer un même indicateur pour une date donnée avec votre cadre métier.
Créez un nouveau type de données que vous souhaitez suivre (valeur actuelle, valeur cible, objectif, budget,…) pour vos indicateurs
Dans le menu de gauche, sélectionnez “Configuration de l'espace de travail” puis “tableau des indicateurs”.
Cliquez ensuite sur l'onglet “type de données”.
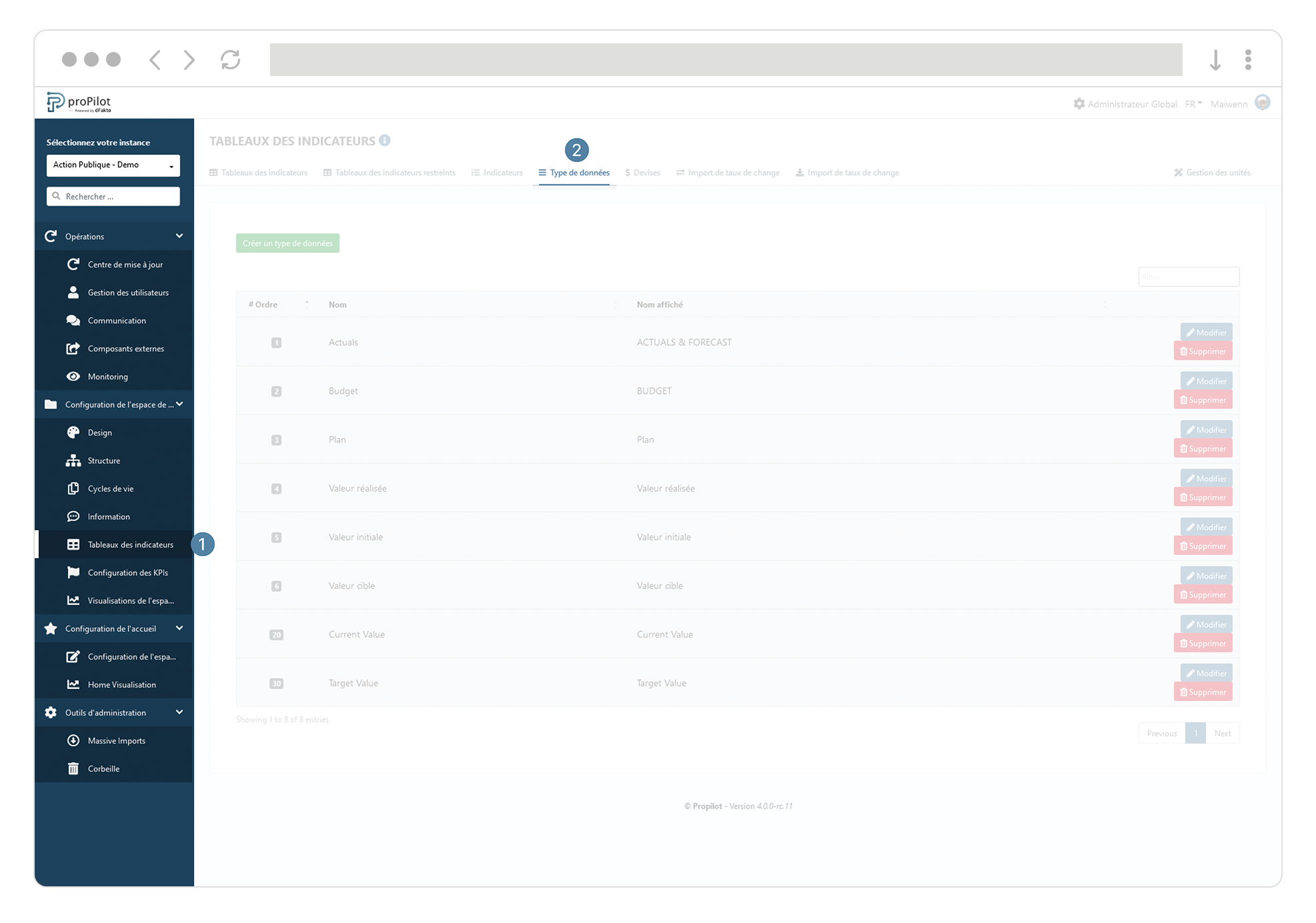
Cliquez sur le bouton “créer un type de données”. Une fenêtre contextuelle s’ouvre.
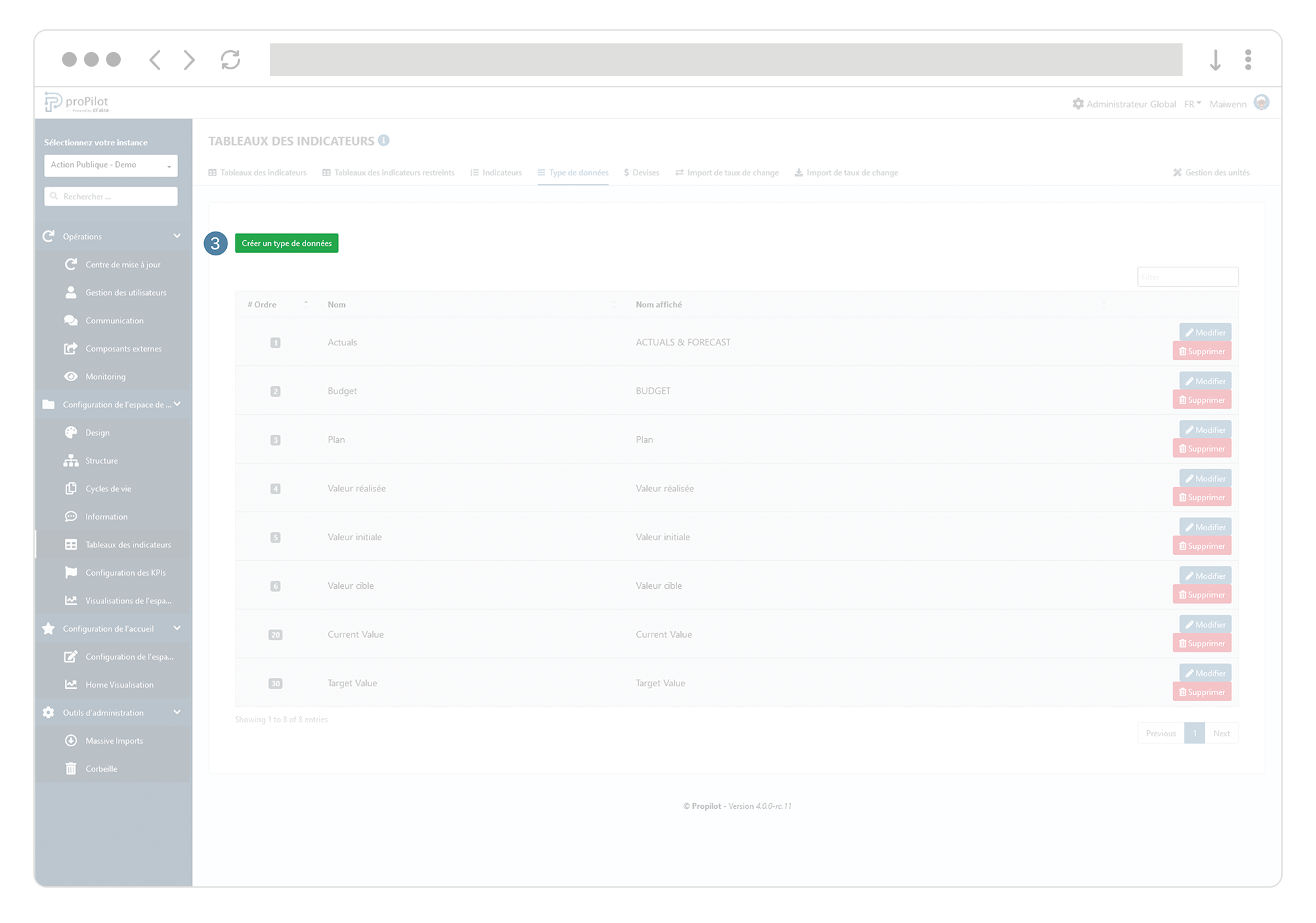
Intégrez les éléments suivants:
nom (technique)
nom affiché
Ordre, permettant de définir dans quel ordre les data types s’afficheront dans le tableau d’indicateurs.
Tags éventuels.
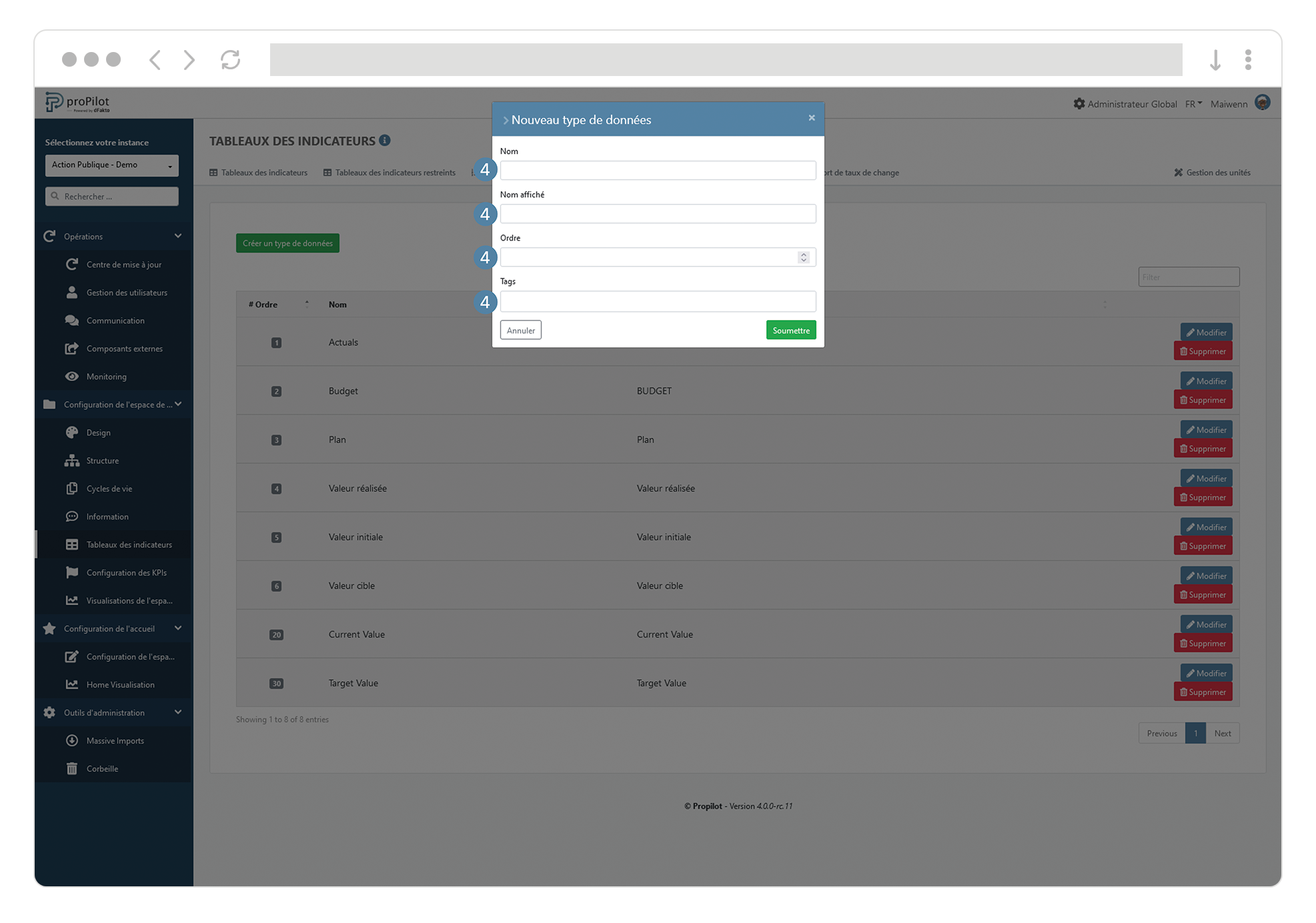
Les tags sont des informations techniques qui seront uniquement disponibles dans la base de donnée à destination des solutions de datawarehouse ou des rapports externes. Les tags n’auront aucun impact sur la visualisation à l’intérieur du proPilot.
Activez le suivi des types de données pour les niveaux souhaités
Dans proPilot, il est possible d’activer des types de données de façon spécifique pour les différents niveaux. Cette configuration se réalise niveau par niveau.
Dans le menu de gauche, sélectionnez “Configuration de l'espace de travail” puis “structure”.
Cliquez sur l'onglet “gestion des niveaux” et sélectionnez l’espace de travail que vous souhaitez mettre à jour. Ce module vous permet de gérer les niveaux et leurs configurations respectives.
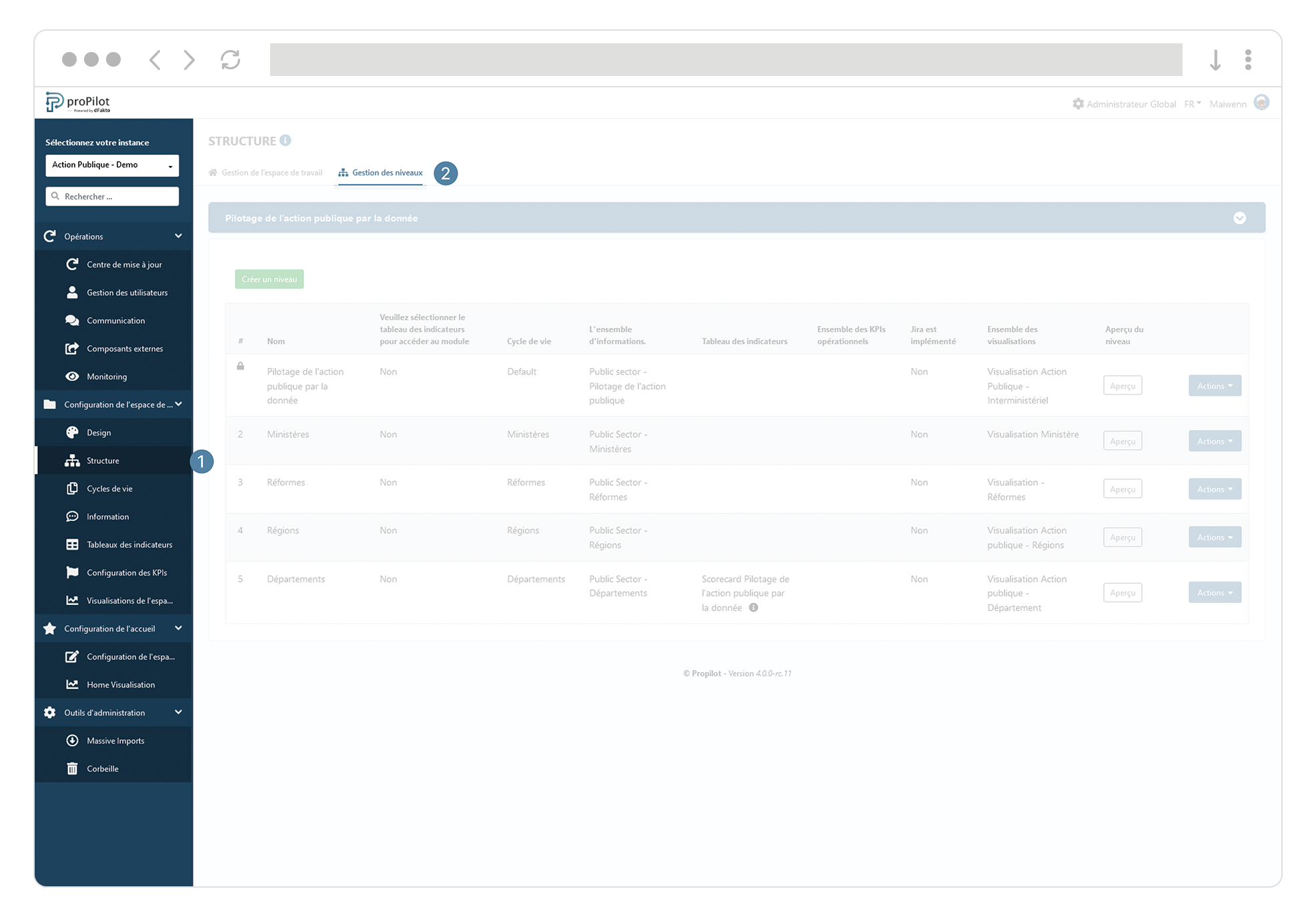
Cliquez sur le bouton “actions” du niveau que vous souhaitez mettre à jour. Puis sélectionner “configurer le tableau des indicateurs” Une fenêtre contextuelle apparaît.
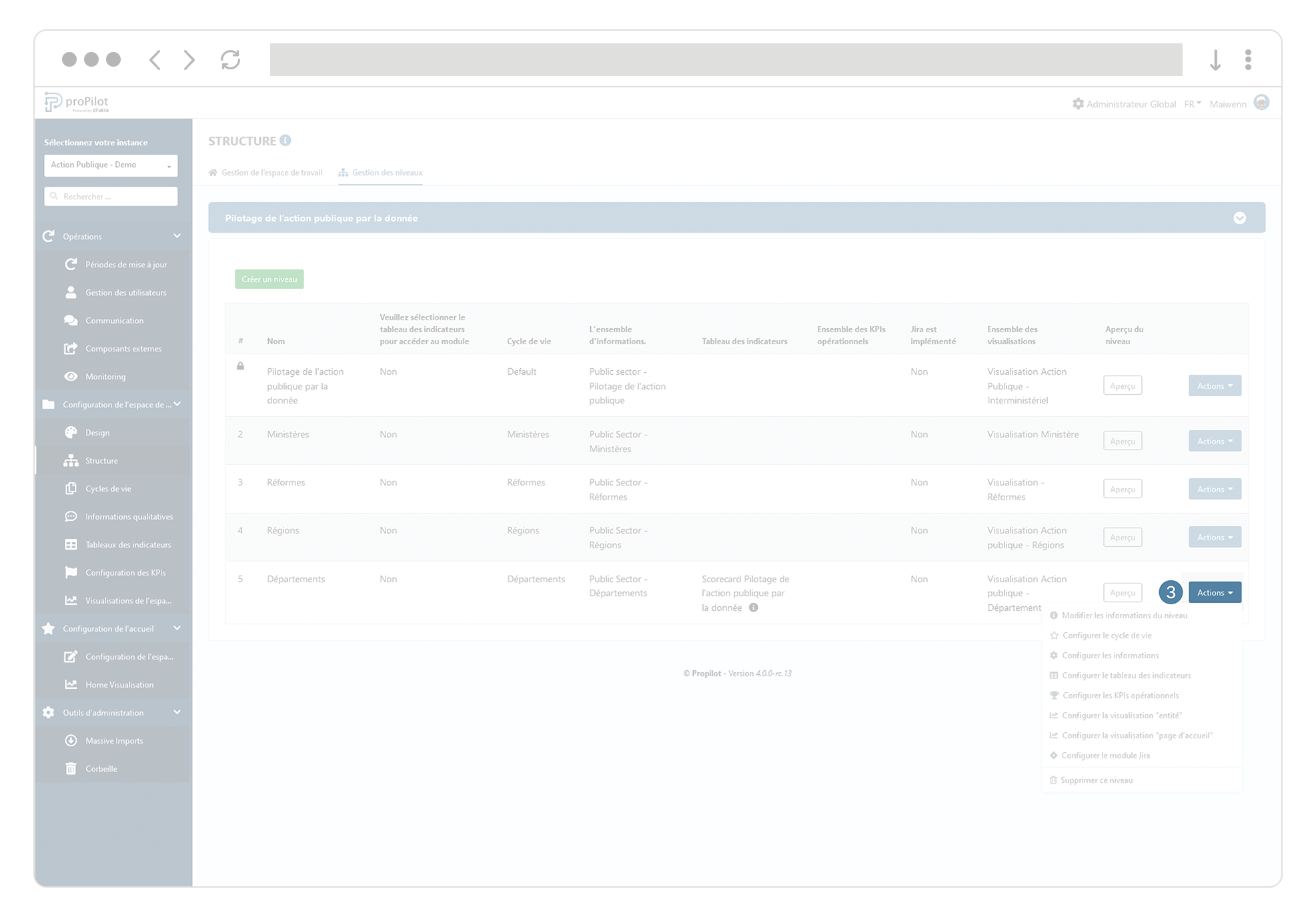
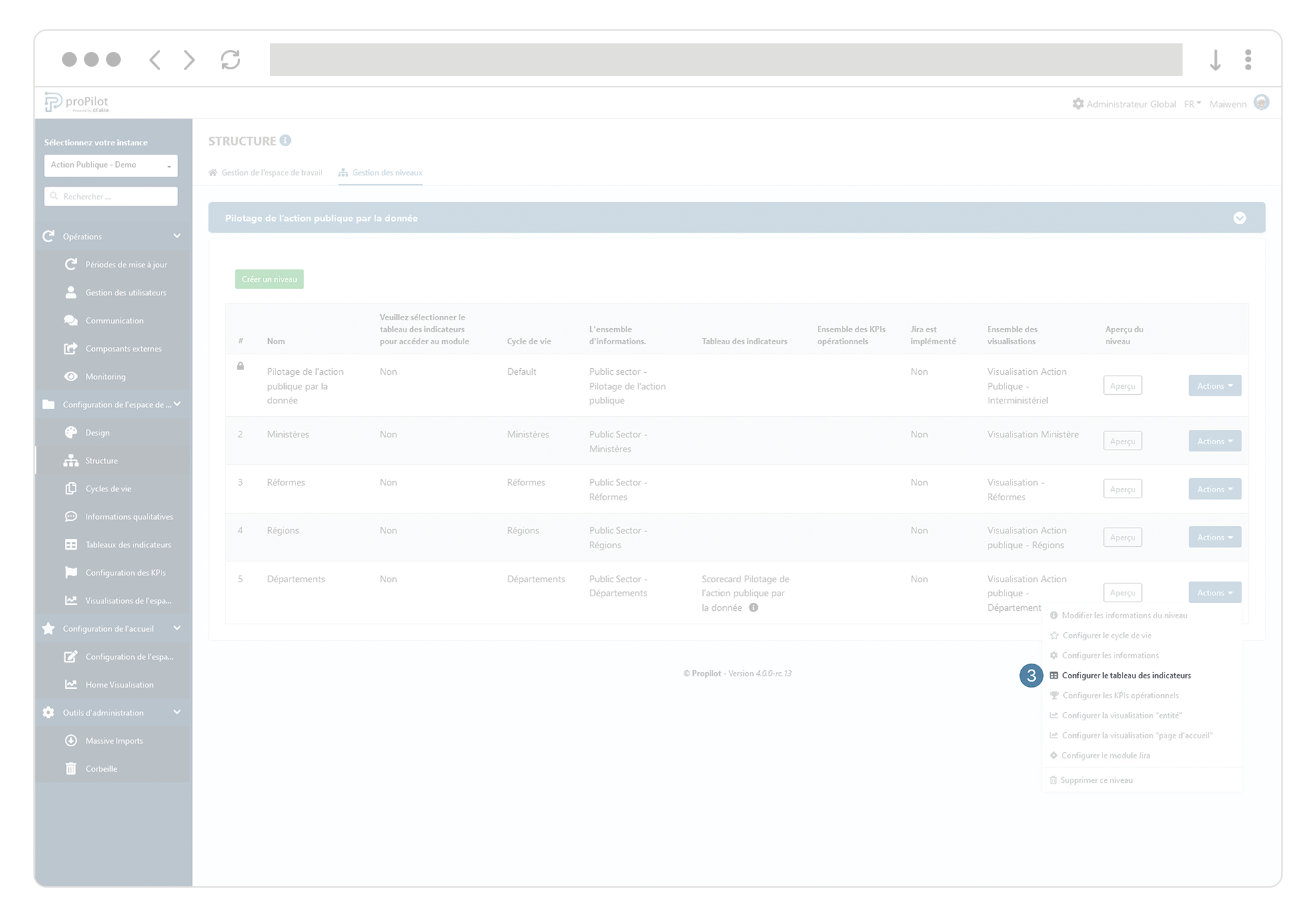
Dans la section “types de données” , sélectionnez ceux à collecter dans le tableau des indicateurs pour les entités de ce niveau.
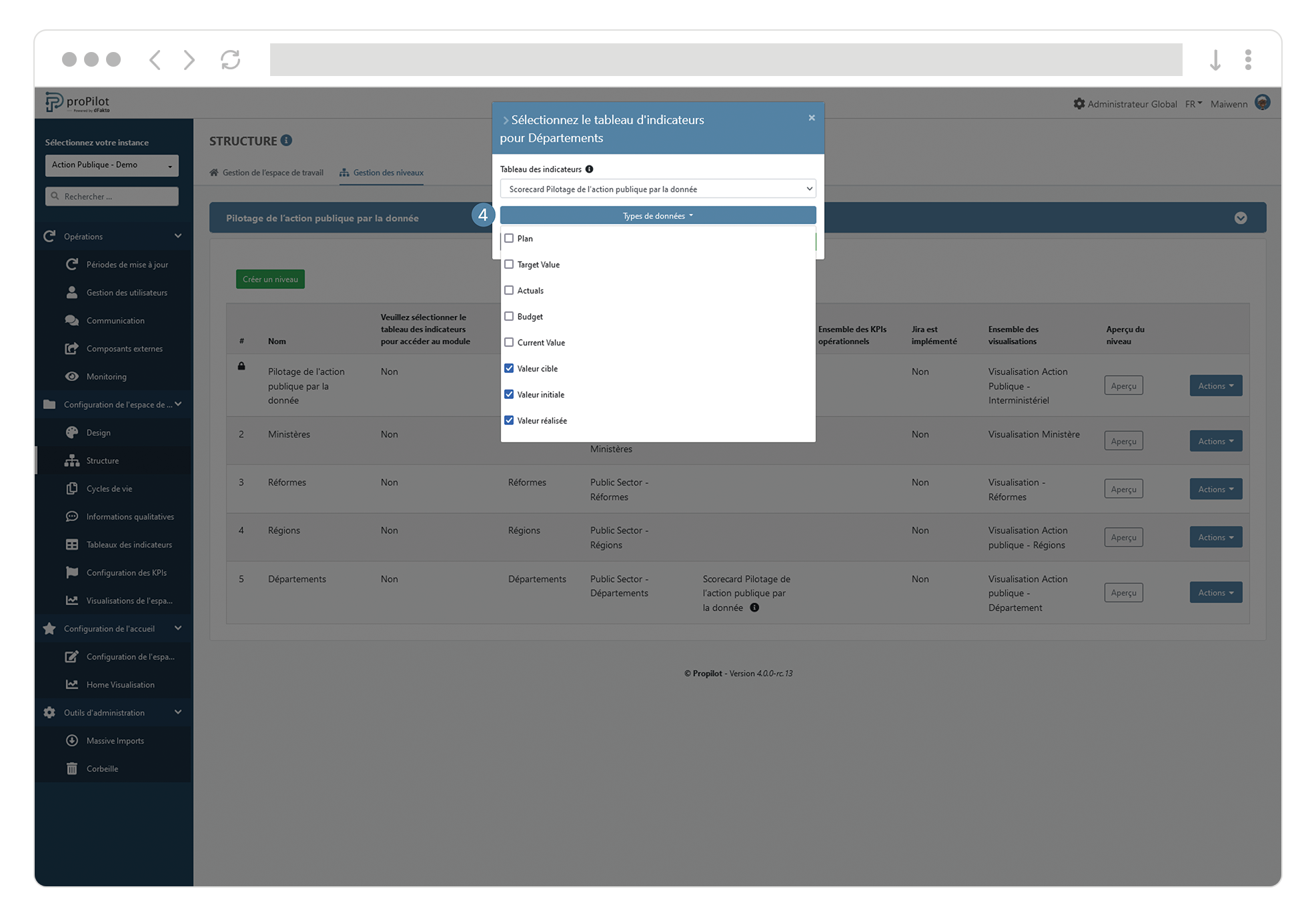
Modifiez le nom des “Types de données”
Dans le menu de gauche, sélectionnez “Configuration de l'espace de travail” puis “tableau d’indicateurs”.
Cliquez ensuite sur l'onglet “type de données”.
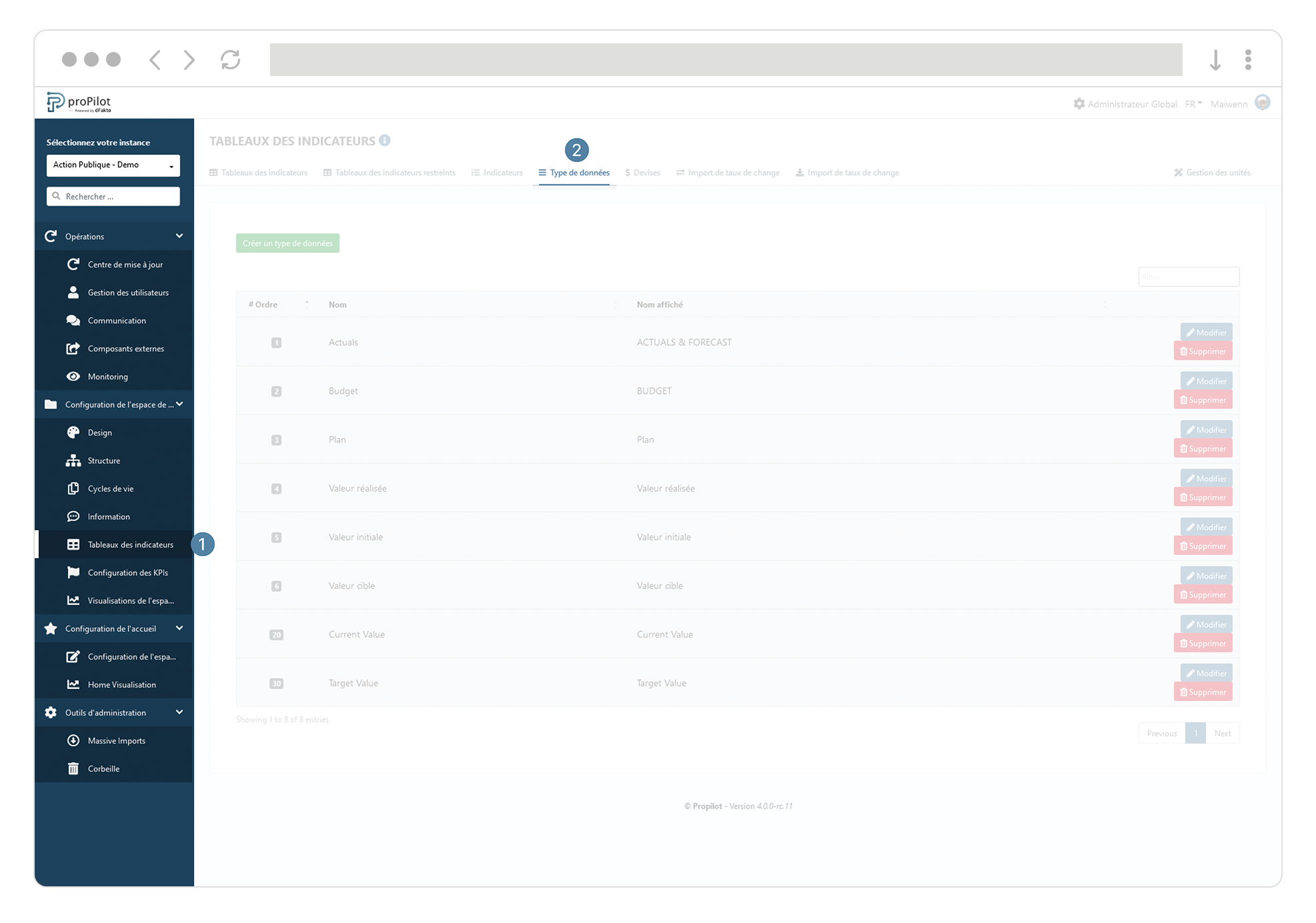
Cliquez sur le bouton “modifier” du type de données à modifier. Une fenêtre contextuelle s’ouvre.
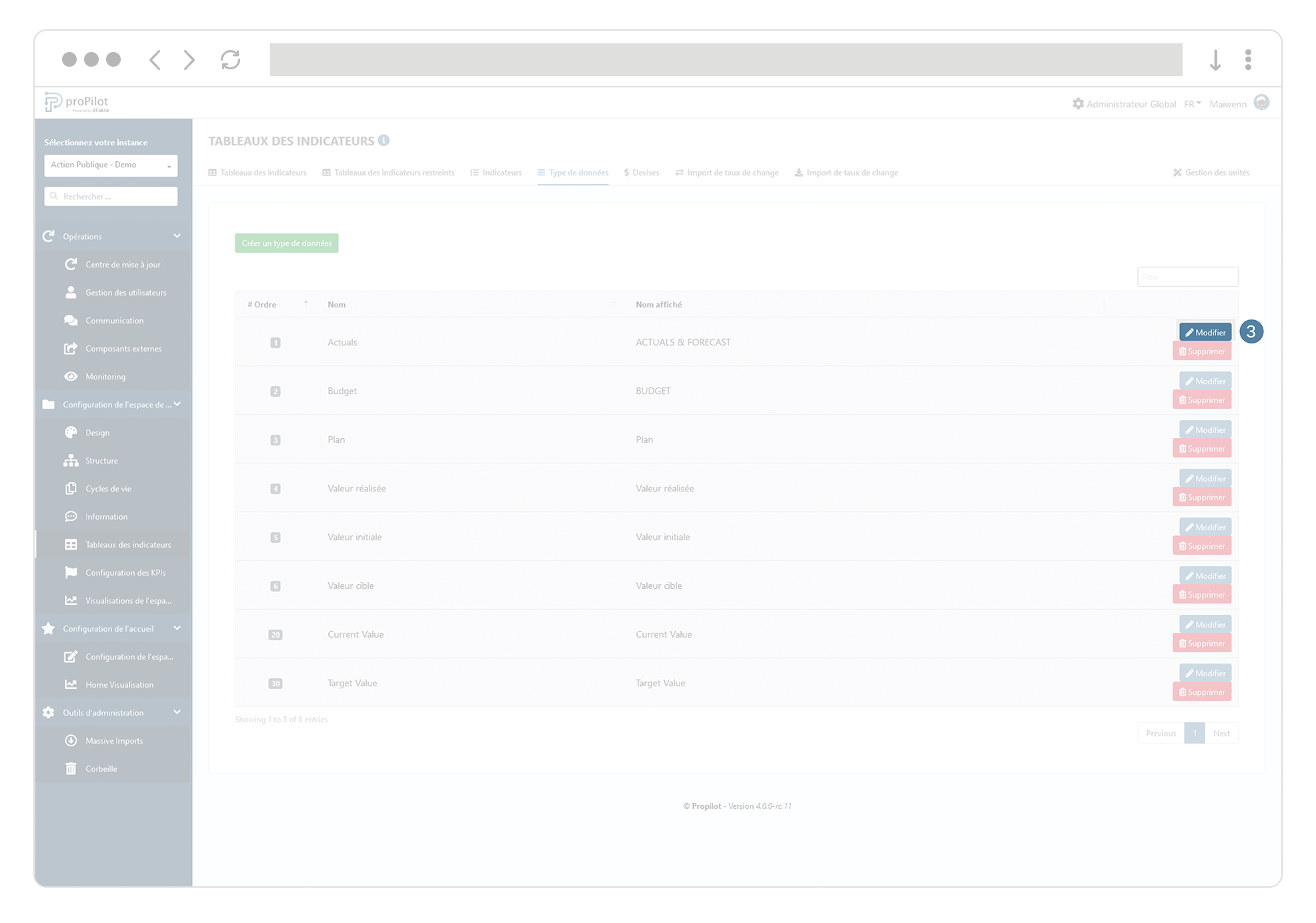
Mettez à jour le champ “nom affiché”.
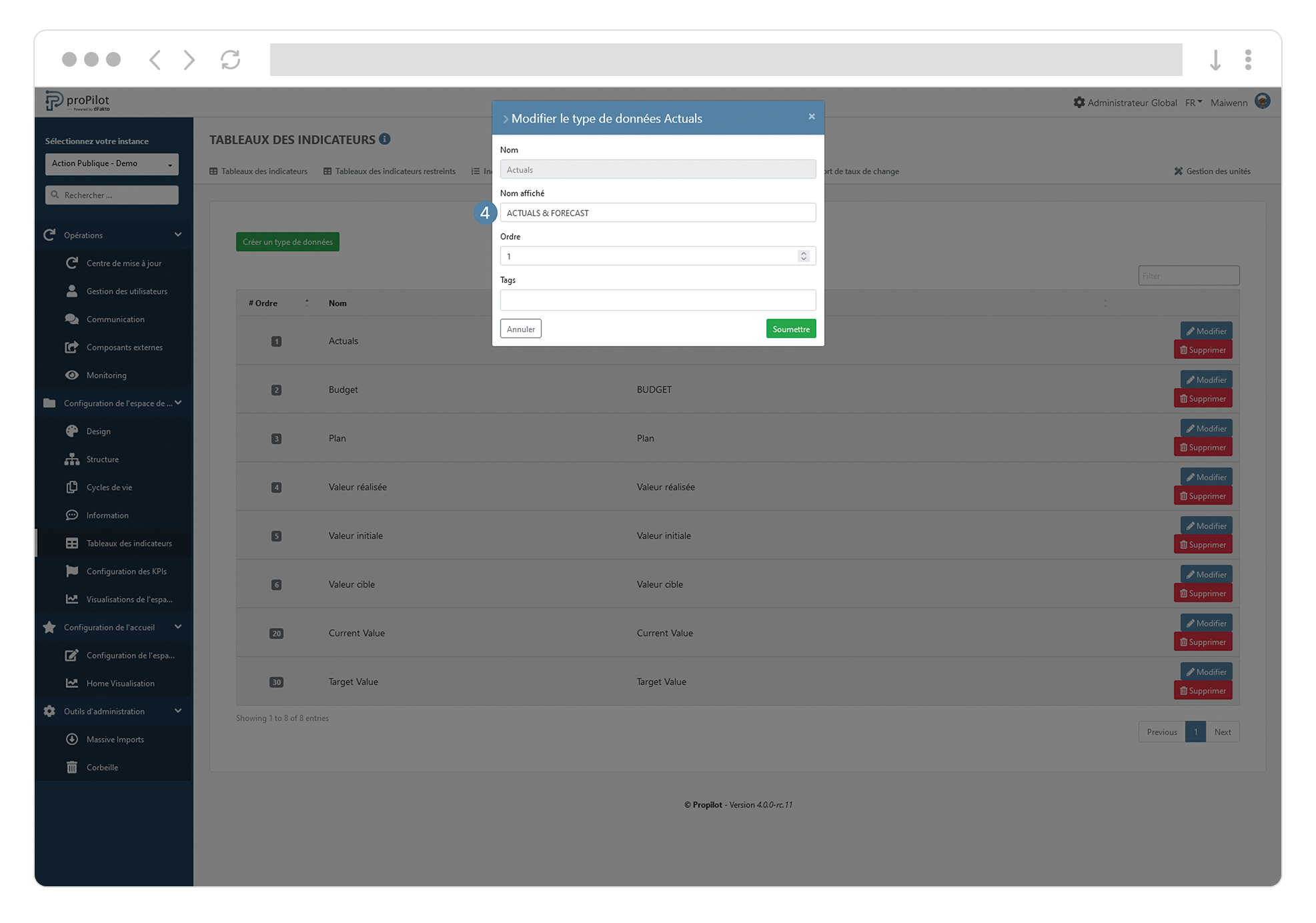
Créez des tableaux d’indicateurs restreints dans votre espace de travail
Par défaut, les indicateurs disponibles seront tout ceux se trouvant dans le tableau d’indicateurs assigné à l’espace de travail, pour autant que la collecte soit active sur les différents niveaux.
Chacune des entités à travers le plan héritera du tableau d’indicateurs de l’entité “parent”, sauf dans le cas ou un tableau d’indicateurs spécifique est attribué. Dans ce cas, ce dernier prendra le relais et les entités sous-jacentes se verront alors attribuer cette configuration.
Créez un tableau d’indicateurs restreint afin de limiter le nombre d’indicateurs affichés
Dans le menu de gauche, sélectionnez “Configuration de l'espace de travail” puis “tableau des indicateurs”.
Cliquez ensuite sur l'onglet “tableaux des indicateurs”.
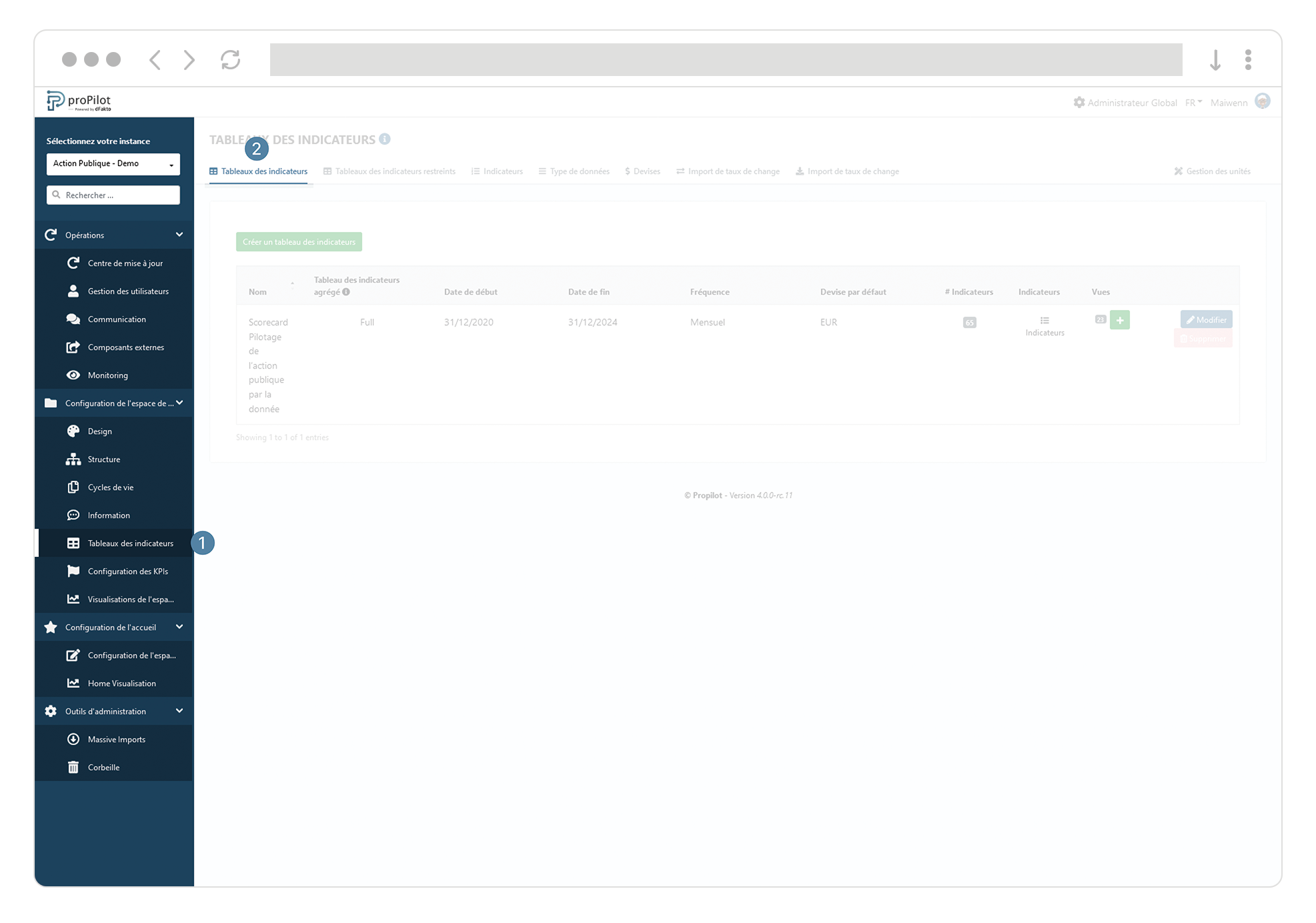
Dans la colonne “Vues”, cliquez sur le bouton “+” du tableau d’indicateur concerné afin de créer une vue spécifique de ce dernier. Une fenêtre contextuelle s’ouvre.
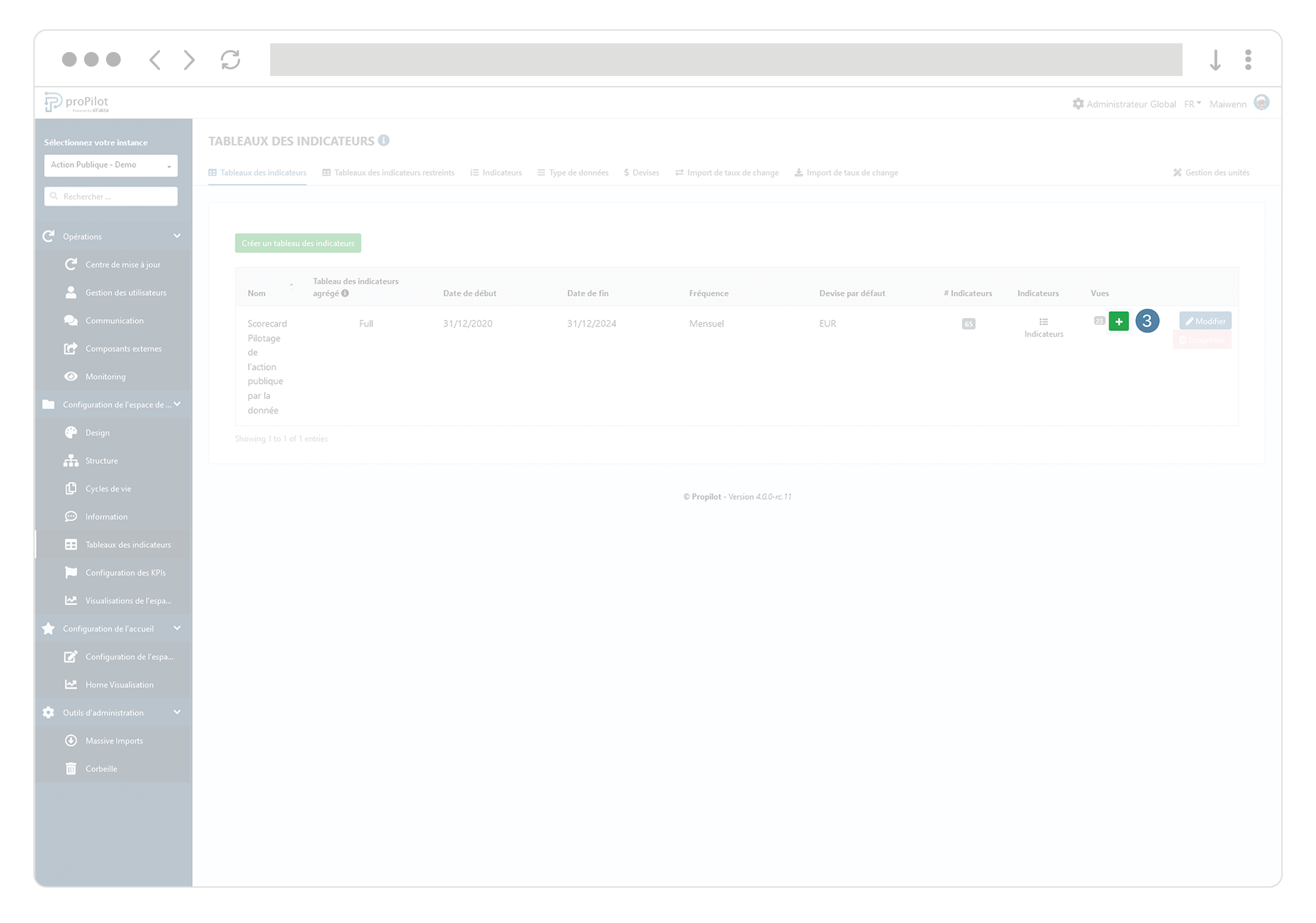
Indiquez un nom et confirmez la création. Vous arrivez sur une page affichant tous les indicateurs du tableau.
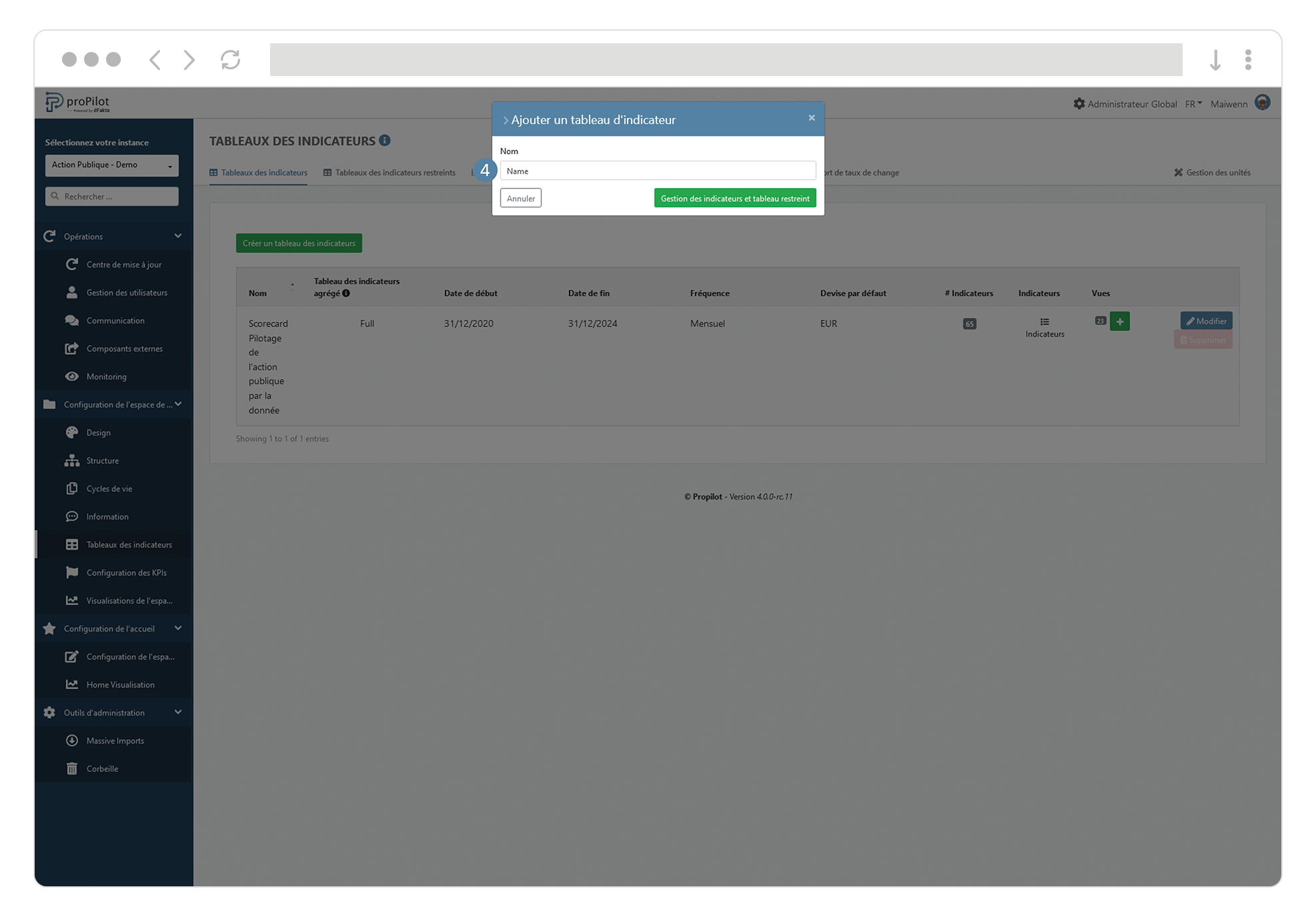
Sélectionnez alors les indicateurs à intégrer dans le tableau spécifique.
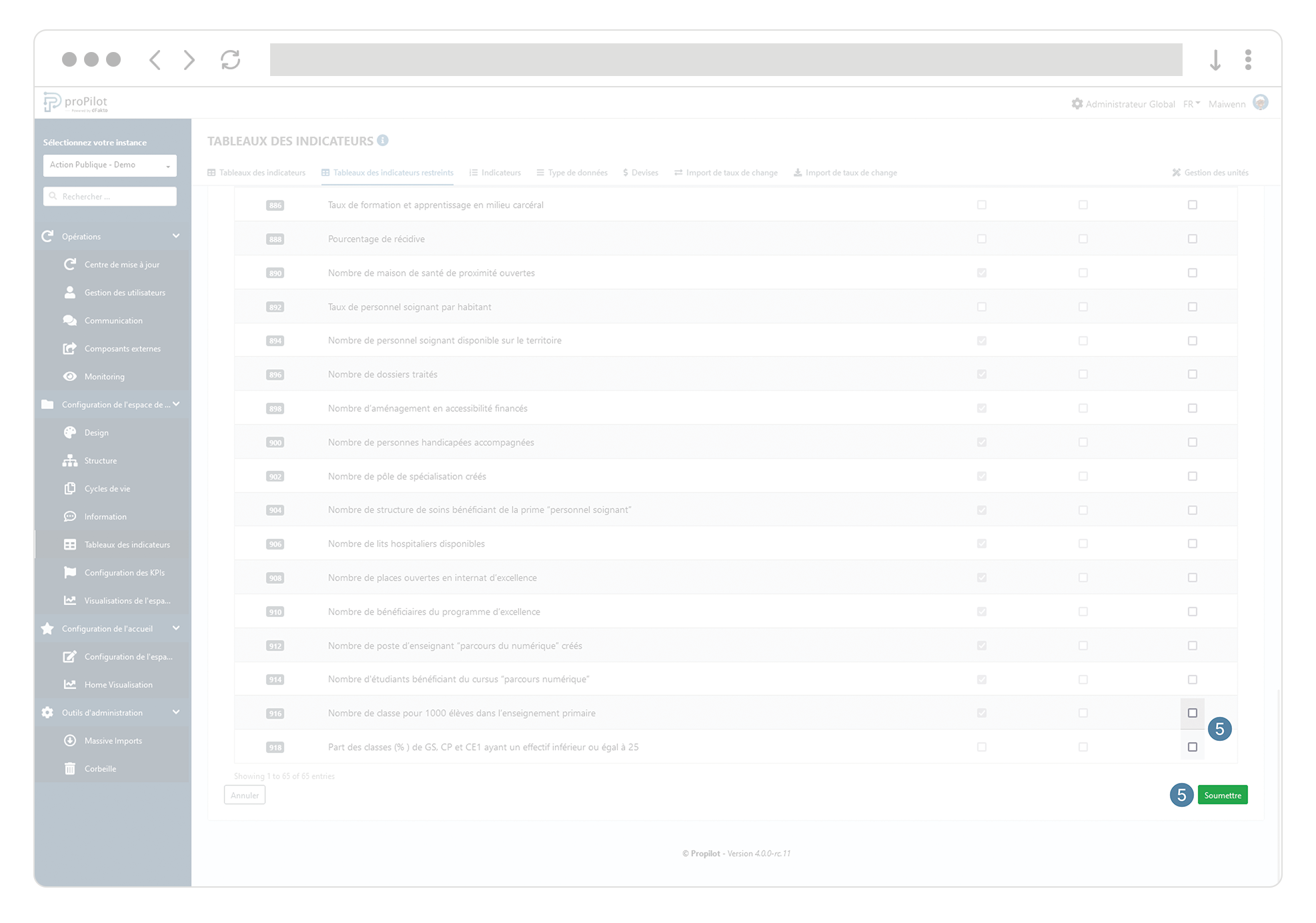
Appliquez le tableau d’indicateurs restreint pour un niveau complet de votre espace de travail.
Assurez-vous qu’un tableau d’indicateurs soit actif sur votre espace de travail. (cfr supra).
Assurez-vous qu’un tableau d’indicateurs spécifique ait bien été créé (cfr. supra).
Dans le module “Structure”, cliquez sur l’onglet “Gestion des niveaux”.
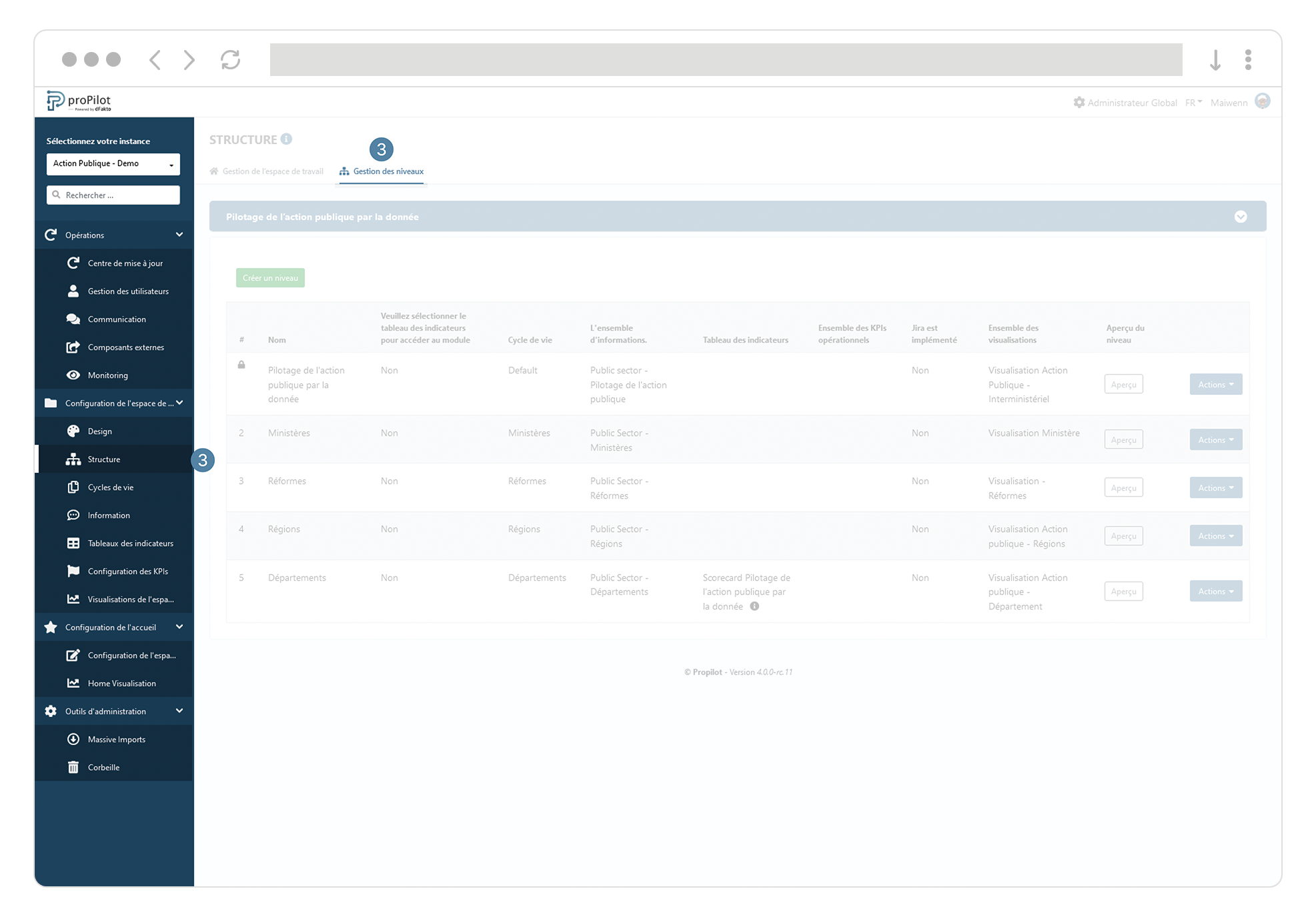
Cliquez sur le bouton “Actions” du niveau que vous souhaitez mettre à jour. Puis sélectionner “configurer le tableau des indicateurs” Une fenêtre contextuelle apparaît.
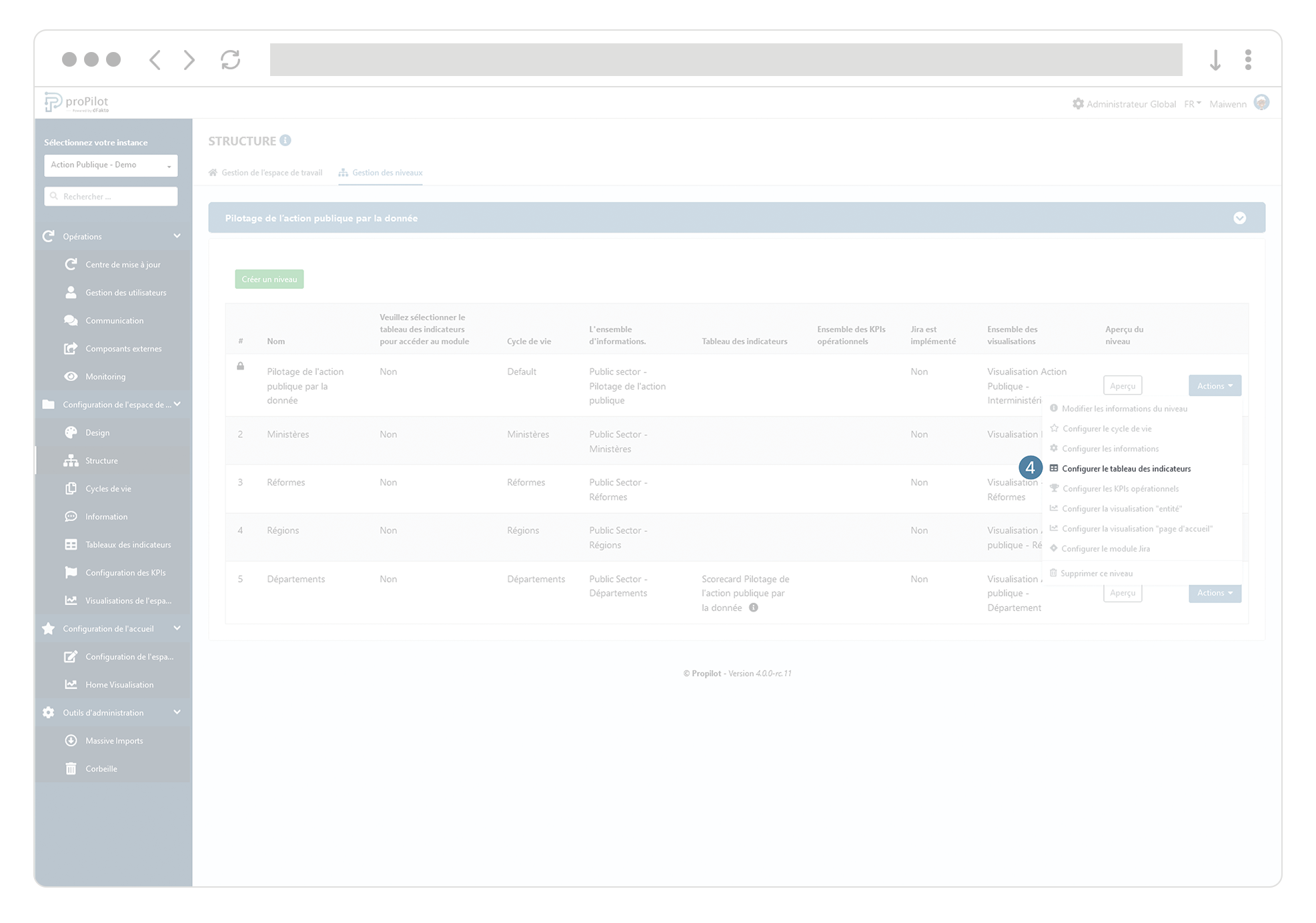
Dans le champ “Tableau des indicateurs”, sélectionnez Tableau des indicateurs restreint dans la liste.
Dans le champ “Tableau des indicateurs restreint”, sélectionnez le tableau d’indicateurs spécifiques. Il sera assigné par défaut pour l’ensemble des entités du niveau.
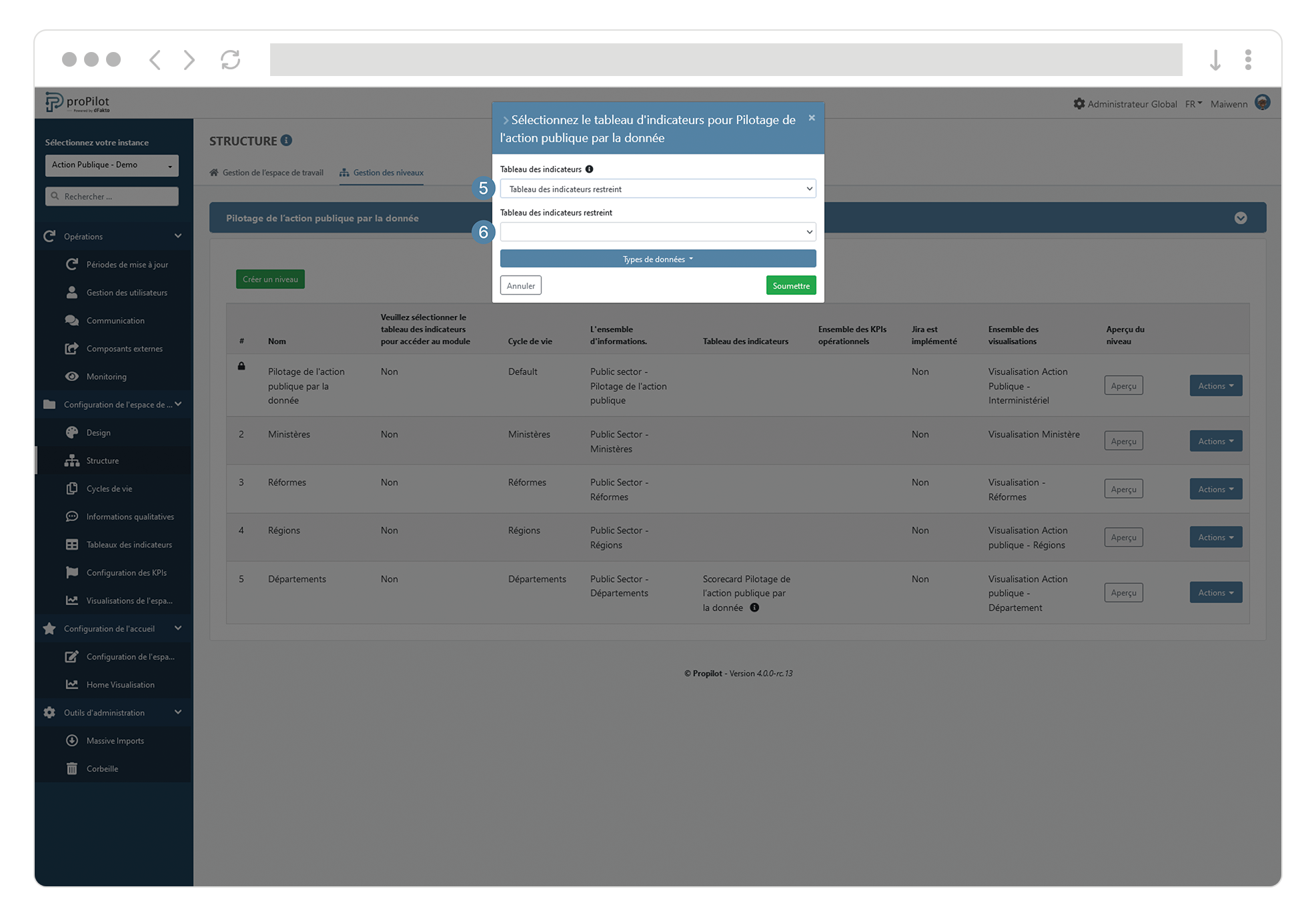
En cas de mise à jour du tableau d’indicateurs pour le niveau, toutes les entités existantes seront mise à jour à l’exception des entités dont le tableau d’indicateurs a été changé dans la configuration de l’entité et qui ne sont plus dans le standard.
Appliquez le tableau d’indicateurs restreint sur certaines entités de votre espace de travail
Assurez-vous qu’un tableau d’indicateurs soit actif sur votre entité (cfr supra).
Assurez-vous qu’un tableau d’indicateurs spécifique ait été créé (cfr. supra).
Quittez l’espace d’administration et rendez-vous dans la partie utilisateur du proPilot.
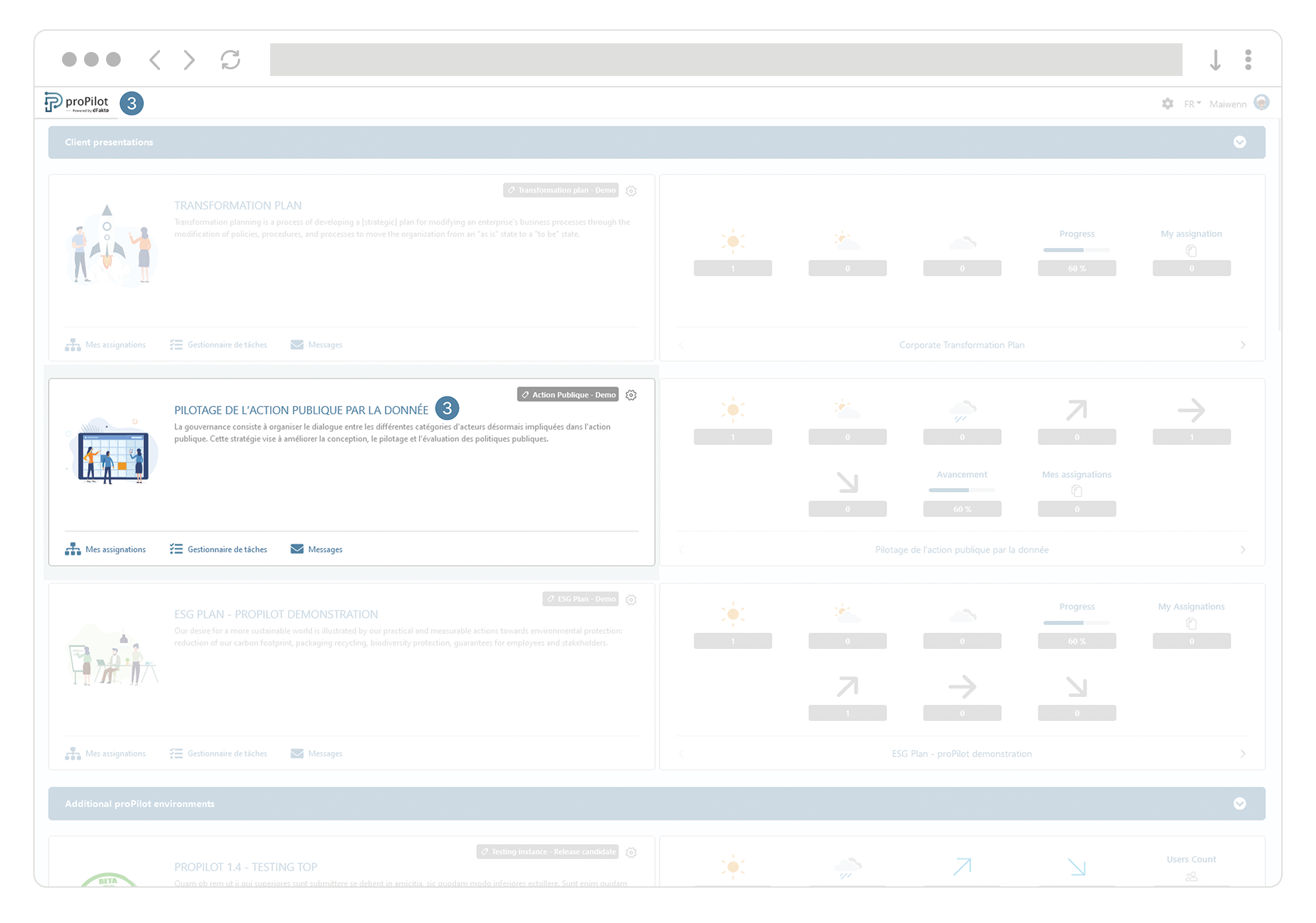
Dans votre espace de travail, naviguez sur l’entité pour laquelle vous souhaitez modifier le tableau d’indicateur.
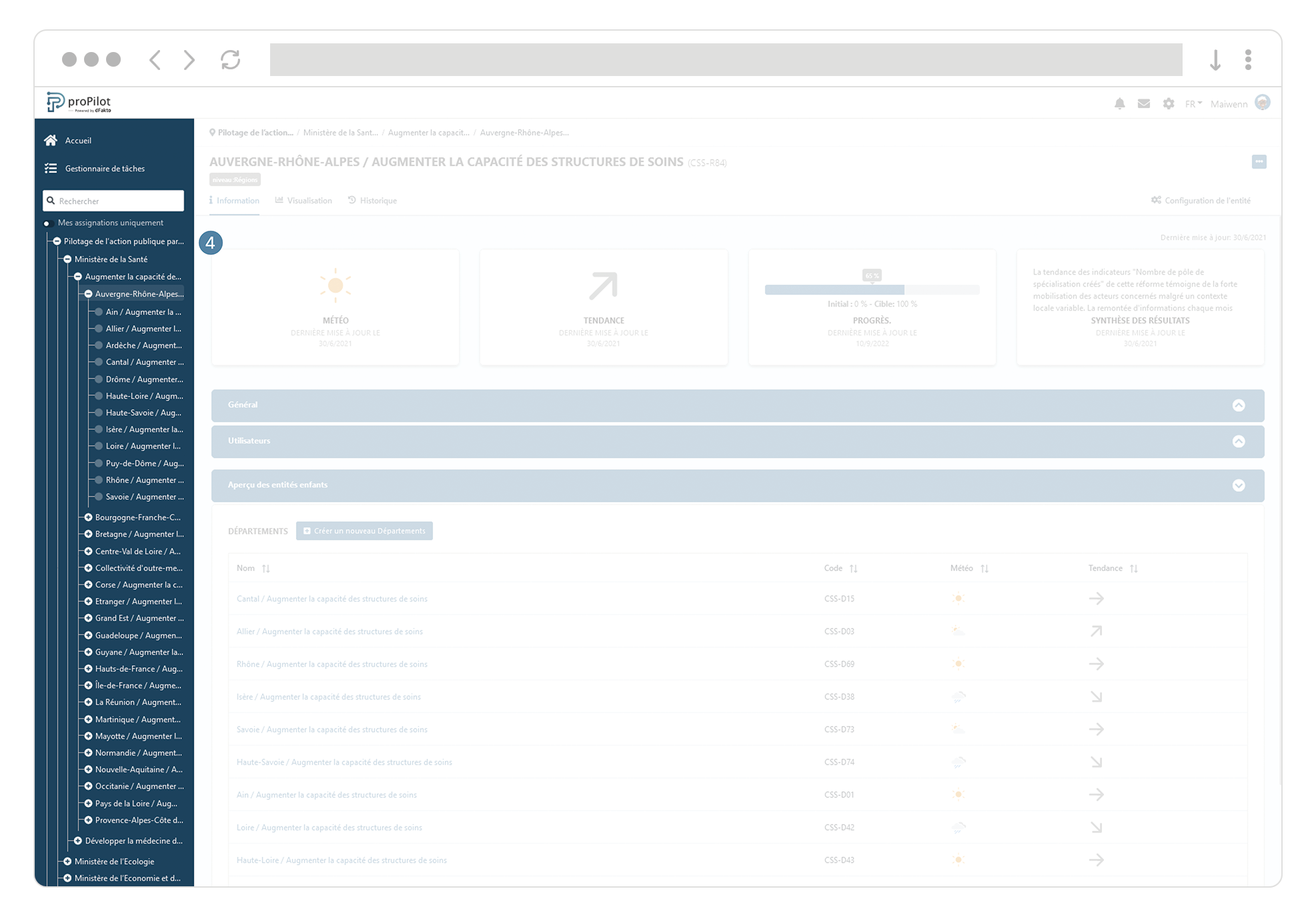
Cliquez sur le bouton “configuration de l’entité” à l’extrémité droite de la page de l’entité.
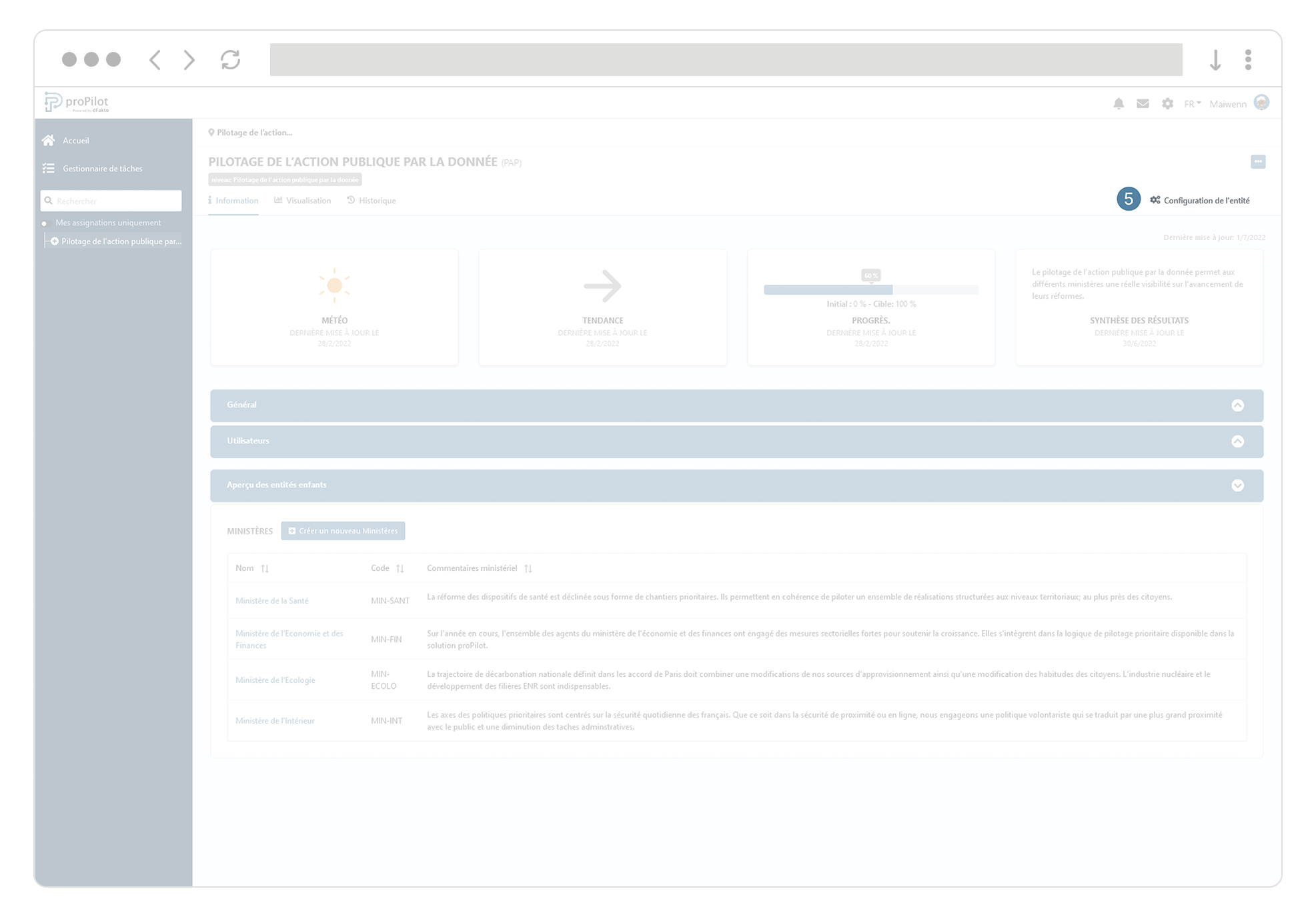
Dans la section “configuration du tableau des indicateurs”, sélectionnez le tableau d’indicateurs restreint dans la liste que vous souhaitez appliquer.
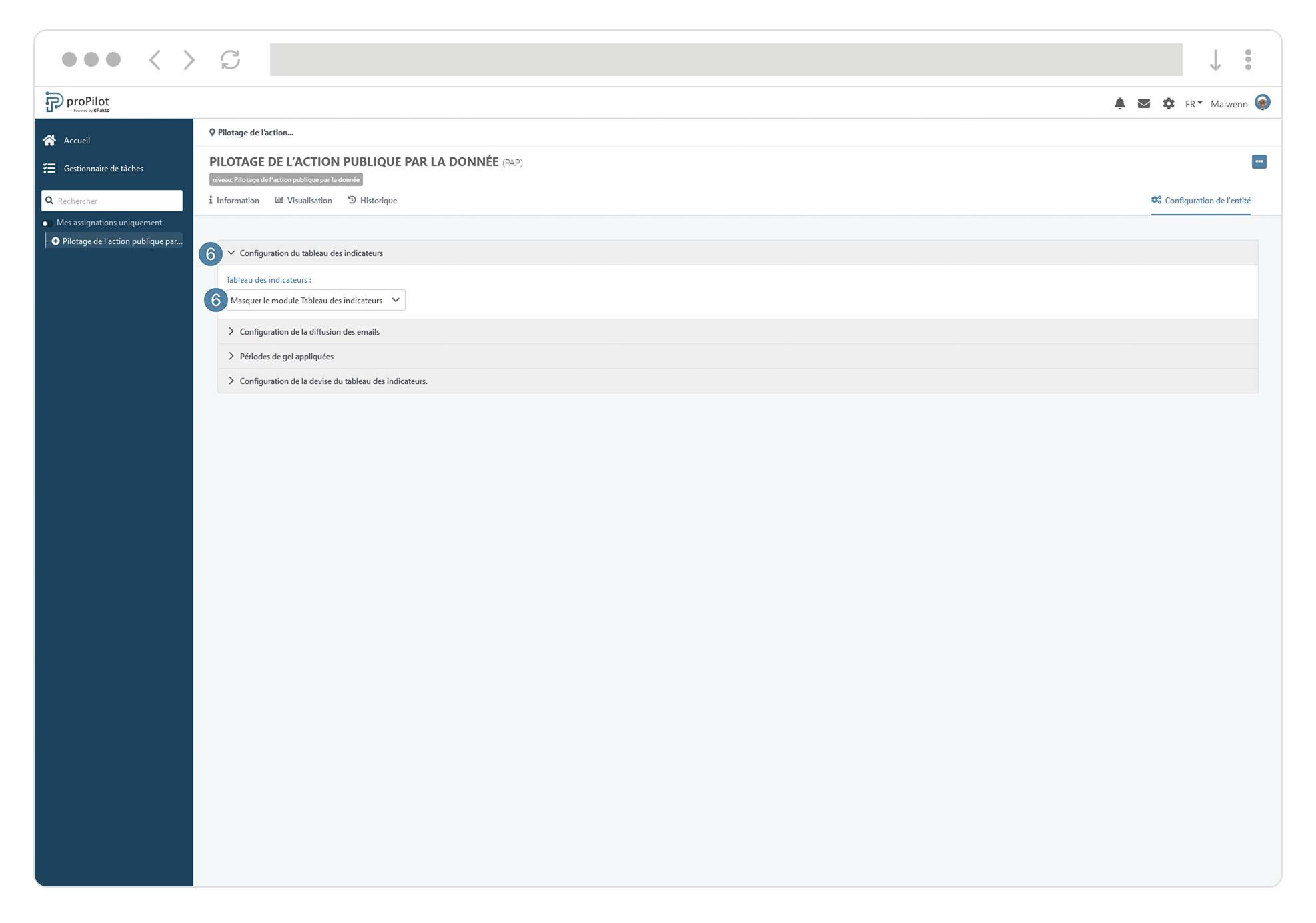
Ce tableau restreint sera alors appliqué à cette entité ainsi qu'à toutes les entités sous-jacentes si elles devaient hériter le tableau d’indicateurs du parent.
Cachez le tableau d’indicateurs sur certaines entités de votre plan
Assurez-vous qu’un tableau d’indicateurs soit actif sur votre entité (cfr supra).
Quittez l’espace d’administration et rendez-vous dans la partie utilisateur du proPilot.
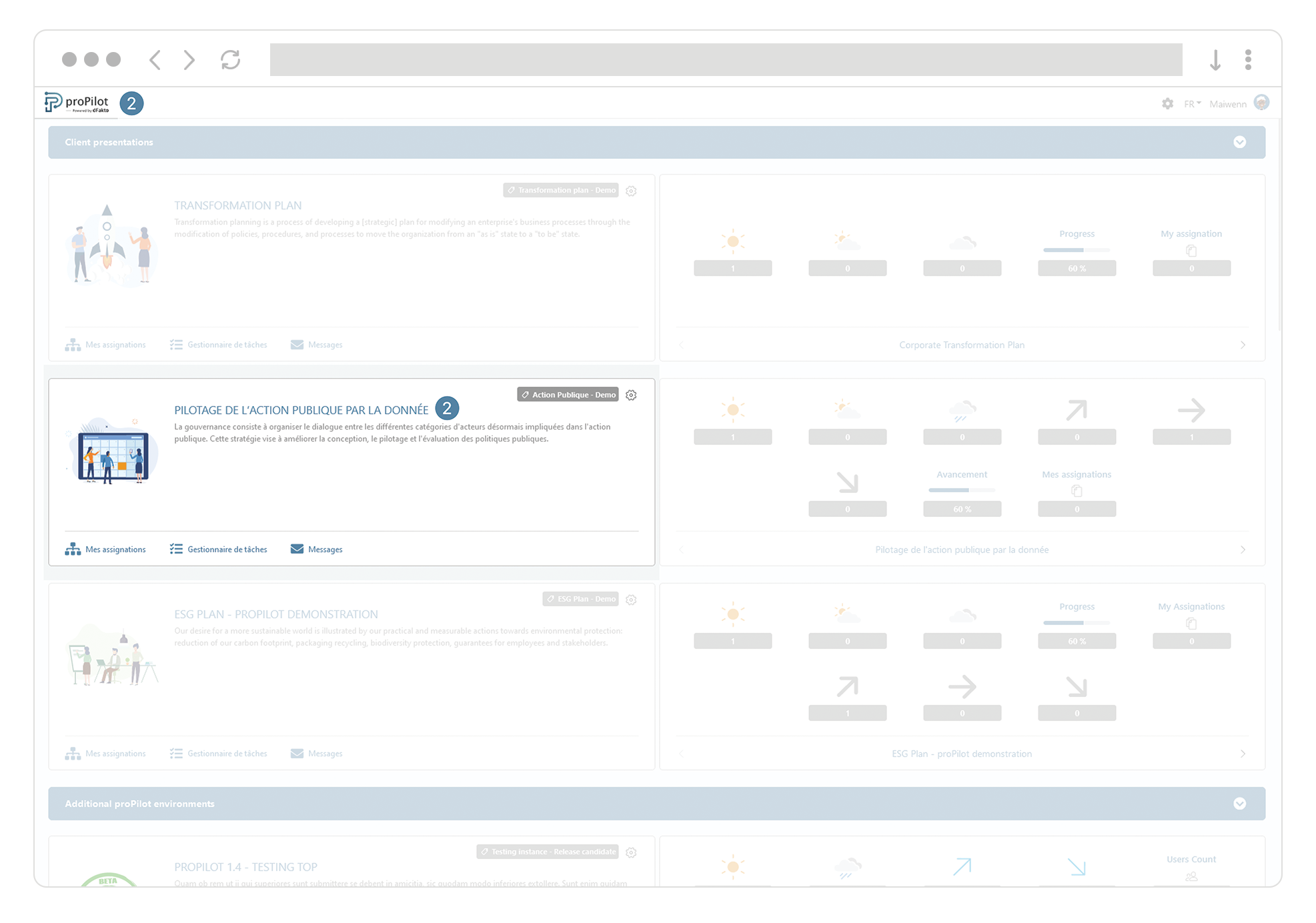
Dans votre espace de travail, naviguez sur l’entité pour laquelle vous souhaitez modifier le tableau d’indicateur.
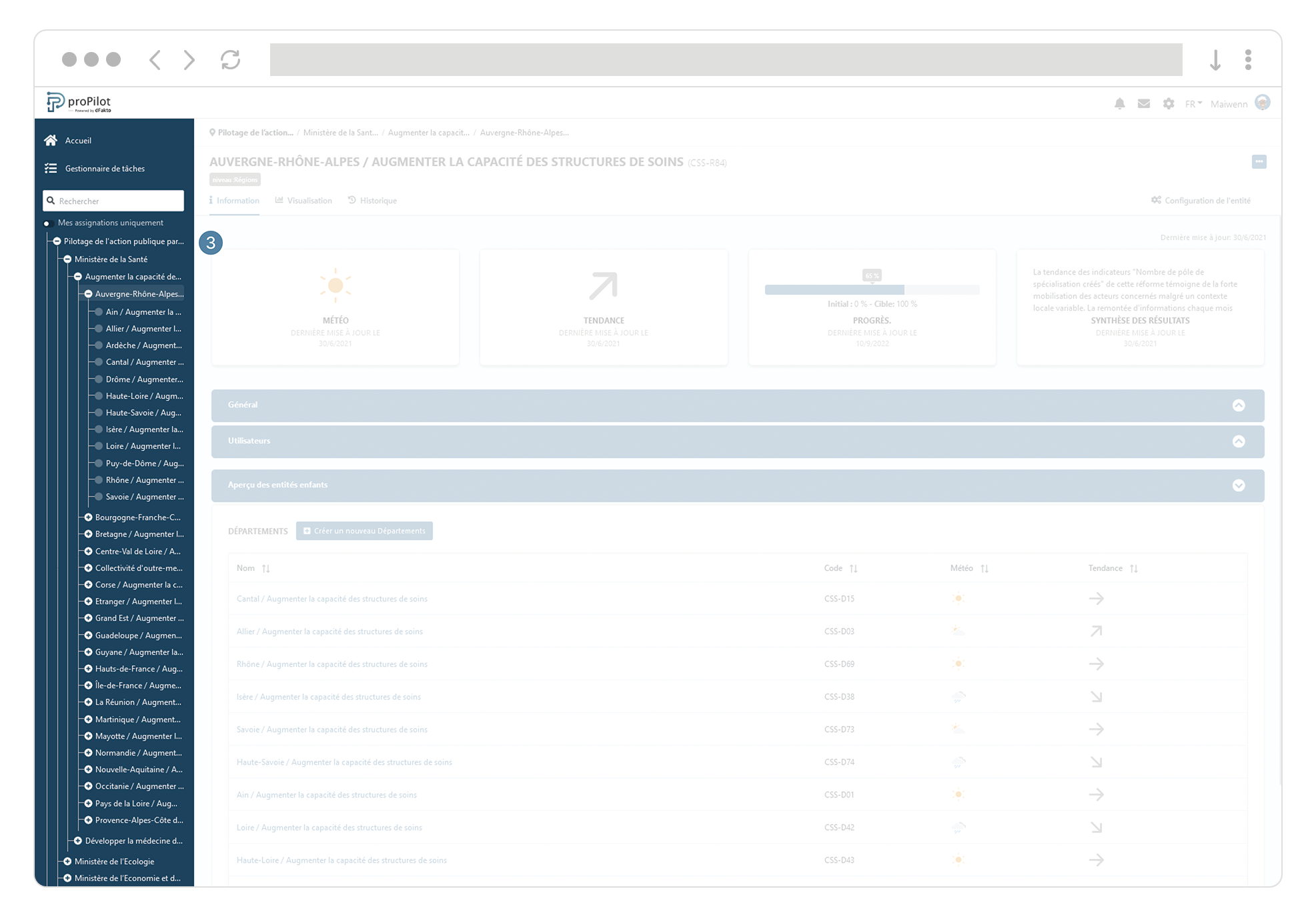
Cliquez sur le bouton “configuration de l’entité” à l’extrémité droite de la page de l’entité.
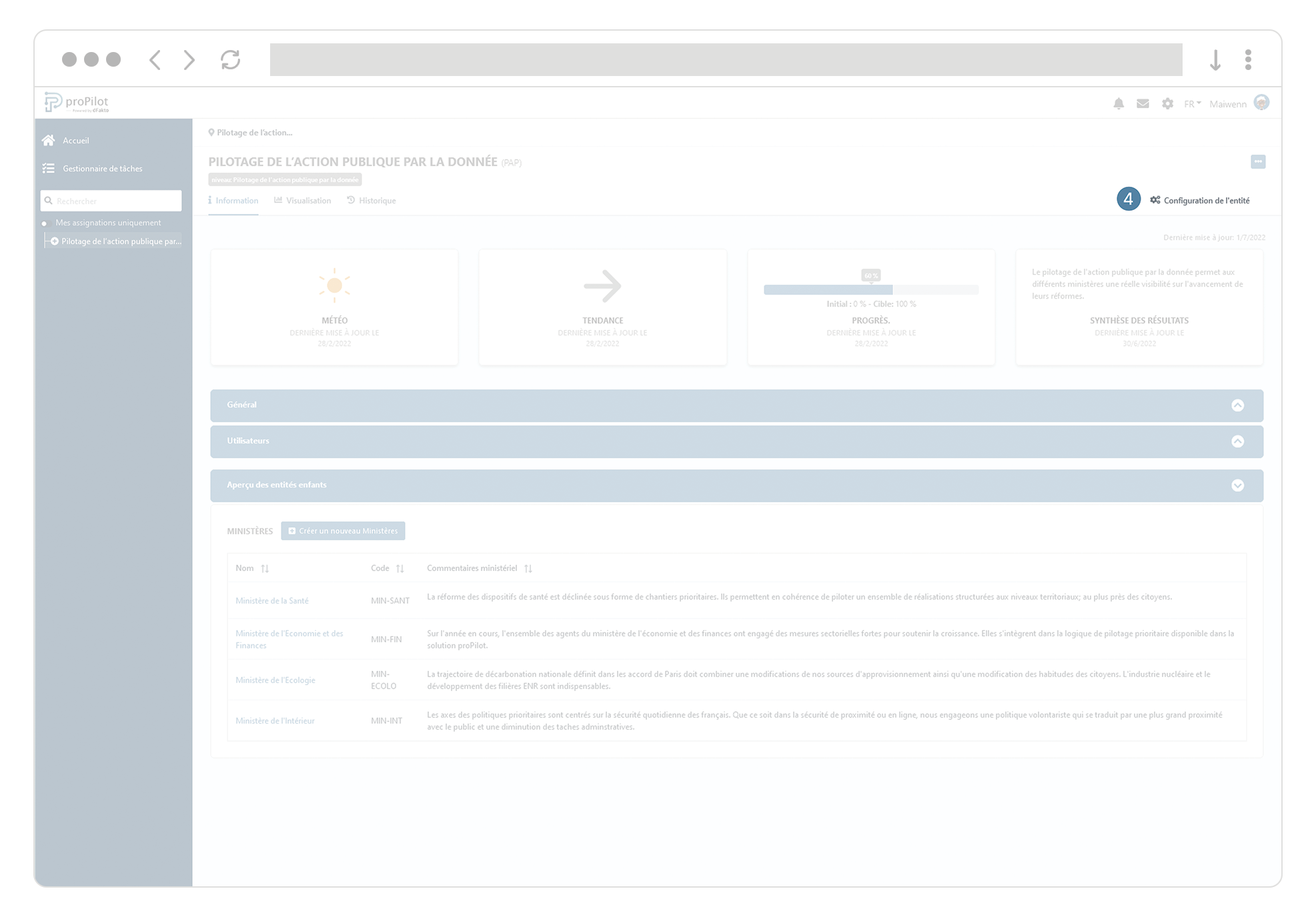
Dans la section “configuration du tableau des indicateurs”, ouvrez la liste déroulante.
Sélectionnez l’option “Masquer le module tableau des indicateurs”.
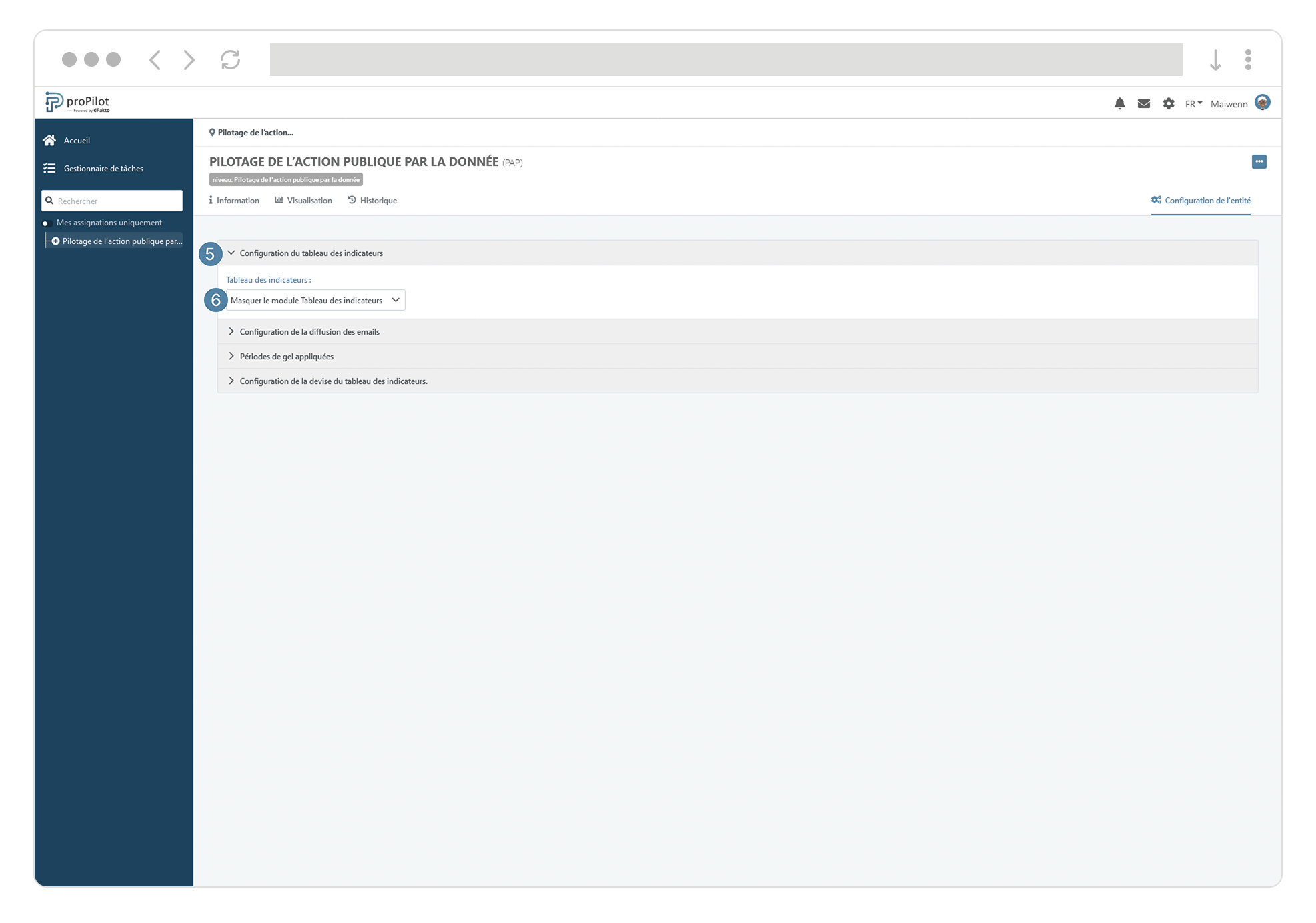
Ce tableau restreint sera alors appliqué à cette entité ainsi qu'à toutes les entités sous-jacentes si elles devaient hériter le tableau d’indicateurs du parent.
Modifiez le nom de votre Tableau d’indicateurs restreint
Dans le menu de gauche de l’espace d’administration, sélectionnez “Configuration de l'espace de travail” puis “tableaux des indicateurs”.
Cliquez ensuite sur l'onglet “Tableaux des indicateurs restreints”.
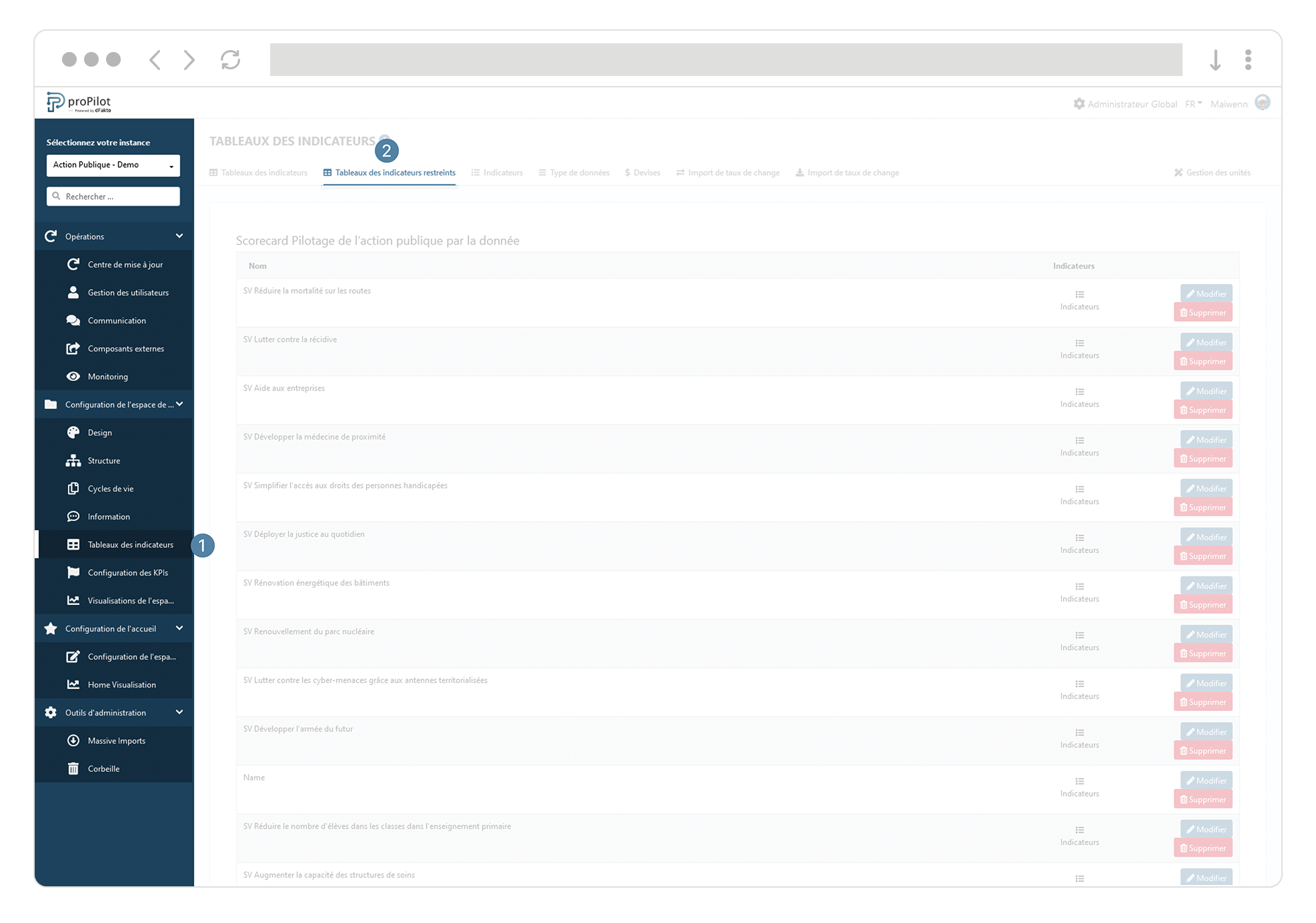
Cliquez sur le bouton “modifier” du tableau à éditer. Une fenêtre contextuelle s’ouvre, dans laquelle vous pouvez modifier le nom.
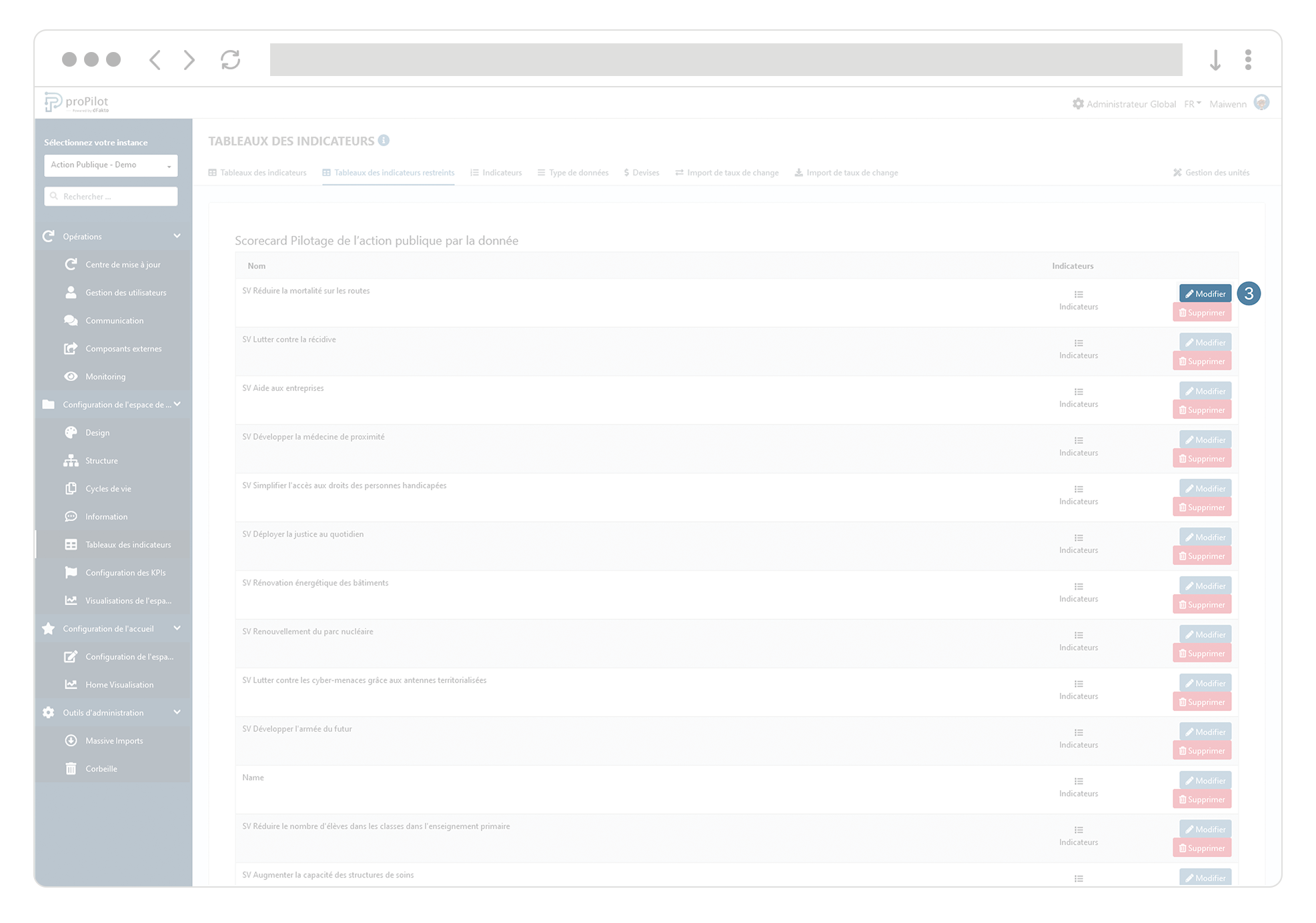
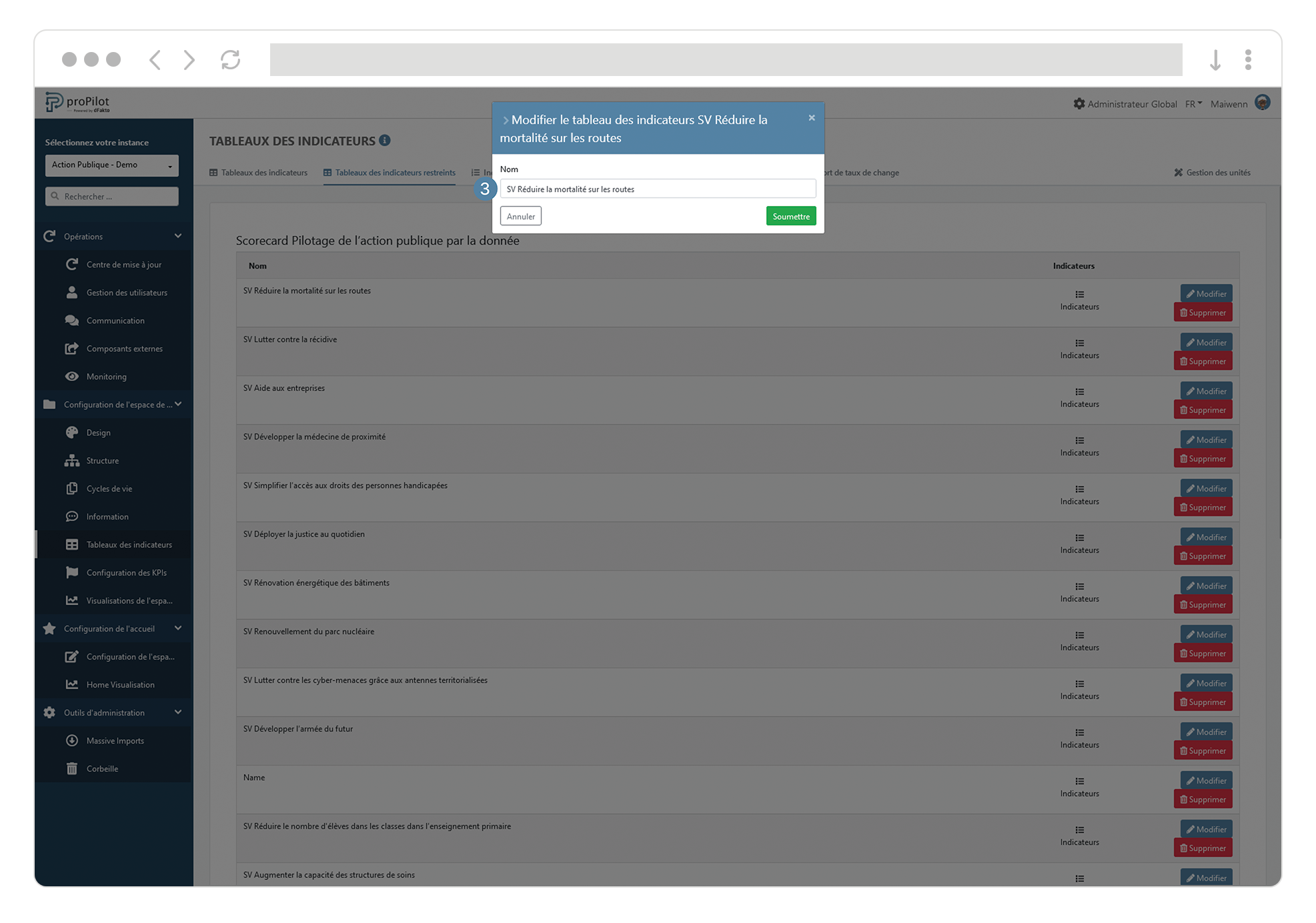
Modifiez les indicateurs de votre Tableau d’indicateurs restreint.
Dans le menu de gauche de l’espace d’administration, sélectionnez “Configuration de l'espace de travail” puis “tableaux des indicateurs”.
Cliquez ensuite sur l'onglet “Tableaux des indicateurs restreints”.
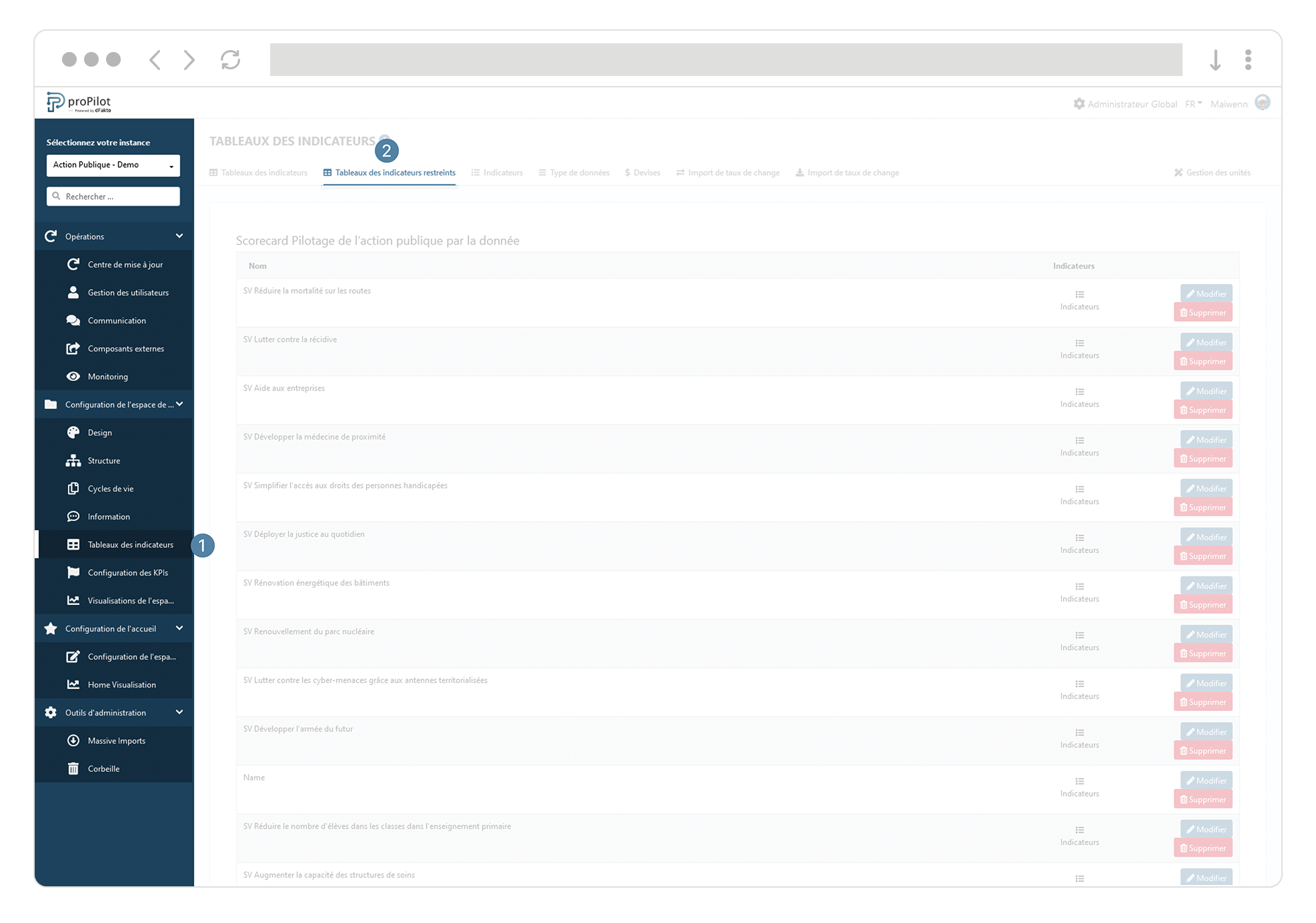
Cliquez sur le bouton “indicateurs” de la vue à laquelle vous souhaitez apporter des modifications. Vous arrivez sur une page affichant tous les indicateurs du tableau.
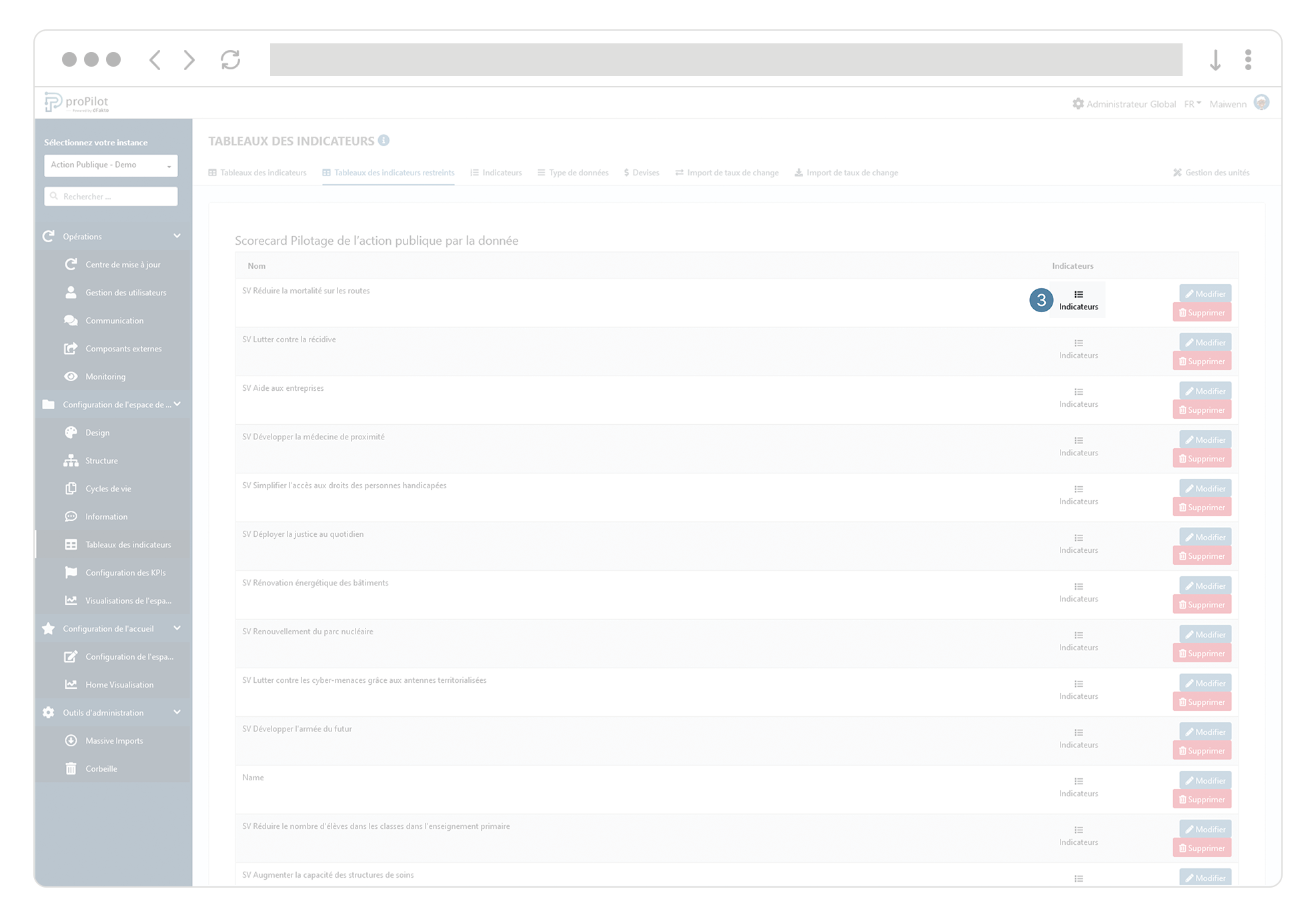
Sélectionnez alors les indicateurs à intégrer ou masquer dans la vue.