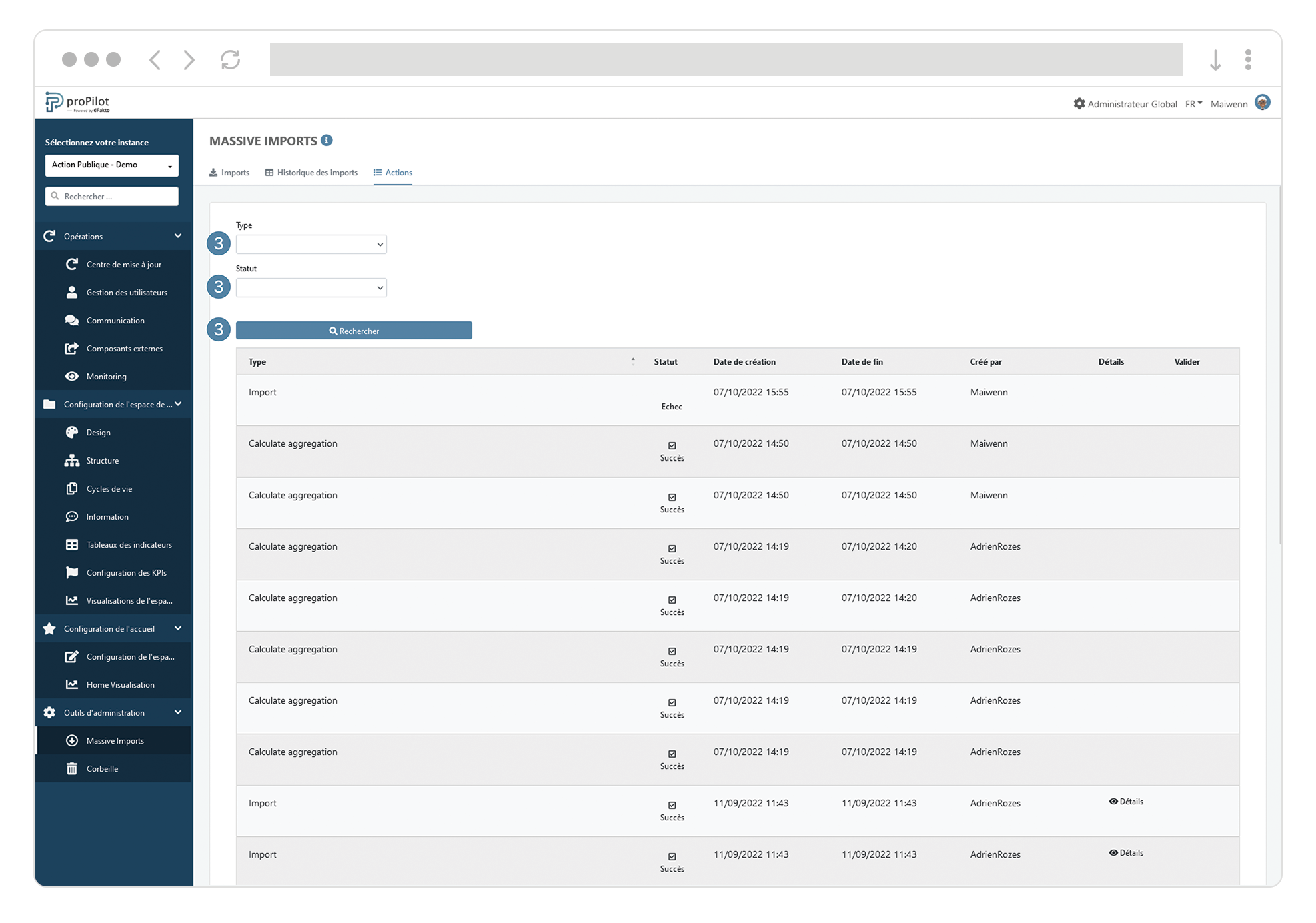Importations massives : importez et mettez à jour votre stratégie grâce à l'édition en masse
Introduction
La fonctionnalité d’imports massifs vous permet de mettre à jour les valeurs d’un plan de transformation de façon massive. Le module permet d’intégrer le plan initial, de mettre à jour et de supprimer des valeurs d’un plan existant en masse, et de mettre à jour des configurations spécifiques au métier de façon massive.
Toutes les valeurs importées sont soumises à un contrôle de qualité de la donnée afin de s’assurer que les valeurs répondent aux exigences préconfigurées.
Réalisez un import massif de vos données
Accédez au module d’imports massifs
Dans le menu de gauche, sélectionnez “Imports massifs”.
Cliquez ensuite sur l’onglet “Imports”. Vous avez alors une série d'étapes à suivre afin de finaliser votre intégration des valeurs.
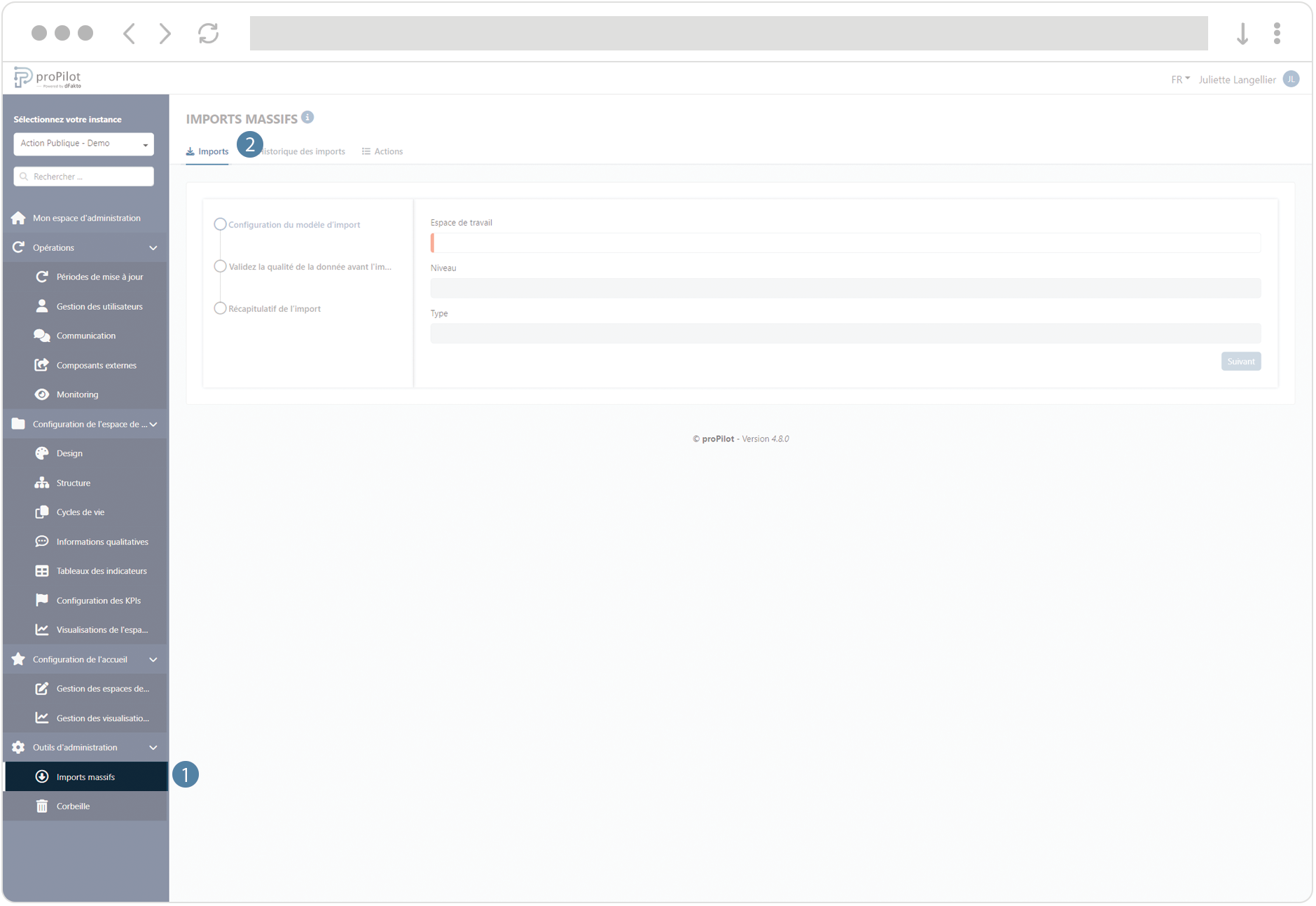
Sélectionnez l’espace de travail concerné
Dans la liste déroulante “espace de travail”, choisissez l'espace de travail pour lequel vous souhaitez réaliser des imports.
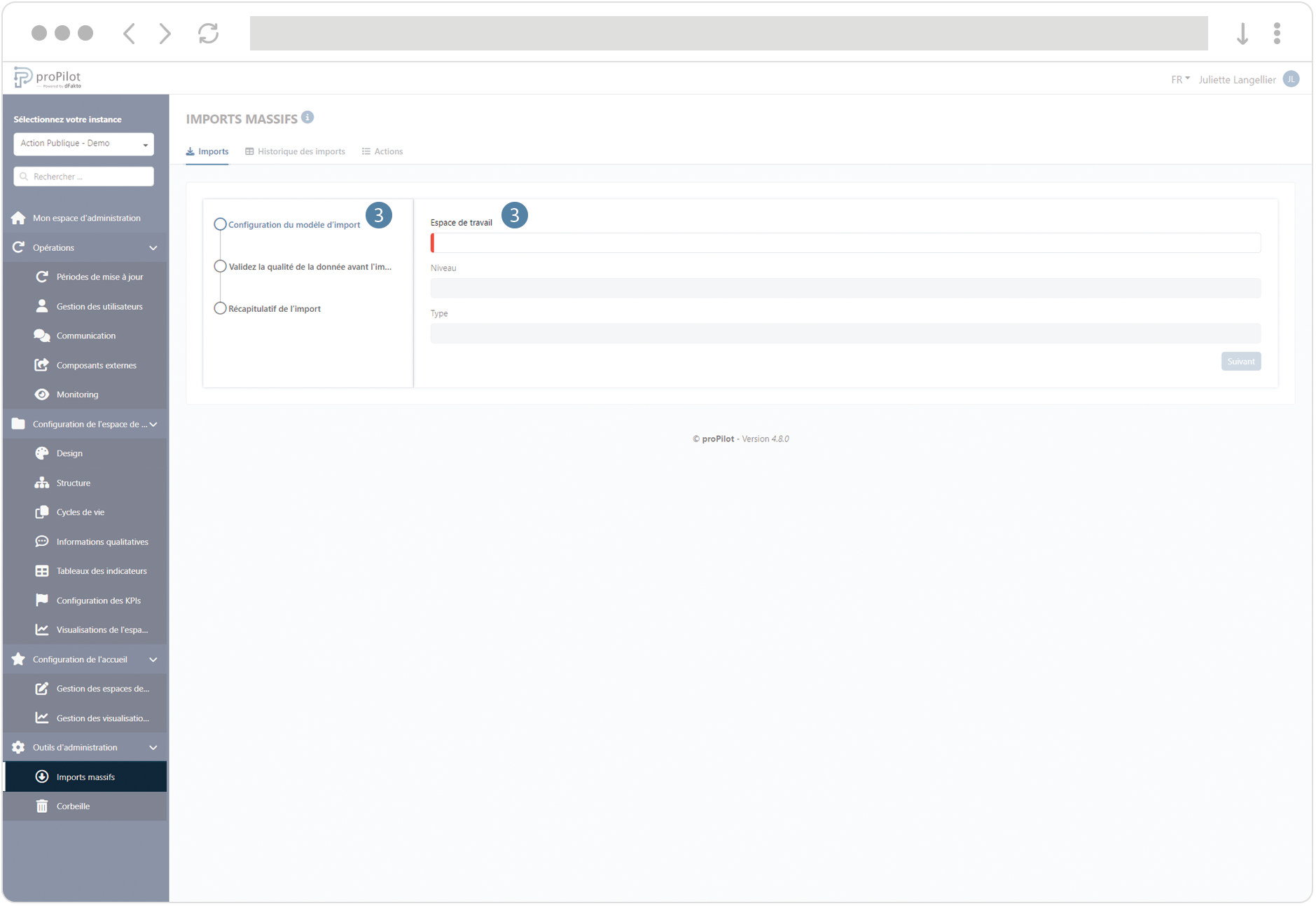
Sélectionnez le niveau concerné
Dans la liste déroulante “niveau”, choisissez le niveau associé pour lequel vous souhaitez réaliser des imports.
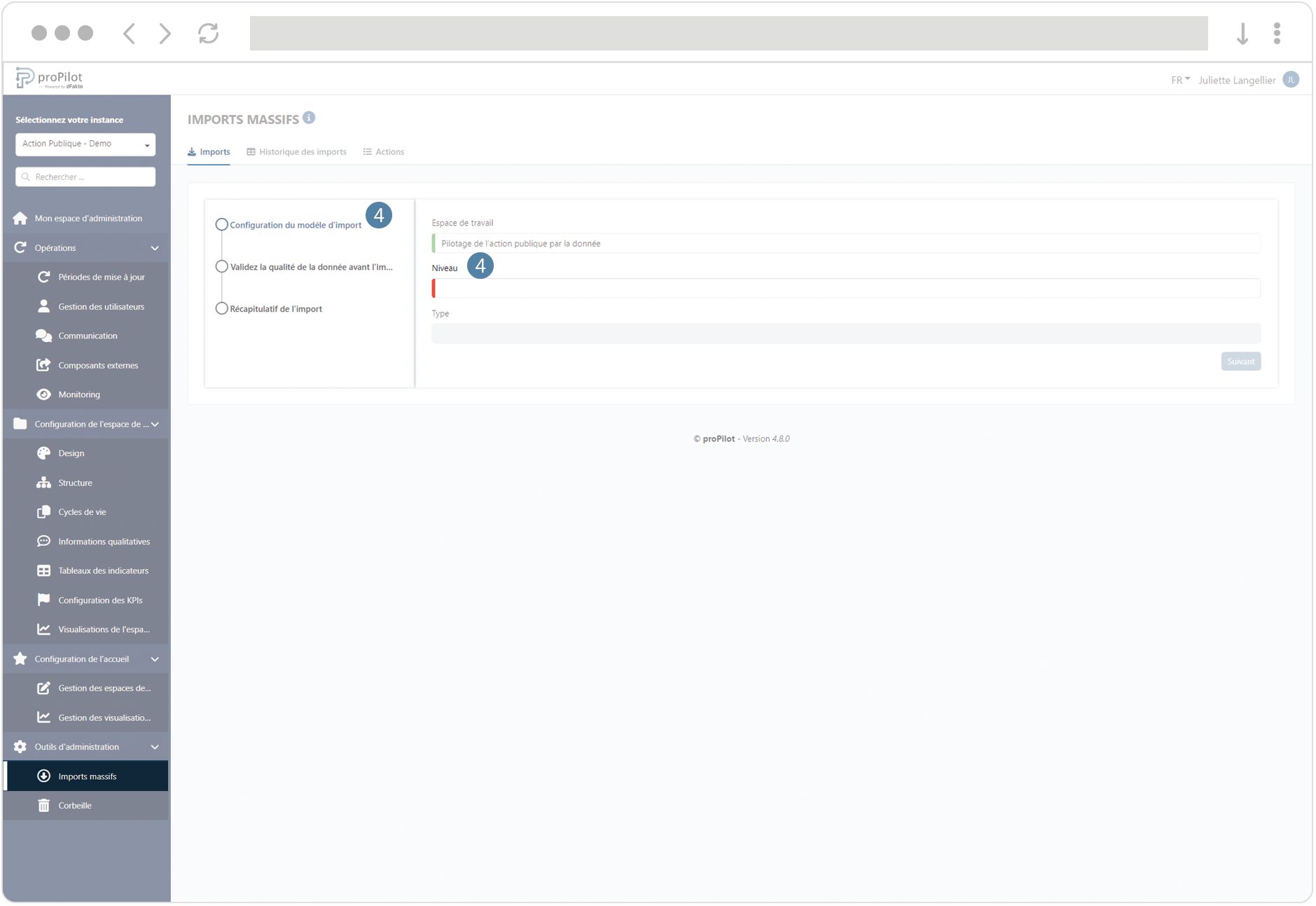
Sélectionnez le type d’import
Dans le cadre de la mise à jour de valeurs par ce module, plusieurs types de mises à jour s’offrent à vous:
Créez une ou plusieurs nouvelles entités à votre arborescence,
Mettez à jour des informations qualitatives (properties) dans votre plan,
Mettez à jour des informations quantitatives (scorecard) dans votre plan,
Mettez à jour des configurations spécifiques à travers les entités existantes dans votre plan.
Dans la liste déroulante “Type”, choisissez le type de mise à jour que vous souhaitez réaliser.
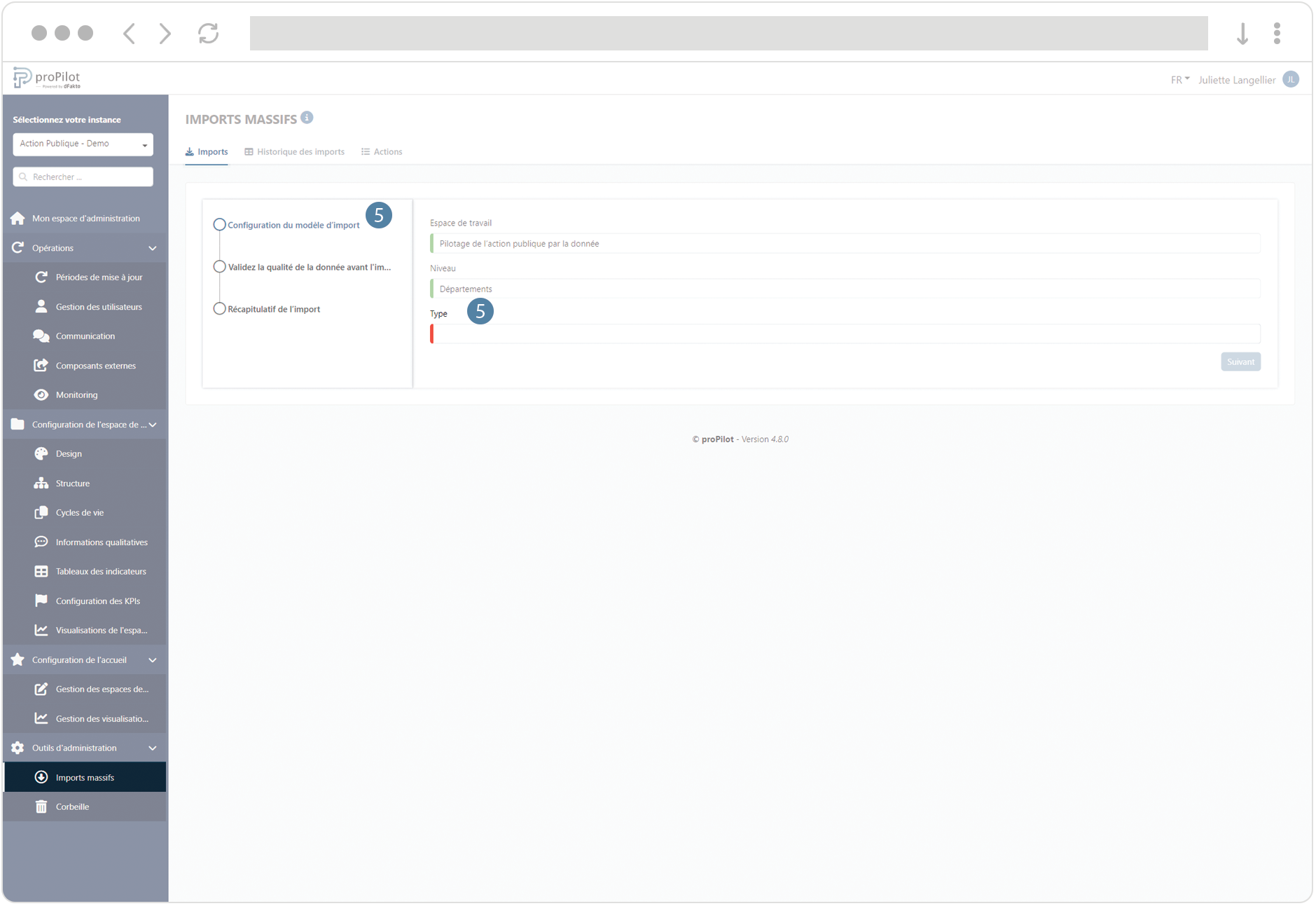
Préparez un nouveau modèle de fichier ou utilisez un fichier existant.
Vous pouvez télécharger un nouveau modèle. Si vous avez déjà téléchargé le modèle de fichier souhaité, vous avez la possibilité d’utiliser le fichier existant plutôt que de recréer un nouveau modèle. Vous pouvez également retourner à l'étape de configuration précédente pour modifier le type d’import.
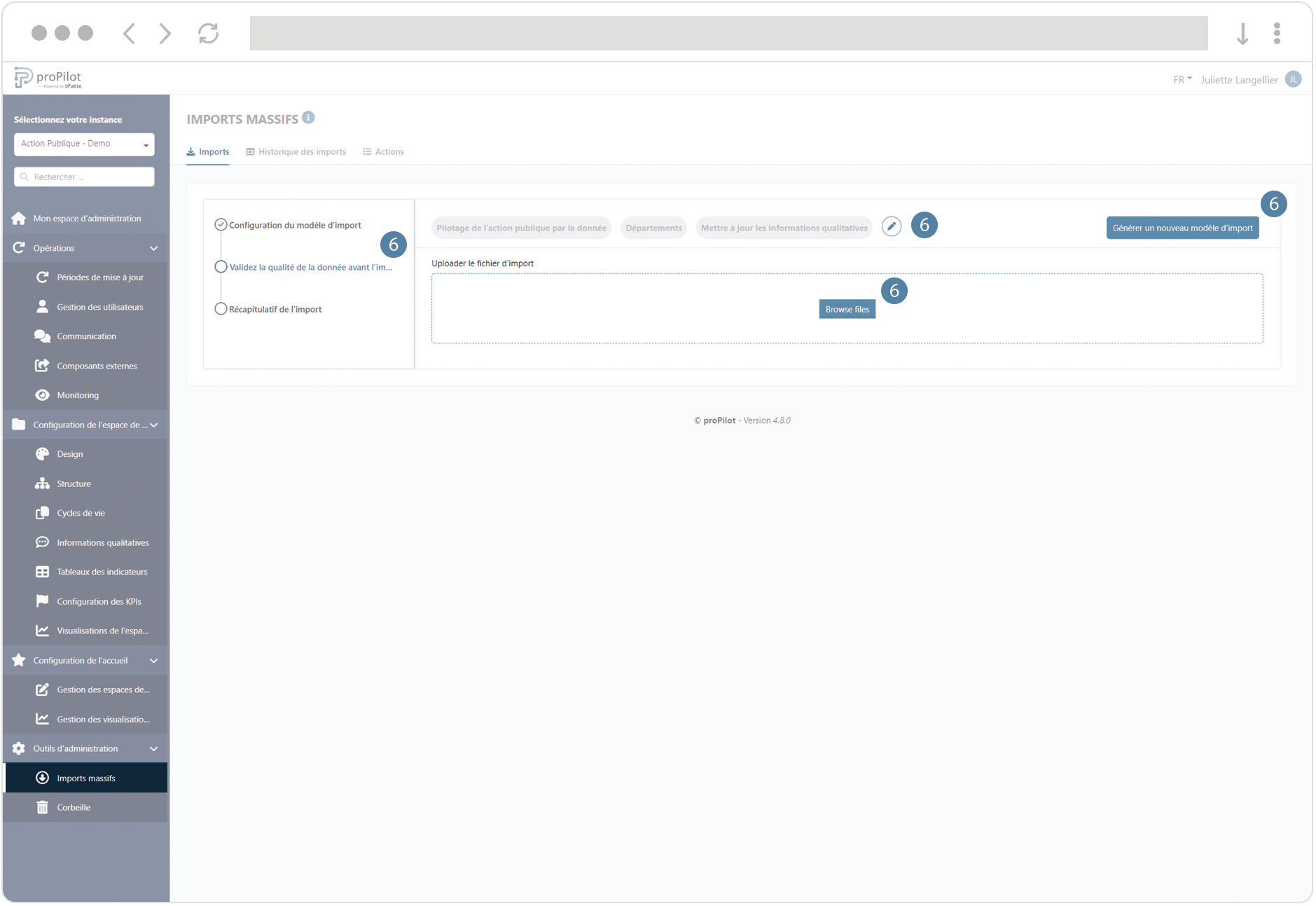
Cliquez sur “générer un nouveau modèle d’import”. Une fenêtre apparaît en superposition.
A la première étape “Périmètre”, sélectionnez les entités concernées par l’import en utilisant les différentes flèches. Appuyez sur “Suivant”.
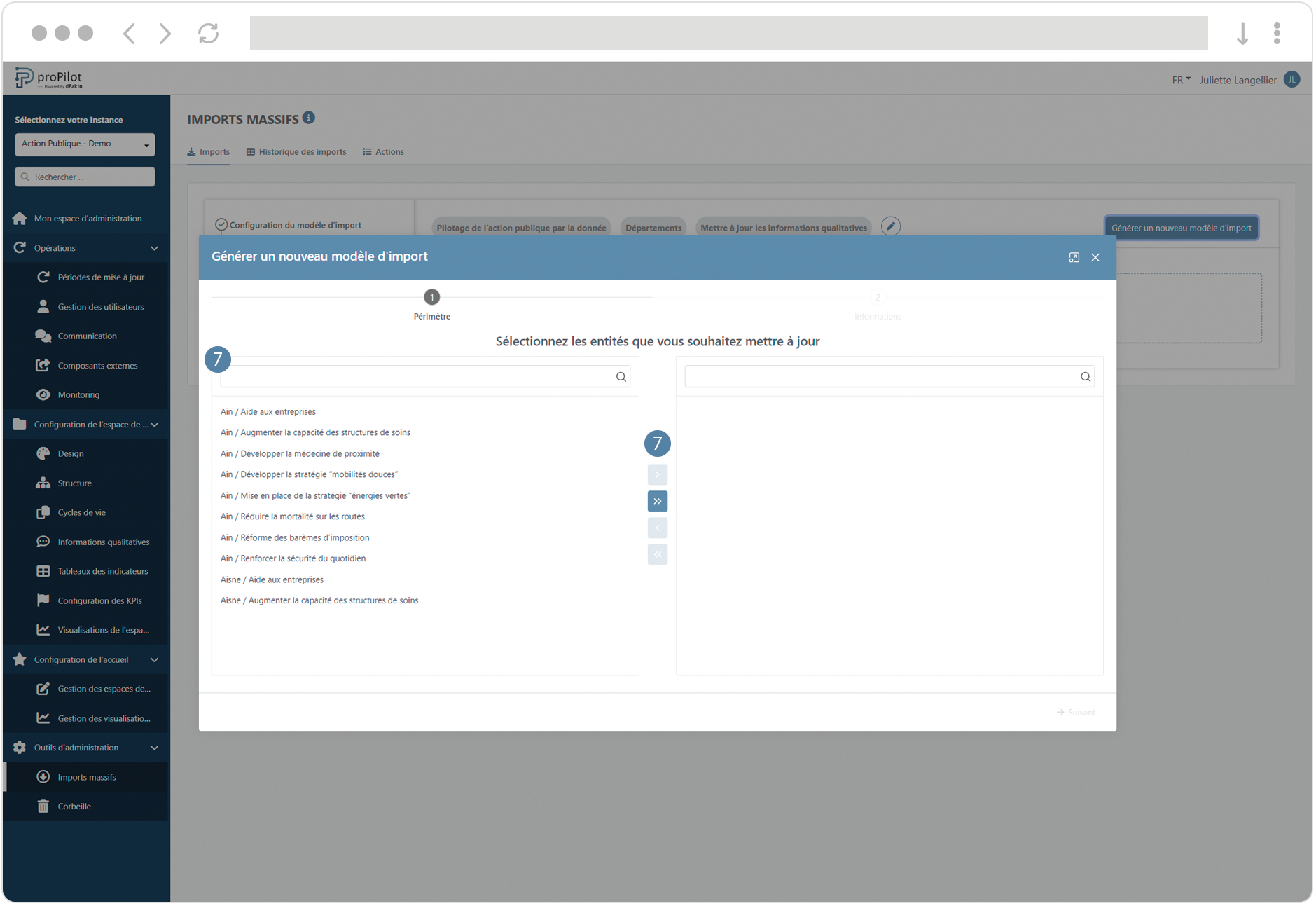
A la seconde étape, sélectionnez de la même façon les informations que vous souhaitez mettre à jour.
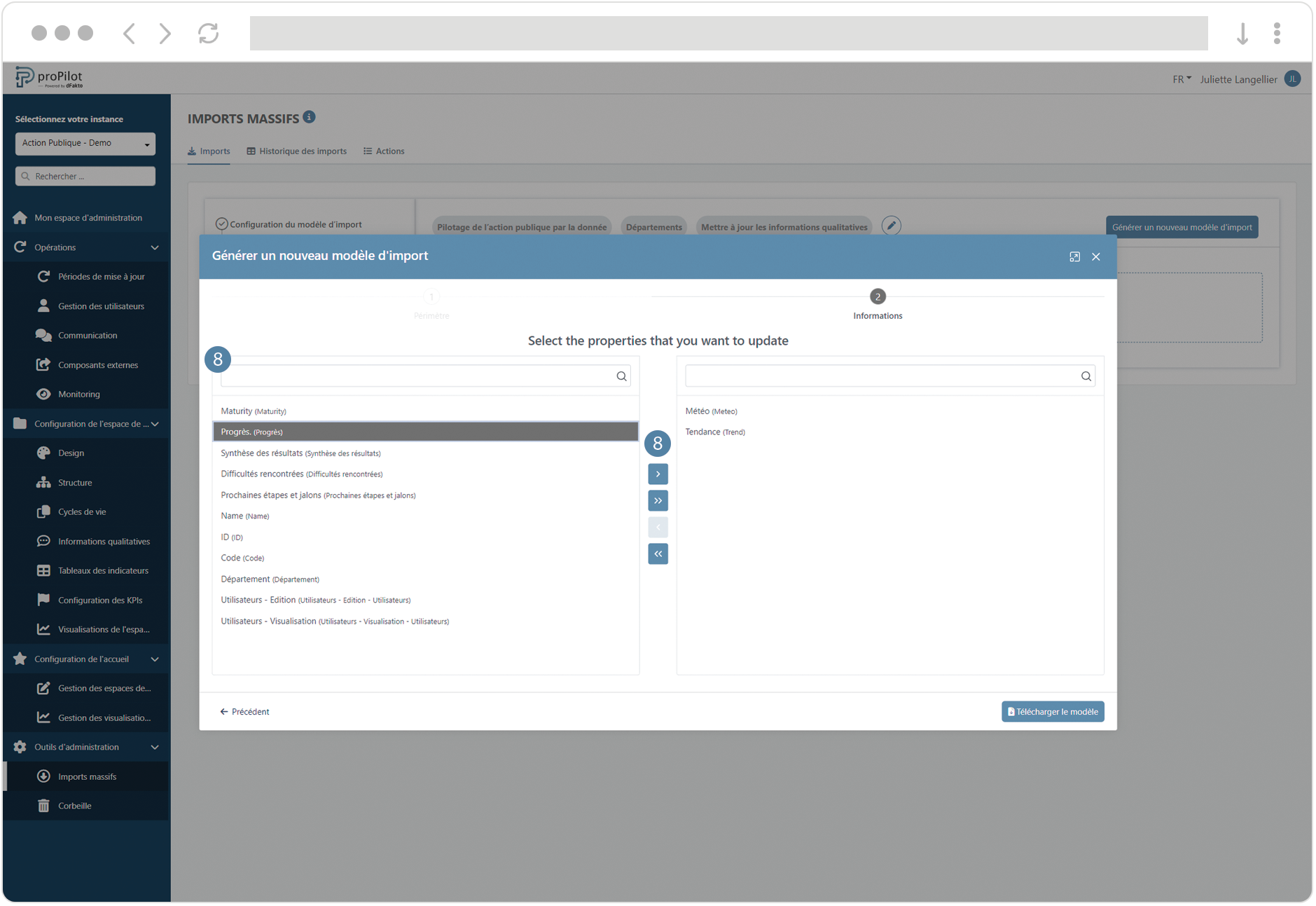
Téléchargez votre modèle.
Votre modèle Excel sera alors peuplé de lignes pour chacune des entités sélectionnées, et de colonnes supplémentaires afin de permettre la mise à jour des informations qualitatives sélectionnées.
Une fois votre modèle téléchargé, encodez les valeurs que vous souhaitez importer dans le fichier et sauvez-le sur votre ordinateur.
Importez le fichier dans l'espace dédié proPilot.
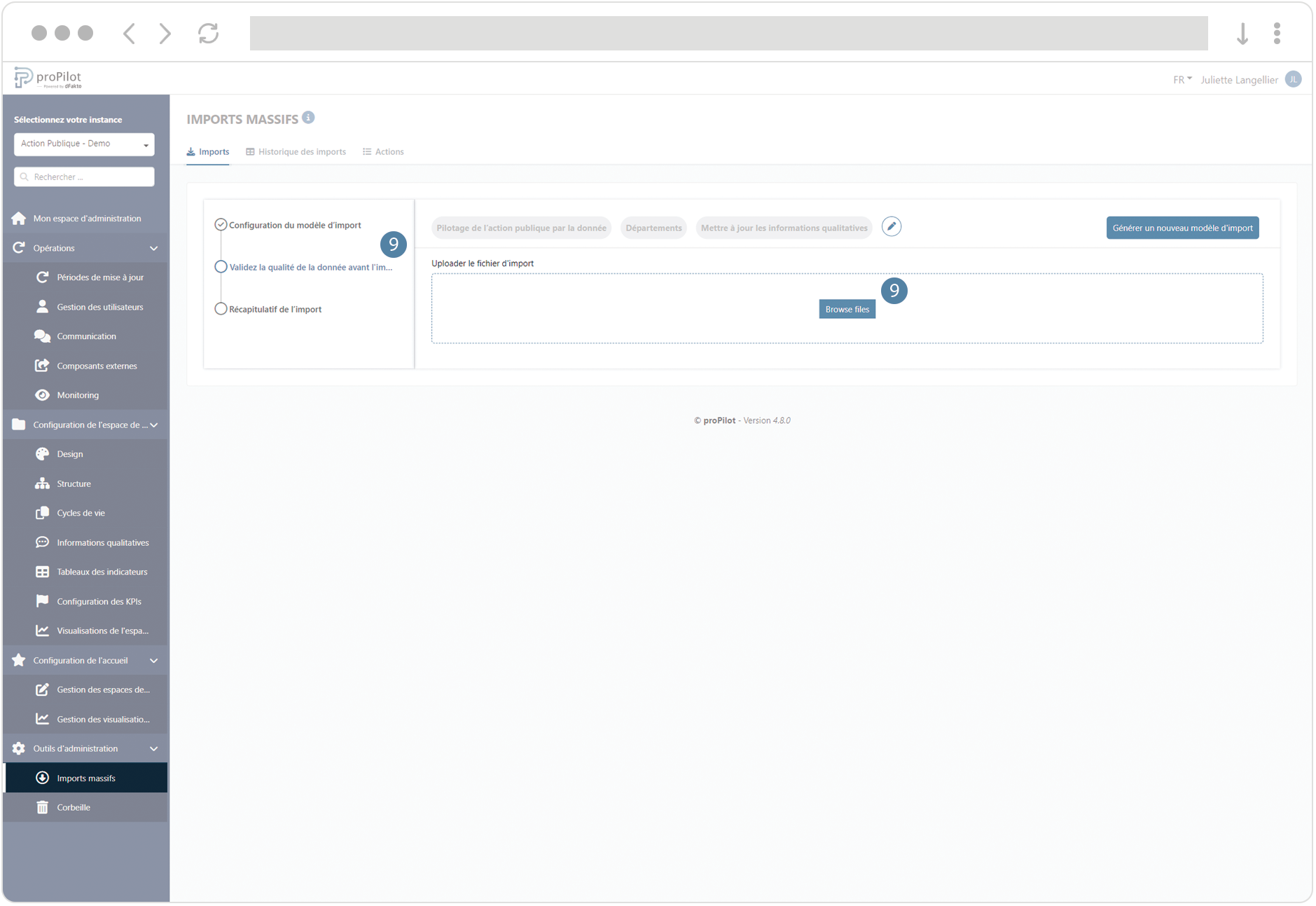
Les données sont alors contrôlées et un rapport de qualité de la donnée est disponible. Confirmez l’intégration en cliquant sur “Exécuter”.
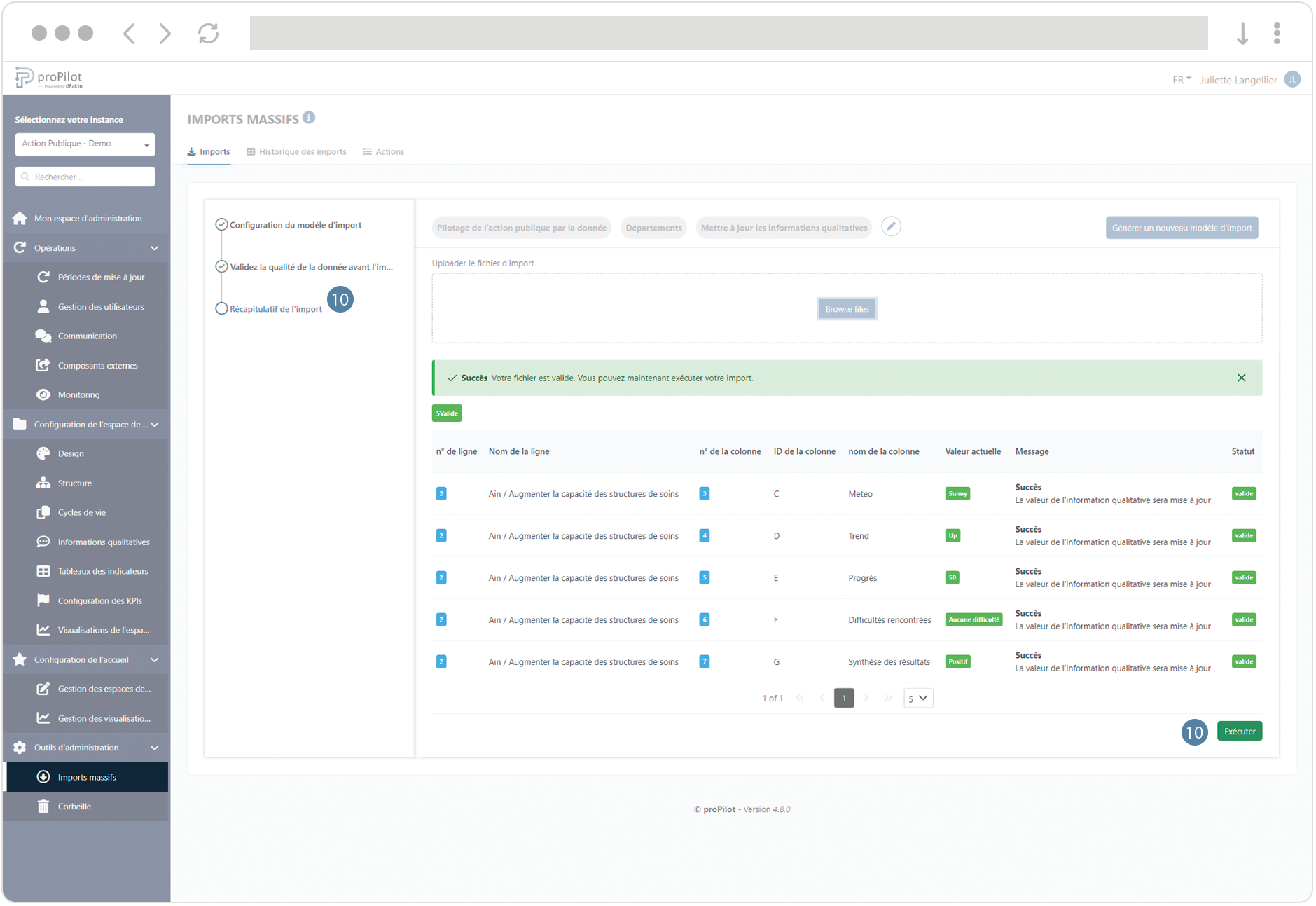
Historique des importations
Afin d’afficher les imports exécutés, rendez-vous dans le menu de gauche “imports massifs” puis dans l’onglet “historique des imports”.
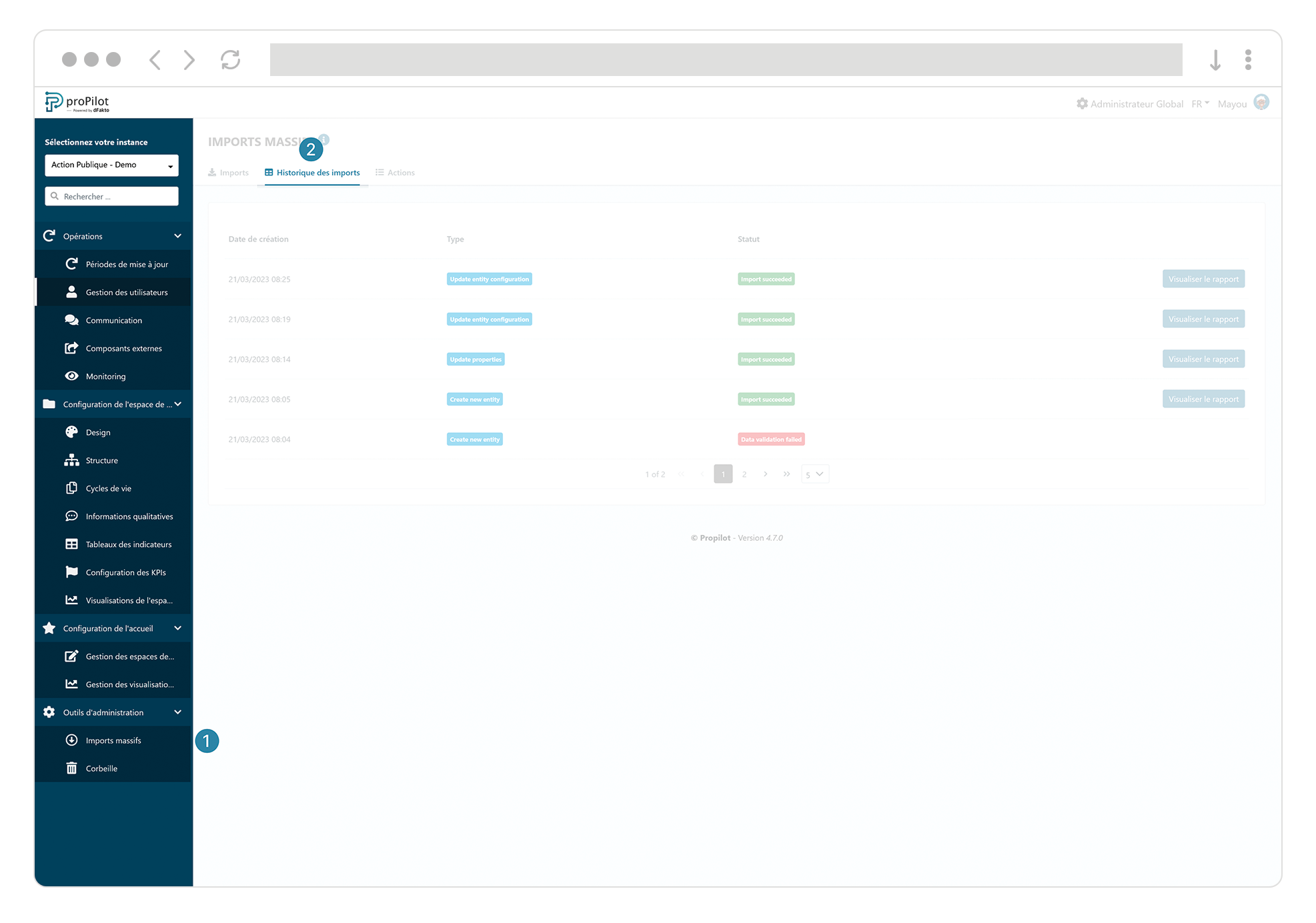
Cliquez sur “visualiser le rapport” pour voir le détail.
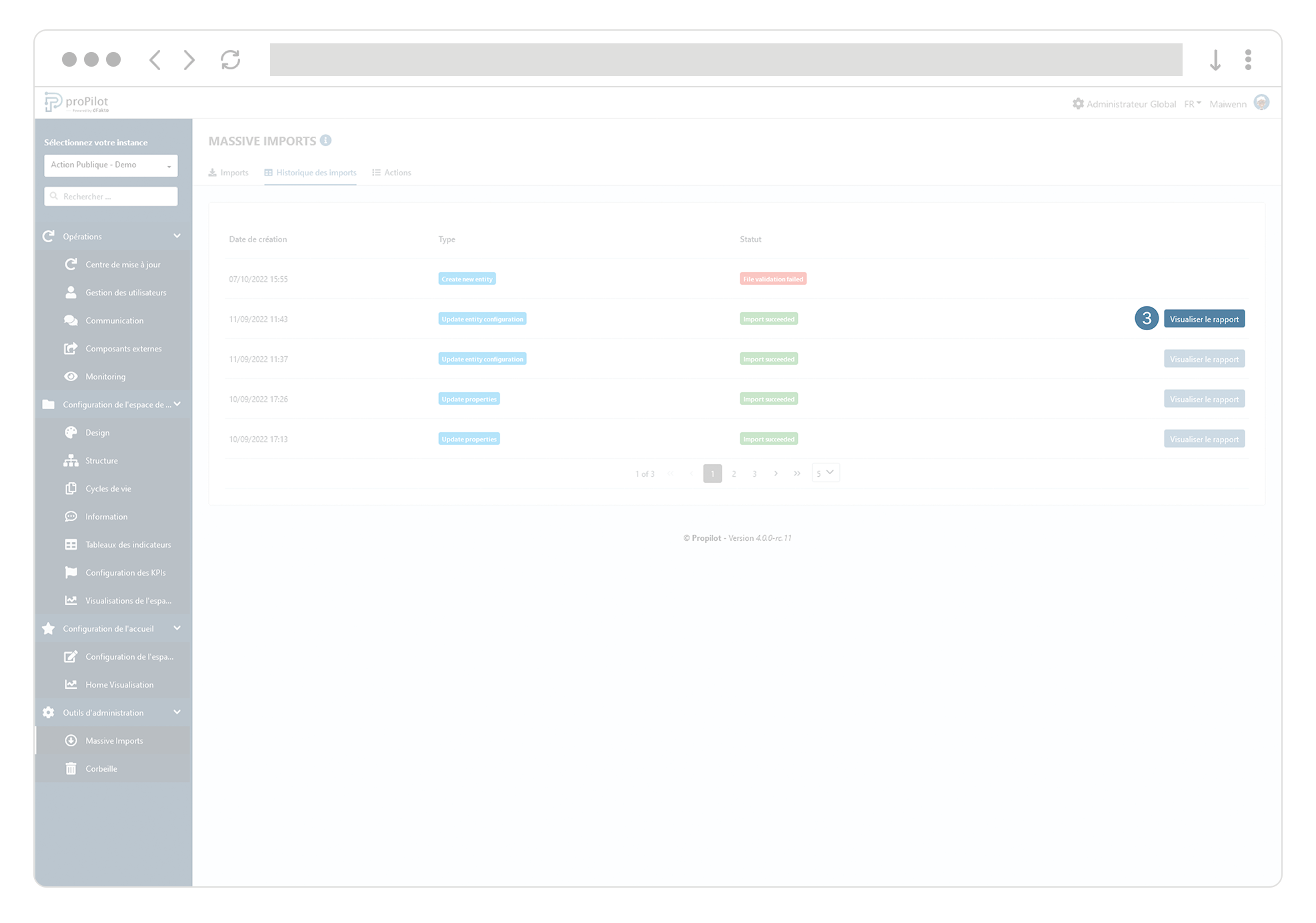
Actions
Afin d’afficher les actions liées aux imports, rendez-vous dans le menu de gauche “imports massifs” puis dans l’onglet “actions”. Cliquez sur le bouton “détail” de la ligne correspondant à l’import que vous souhaitez regarder en détail.
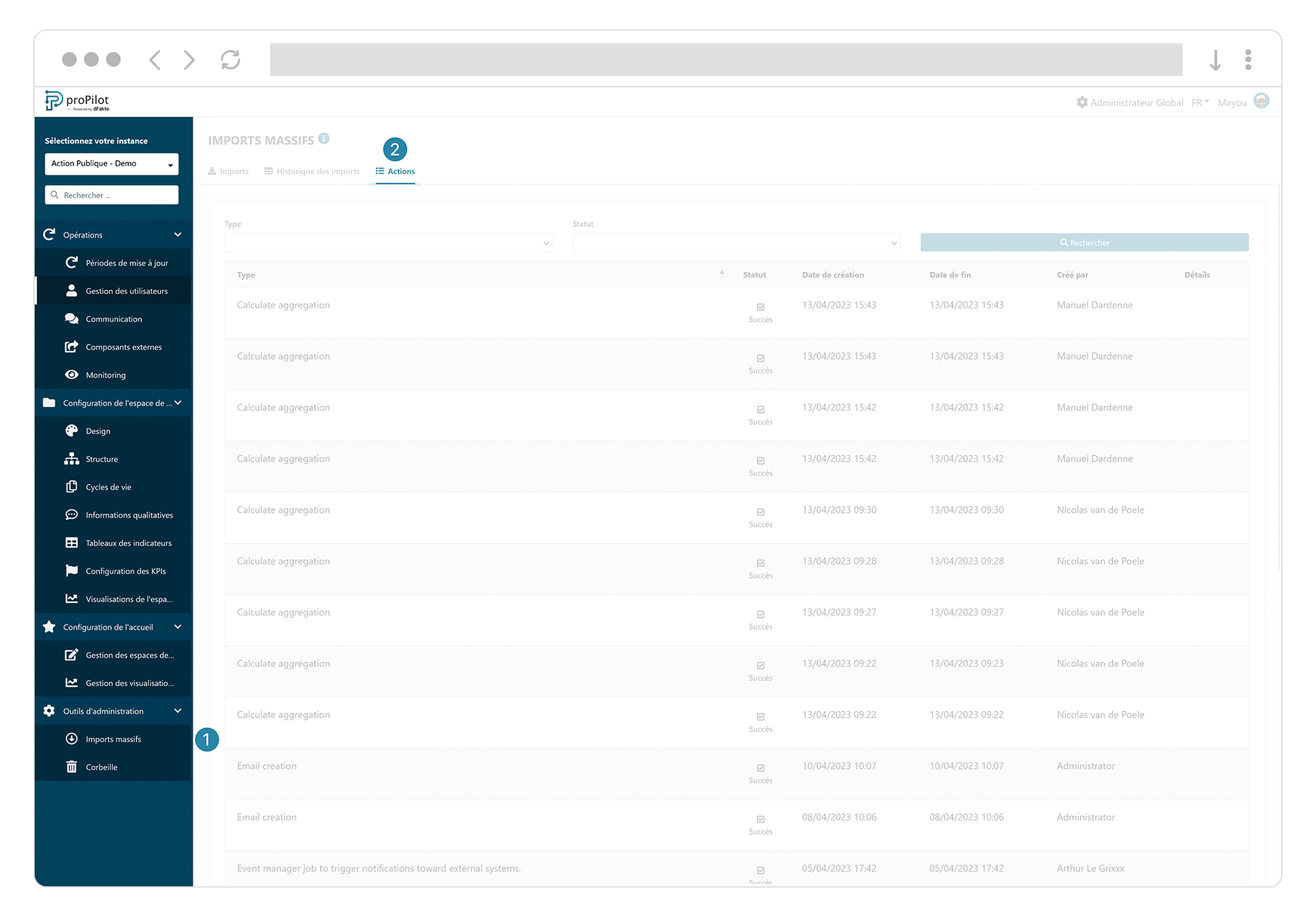
Utilisez les filtres dédiés pour retrouver l’action que vous cherchez.