Les informations de type "Liste d'images"
Créez une information de type “Liste d’images”
Cliquez sur le bouton “Créer une information”.
Ajoutez-y un nom (technique) et un nom d’affichage.
Sélectionnez le type “liste d’images” parmi la liste déroulante.
Sélectionnez la visibilité “pour tous” (sauf exceptions)
Sélectionnez une section dans laquelle l’information sera affichée.
Sélectionnez le comportement de mise à jour:
Aucune validation nécessaire: s’il n’est pas nécessaire de passer par un cycle de validation de la mise à jour de l’information.
Validation nécessaire de la part du responsable: s’il a été jugé nécessaire de passer par un cycle de validation avant la mise à jour de l’information.
Mise à jour uniquement destinée aux administrateurs.
Ajoutez une description qui sera visible dans la partie
 de l’information (optionnel).
de l’information (optionnel).Si cette information doit obligatoirement être remplie lors de la création d’une entité utilisant cette information, alors cochez la case “obligatoire”.
Cliquez sur “soumettre”.
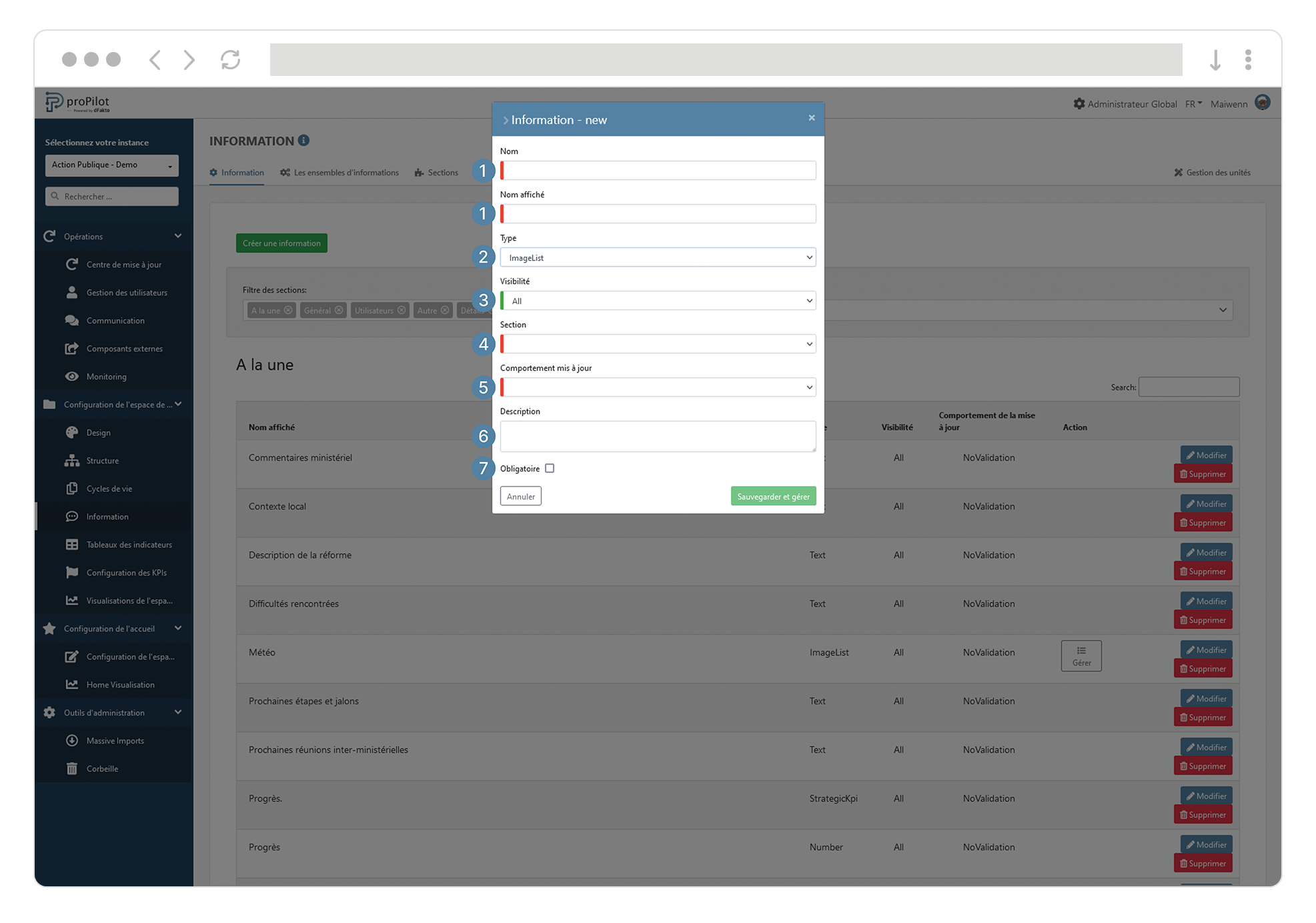
Afin d’ajouter des éléments dans une liste d’images, référez-vous à la documentation ci-dessous.
Modifiez les entrées disponibles dans une information de type “Liste d’images”.
Pour une information de type “liste”, il vous est nécessaire d’ajouter ou de retirer des éléments parmi cette liste. Pour ce faire:
Dans le menu de gauche, sélectionnez “Configuration de l'espace de travail” puis “Information”.
Cliquez sur l'onglet “Gesiton des informations qualitatives”. Ce module vous permet de gérer les différentes informations et les réglages associés.
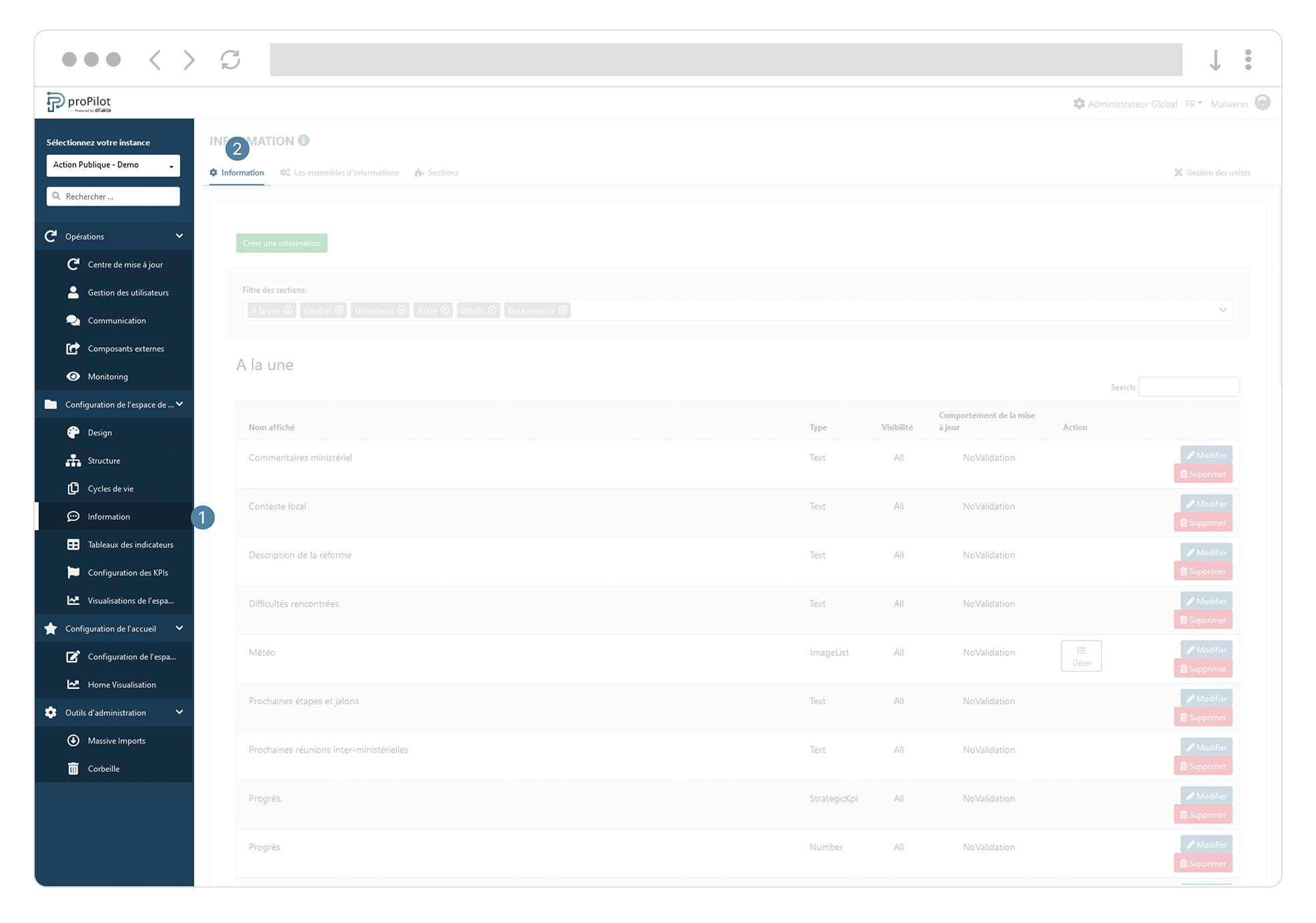
Sélectionnez l’information type “liste d’images” concernée et cliquez sur le bouton d’action “manage” associé.
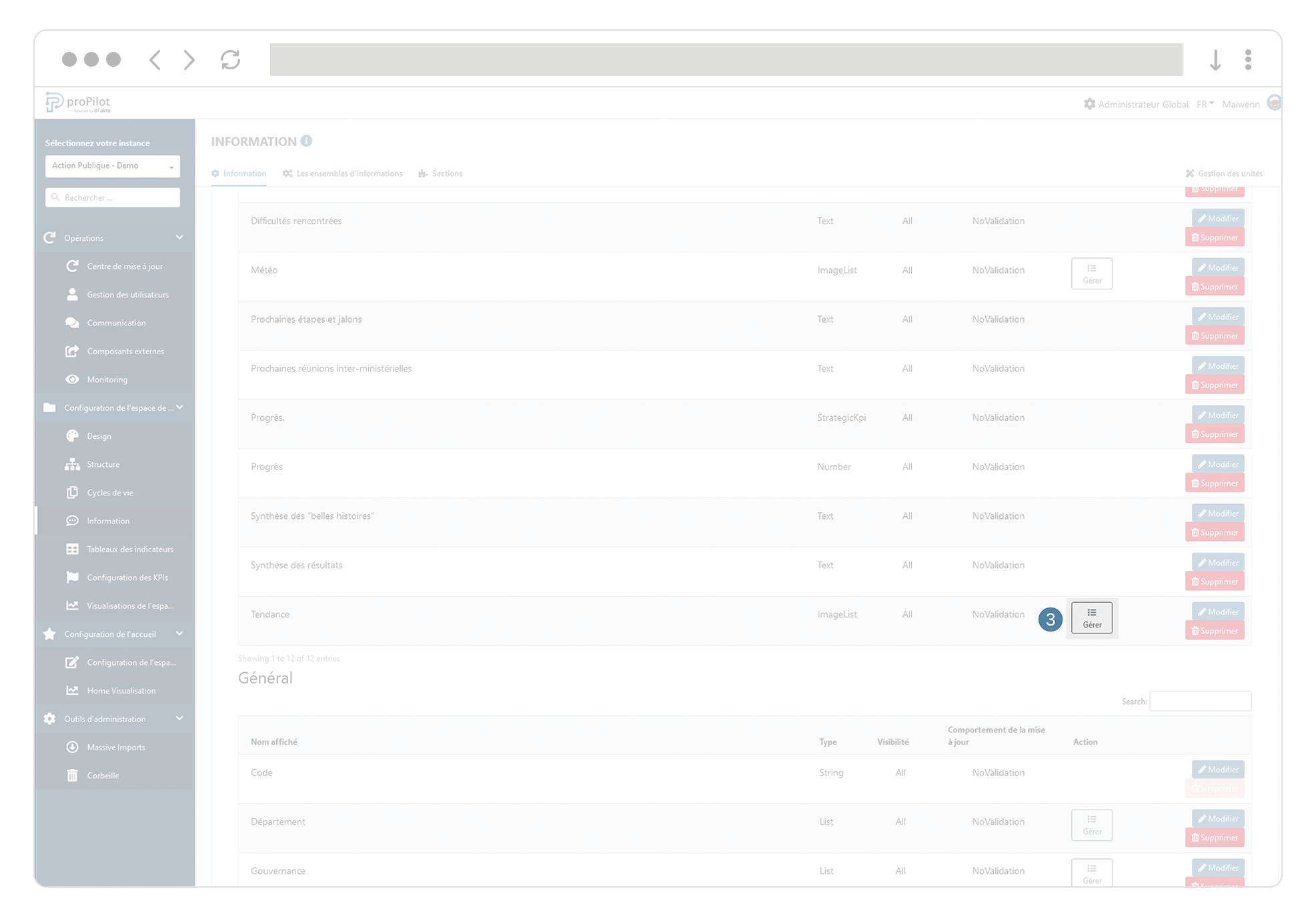
Ajoutez et retirez des éléments de la liste, en cliquant sur “ajouter” et “supprimer”.
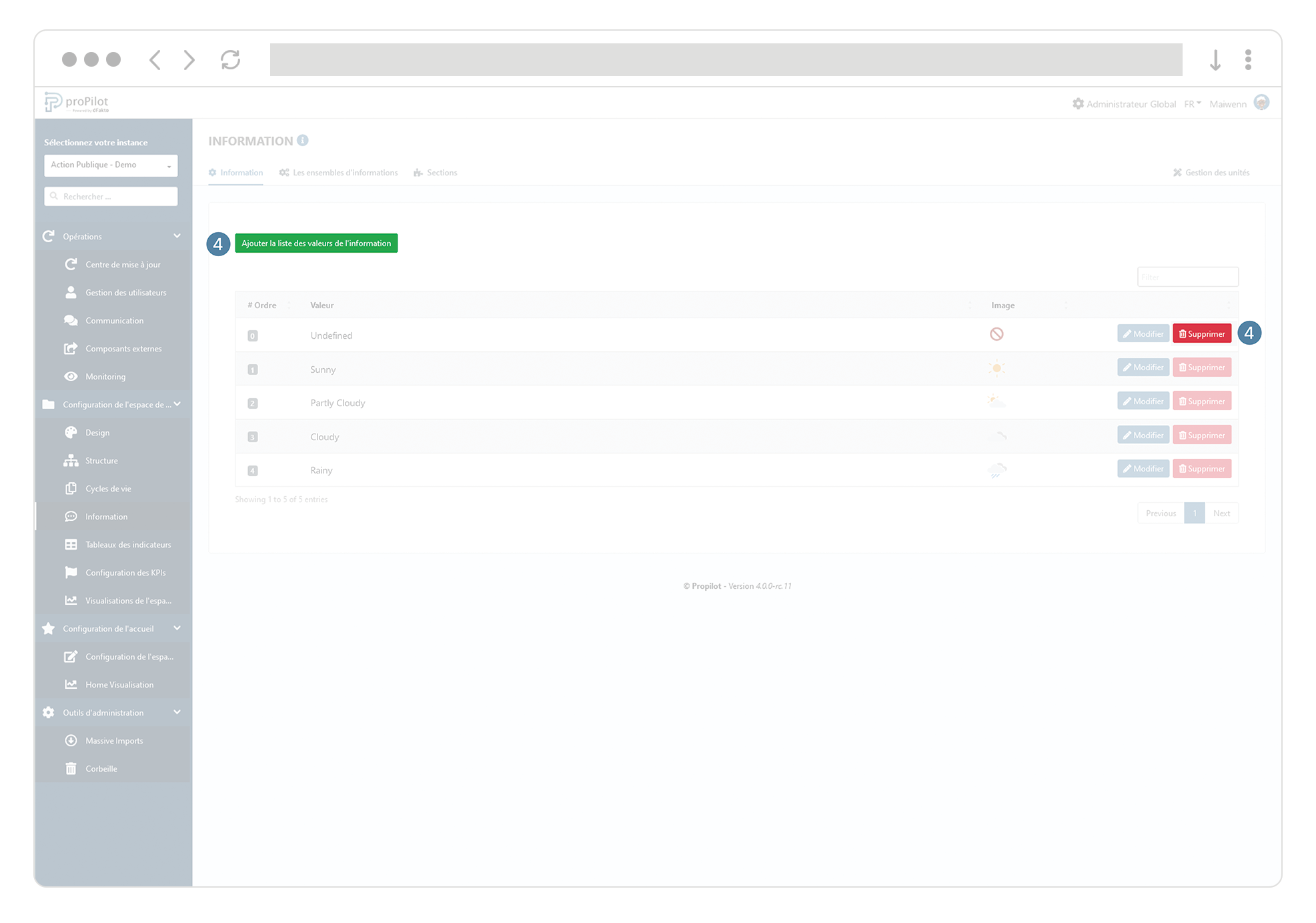
Pour chacun des éléments vous pouvez déterminer une image de votre choix ordre de votre choix en cliquant sur le bouton “choose file”. Un aperçu est également disponible.

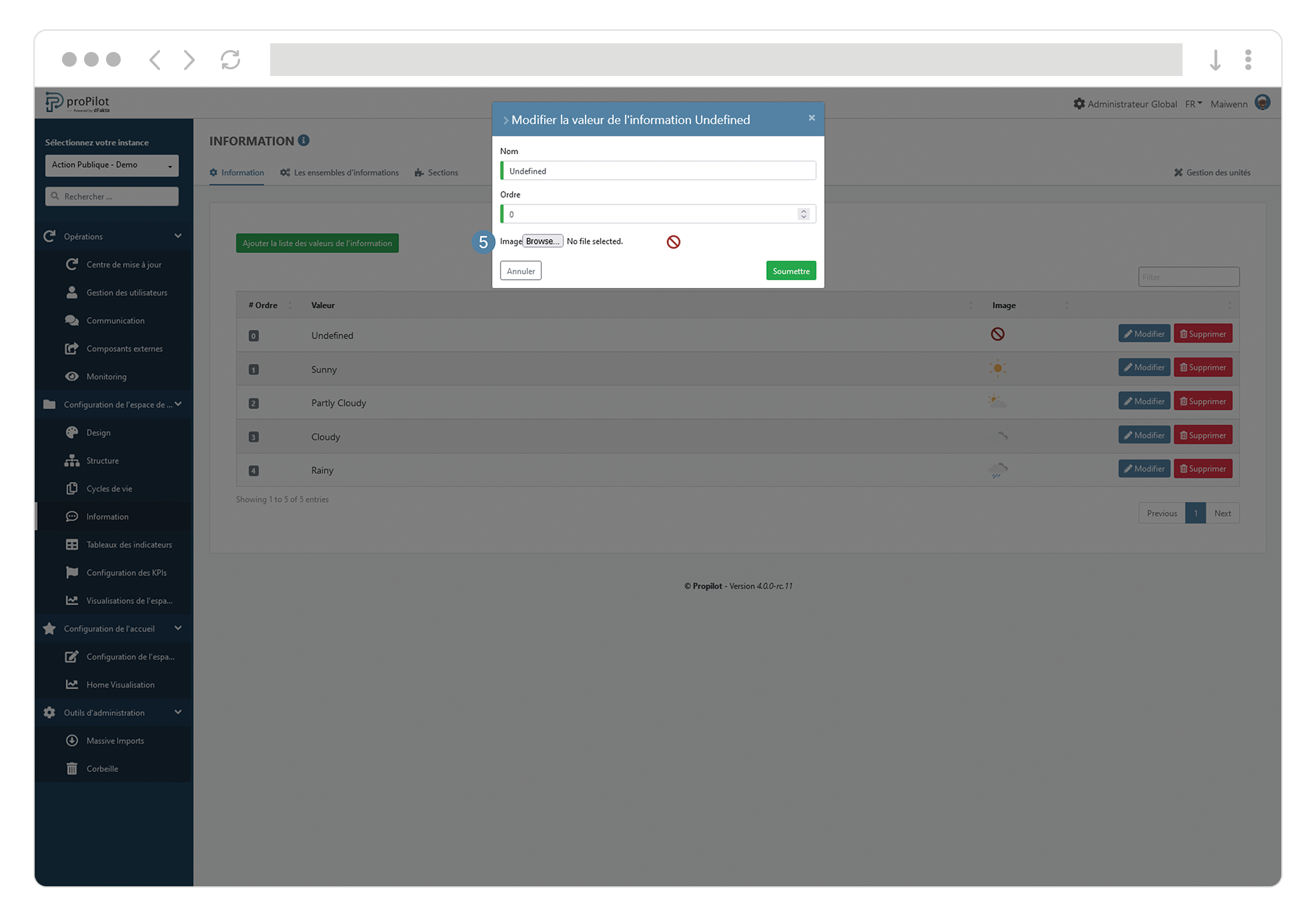
Pour chacun des éléments vous pouvez déterminer un ordre de votre choix en remplissant l’information “ordre”.
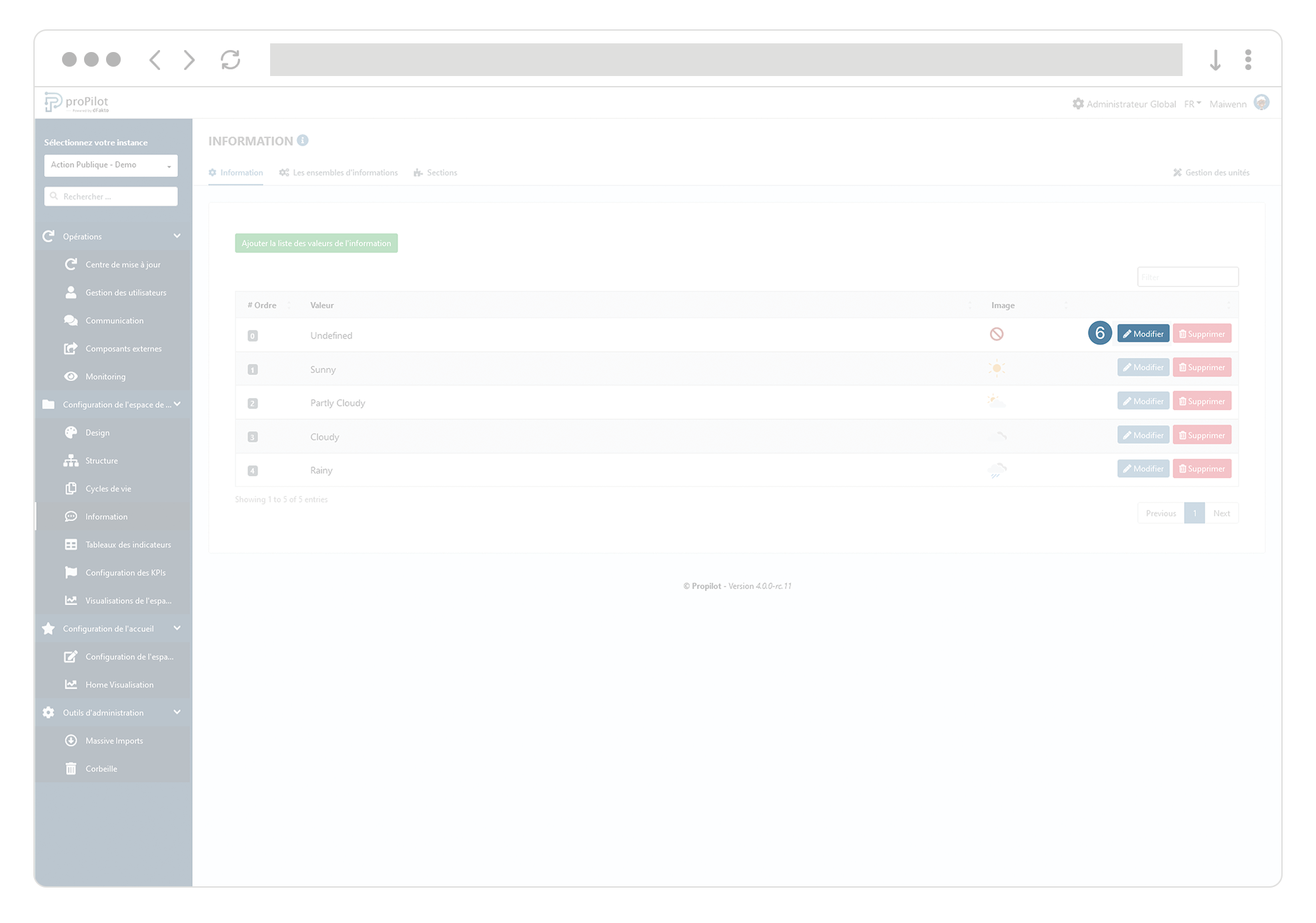
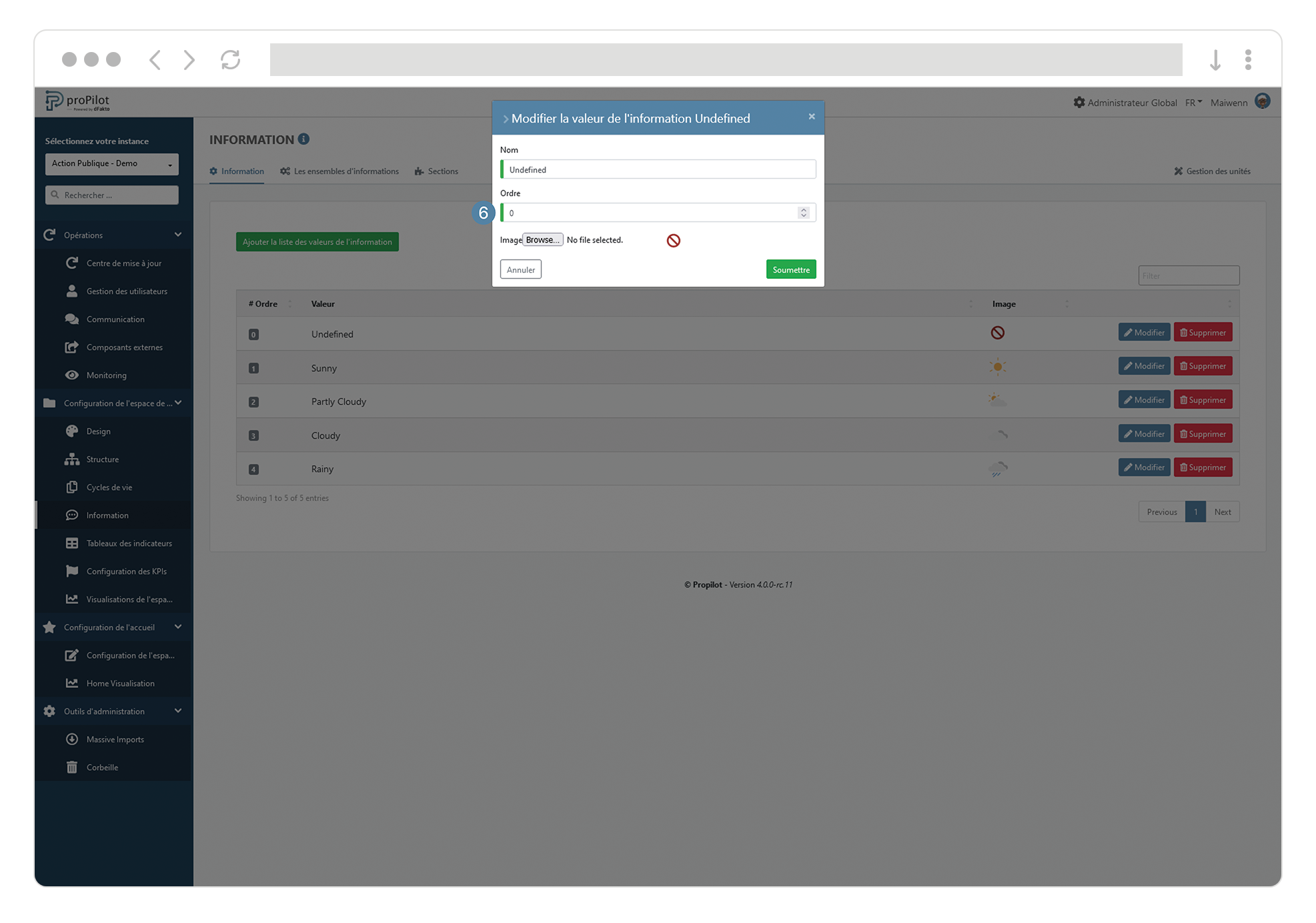
Cliquez sur soumettre à la fin de chaque modification.
