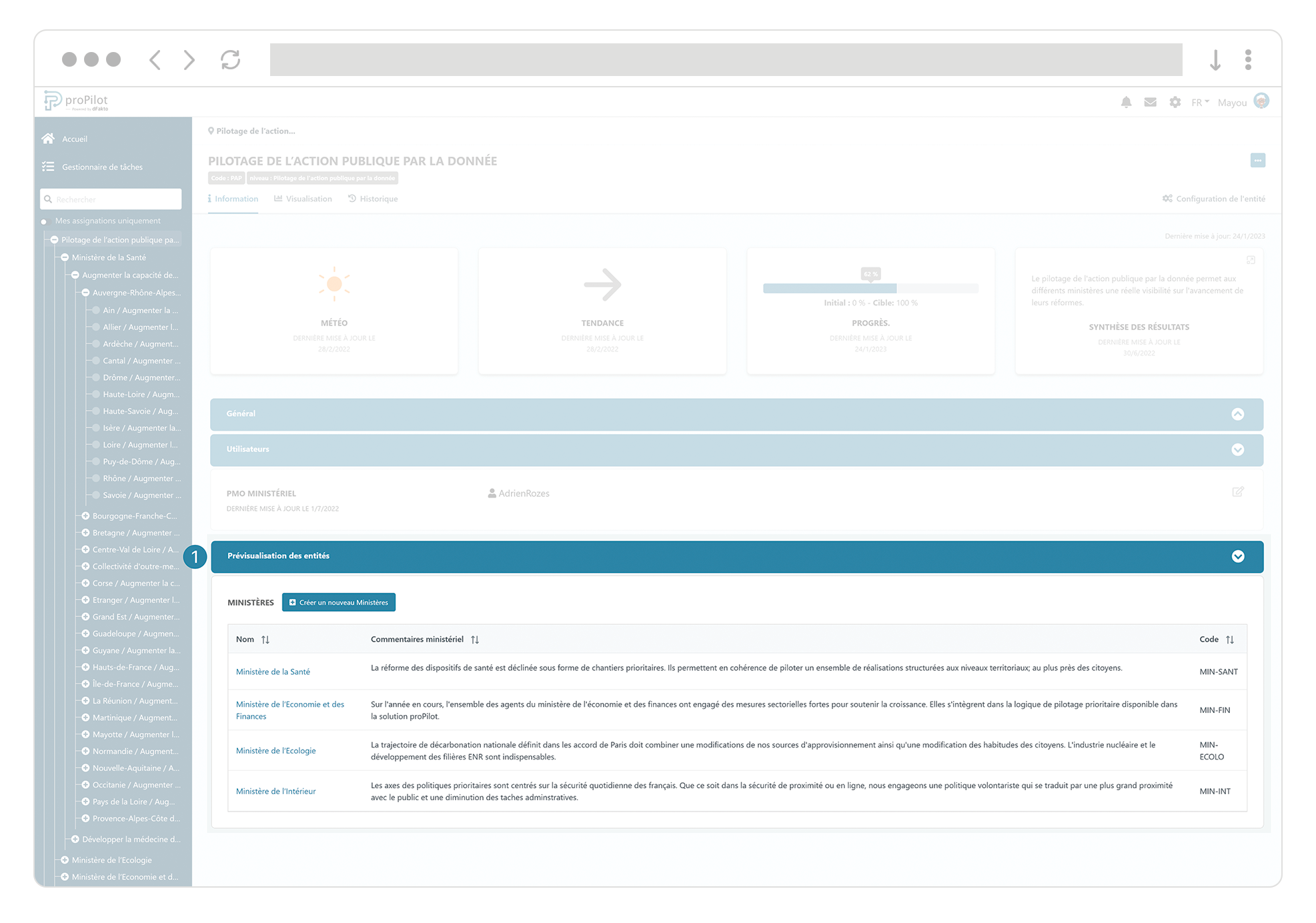Module d'information : Collectez vos informations qualitatives en temps réel
Introduction
Découvrez comment mettre à jour votre plan. Dans l’onglet “information” vous pouvez collecter et visualiser les informations qualitatives. Elles retranscrivent, permettent de positionner l’humain et les informations au cœur de votre suivi par la donnée. Illustrez vos succès ou signalez vos difficultés.
Les informations sont organisées par section
Dans l’onglet Information, vous pouvez visualiser et mettre à jour les informations qualitatives pour l’entité dans laquelle vous vous trouvez.
Mettez à jour les informations à la Une en cliquant sur les tuiles de votre entité.
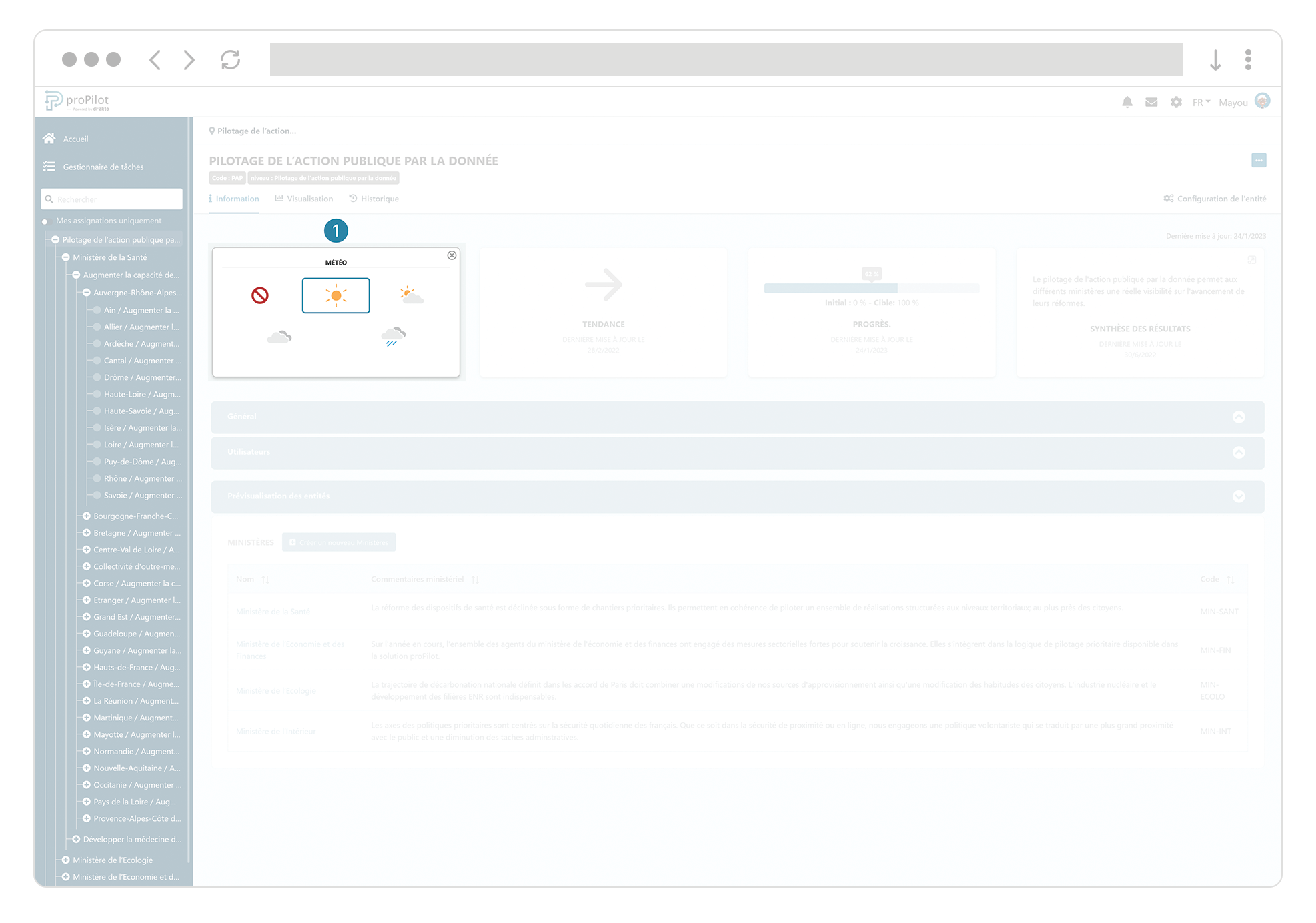
Cliquez sur les différentes sections pour les déployer et actualiser les informations complémentaires de l’entité.
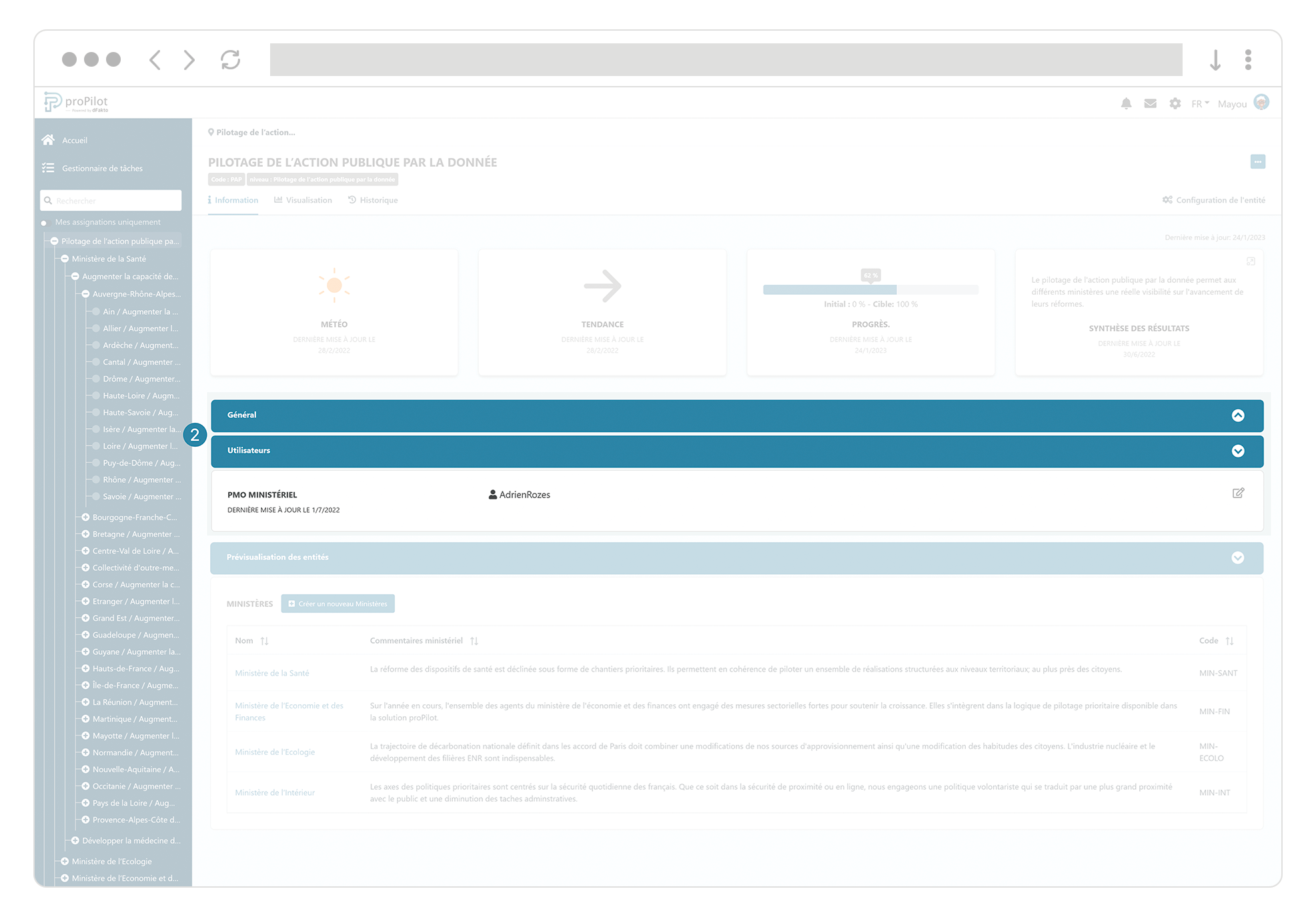
Les différents types d’informations
Découvrez les différents types d’informations disponibles dans l’outil.
En cliquant sur une information, vous pouvez éditer ou visualiser plusieurs types d’information selon vos droits.
Les types d’informations sont les suivants:
Le type “texte”, saisissez-y un texte.
Les options de mise en forme du texte sont disponibles sur le ruban supérieur: gras, italique, lien, bullet points…
Le type “string”, saisissez-y un texte avec une limitation à 255 caractères.
Le type “nombre”, saisissez-y une valeur numérique.
Le type “utilisateur(s)”, assignez-y un ou plusieurs utilisateurs en saisissant le(s) nom(s). - Chaque information de type utilisateur(s) porte un ensemble de droits configurés dans l’interface d’administration.
Le type “groupe”, assignez-y un groupe d’utilisateurs créé dans proPilot. - Chaque information de type groupe porte un ensemble de droits configurés dans l’interface d’administration.
Le type “liste”, sélectionnez-y un élément parmi la liste déroulante.
Le type “liste à sélection multiple”, sélectionnez-y un ou plusieurs élément parmi la liste déroulante.
Le type “liste d’images”, sélectionnez-y une image parmi les images proposée.
Le type “date”, sélectionnez une date du calendrier.
Le type “stratégique KPI”, sélectionnez une valeur dans la limite des valeurs possibles.
Lorsqu’une propriété est actualisée, la date de mise à jour de l’information est mise à jour ainsi que la date de dernière mise à jour de l’entité. Cette information est disponible à droite des informations à la une.
Visualisez l’historique contextuel de vos informations
Grâce à l’historique contextuel, vous visualisez directement les changements sur vos informations
Pour chaque information, vous bénéficiez d’une interface dédiée où vous visualisez l’historique des valeurs et les personnes responsables des changements.
Sur une information, cliquez sur l’icône dédiée (🕞). Vous visualisez alors l’historique contextuel dans une fenêtre modale.
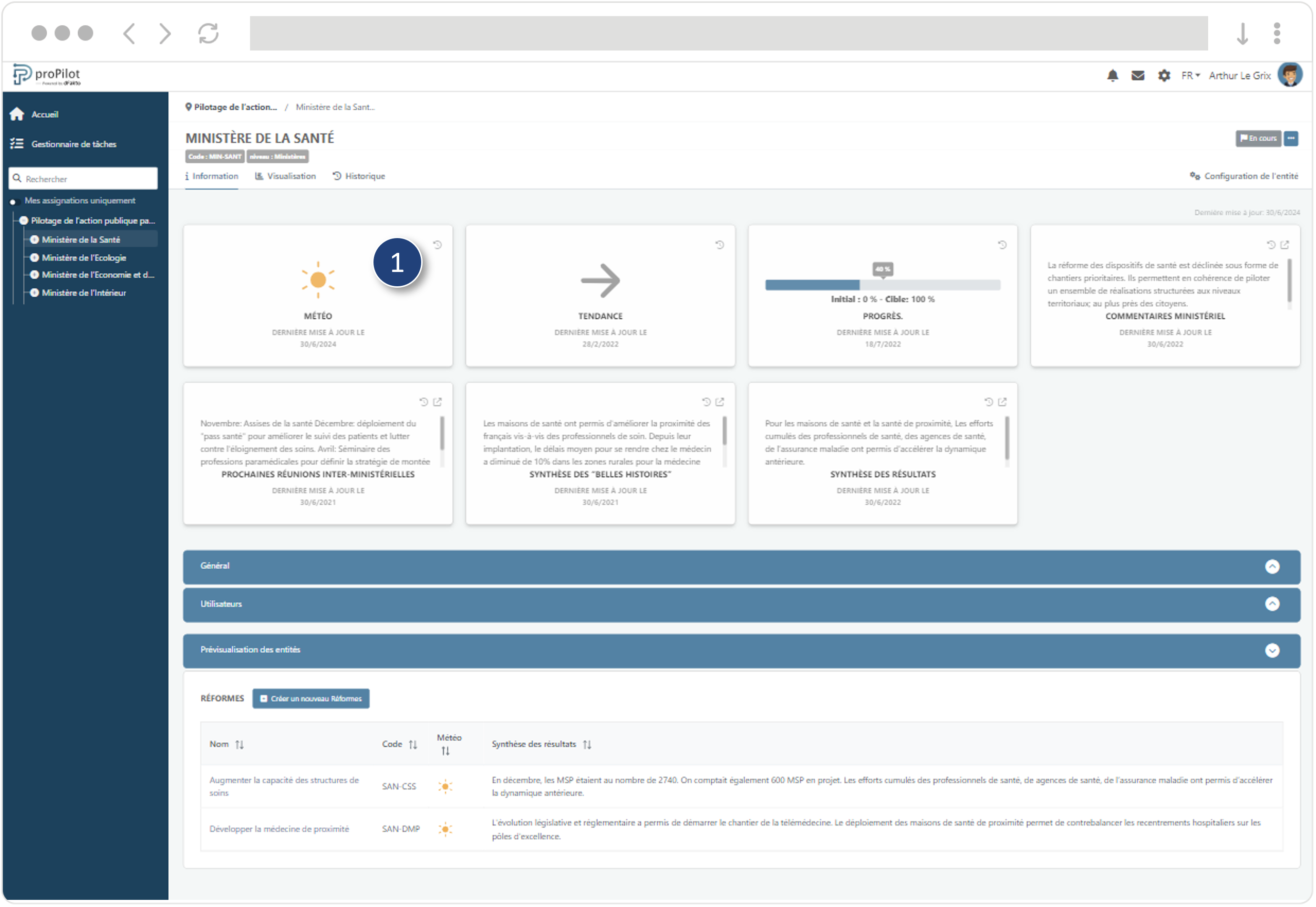
Le dernier changement est visible sous forme de tuiles pour disposer rapidement d’une vue complète sur la dernière mise à jour
L’historique est facilement filtrable par date, utilisateur et valeur.
L’ensemble des données peuvent être exportées dans un format structuré.
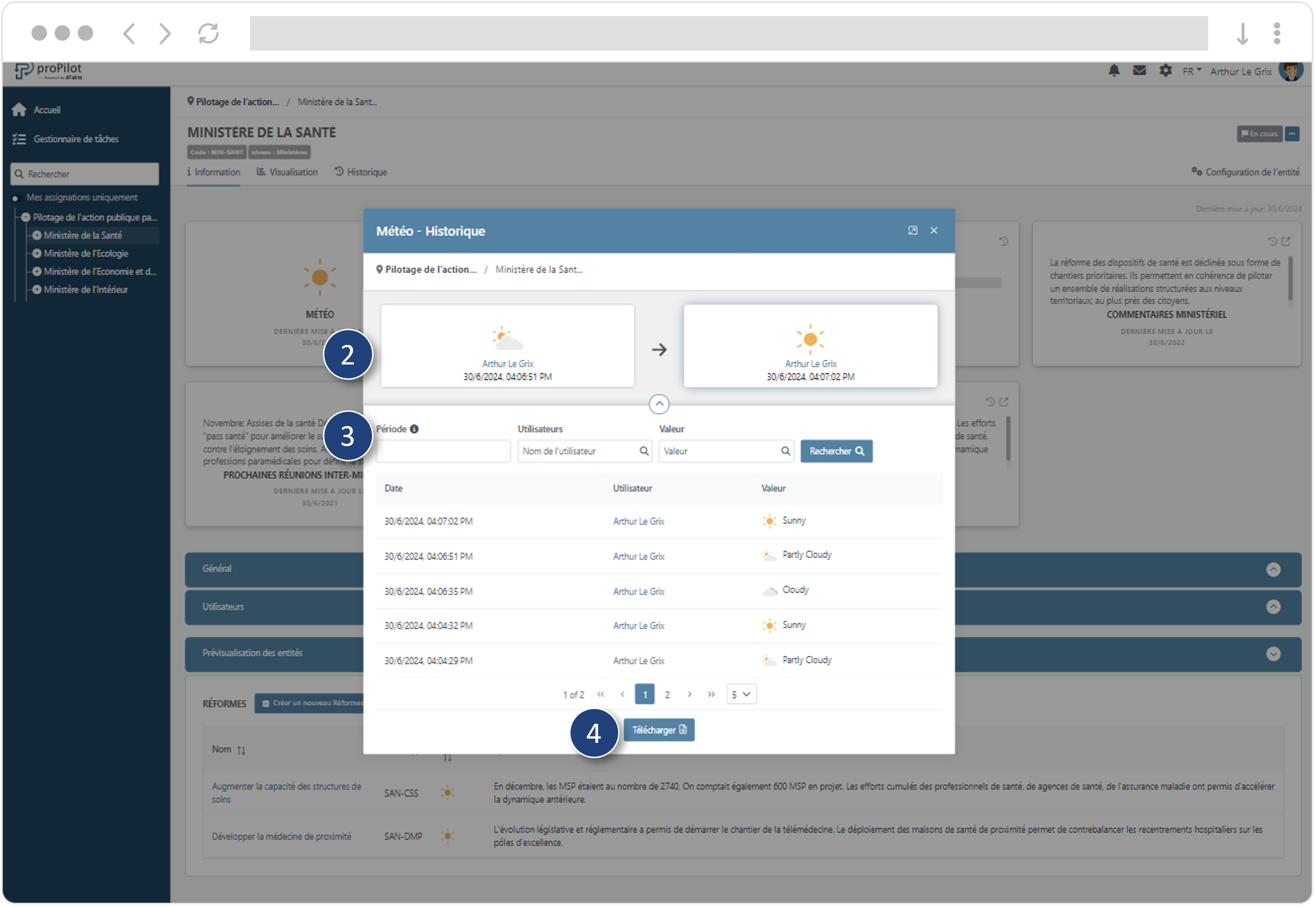
Visualisez les informations liées aux entités inférieures.
Visualisez en un clin d’œil les entités inférieurs et les informations importantes.
Cliquez sur la section “Visualisation des enfants”. Les entités enfants et les informations configurées comme “visibles” associées s’affichent.