Messages and notifications: All of your workspace information available
Introduction
Follow up on your actions and communicate with all the stakeholders.
You remain up to date about all actions taken on your assigned entities, thanks to the notification center.
Keep informed about the latest news and updates from your organisation throuh the messages.
Notifications
Whenever you receive notifications, these can be viewed in the notifications center by clicking on the bell in the top right corner of your screen.
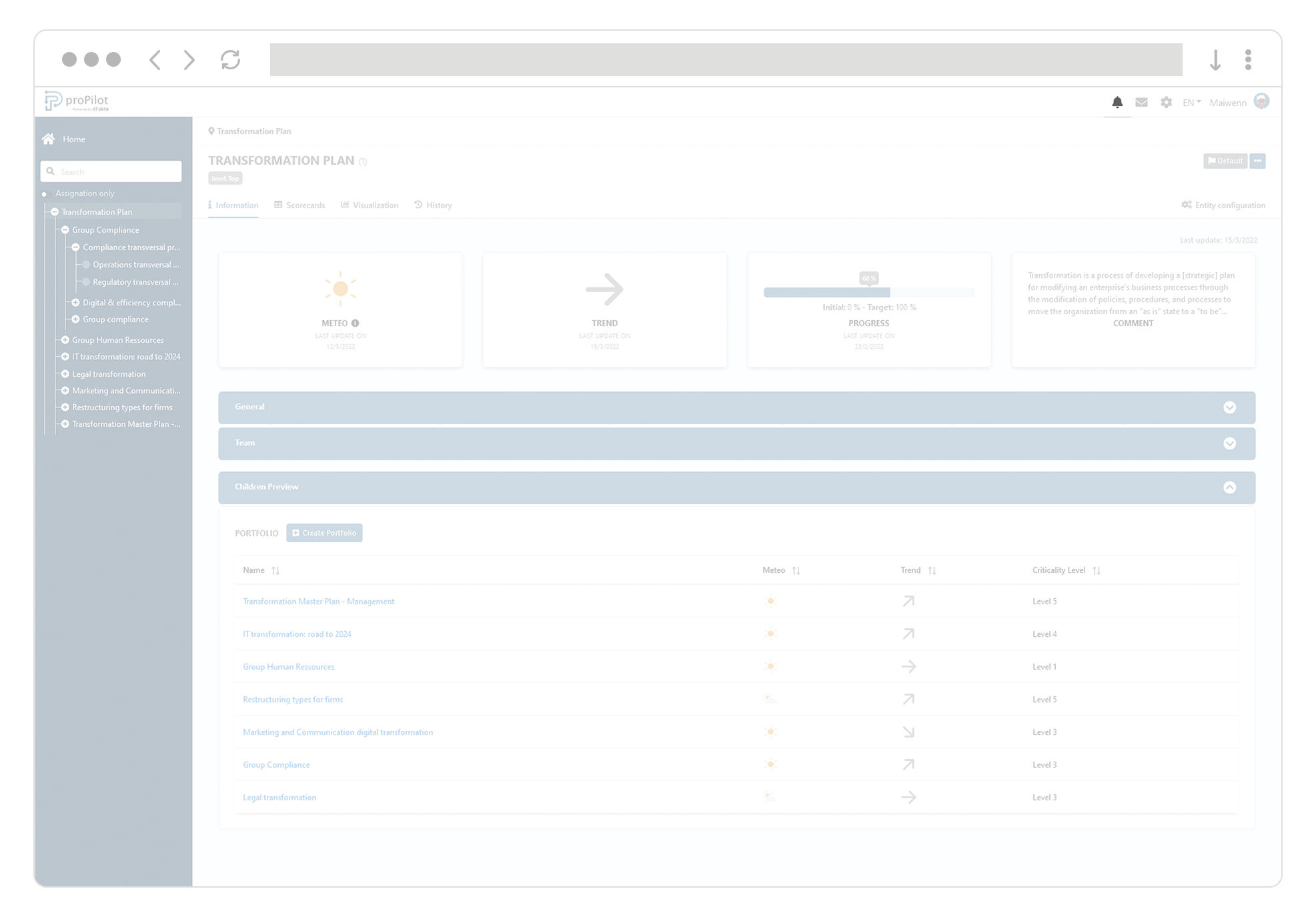
Notifications are ordered by date.
Each type of notification corresponds to a specific icon.
You’ll only see your notifications from the workspace you’re in.
The number of notifications that have not yet been consulted is displayed in a red bubble on the bell icon.
Notifications allow you to remain informed of actions performed according to your assignments and associated rights. They allow you to follow the progress of tasks and alerts. For instance:
A pending validation for a qualitative information update,
→ this validation request has been accepted, rejected, cancelled, put on hold, or replaced.
A request to create an entity has been submitted,
→ this request has been accepted, rejected, cancelled, or put on hold for creation.
A request to delete an entity has been submitted,
→ this request has been accepted, rejected, cancelled or put on hold for creation.
An update period for qualitative and/or quantitative information is in progress.
…
Messages
Messages allow your organization to communicate with you about the latest news related to proPilot, as well as the information shared, such as an update of the tool, a new document available, a training session, etc.
Messages are available in each workspace. When you receive new messages, you can view them :
from the global home page by clicking on the Messages tab below your top/workspace,
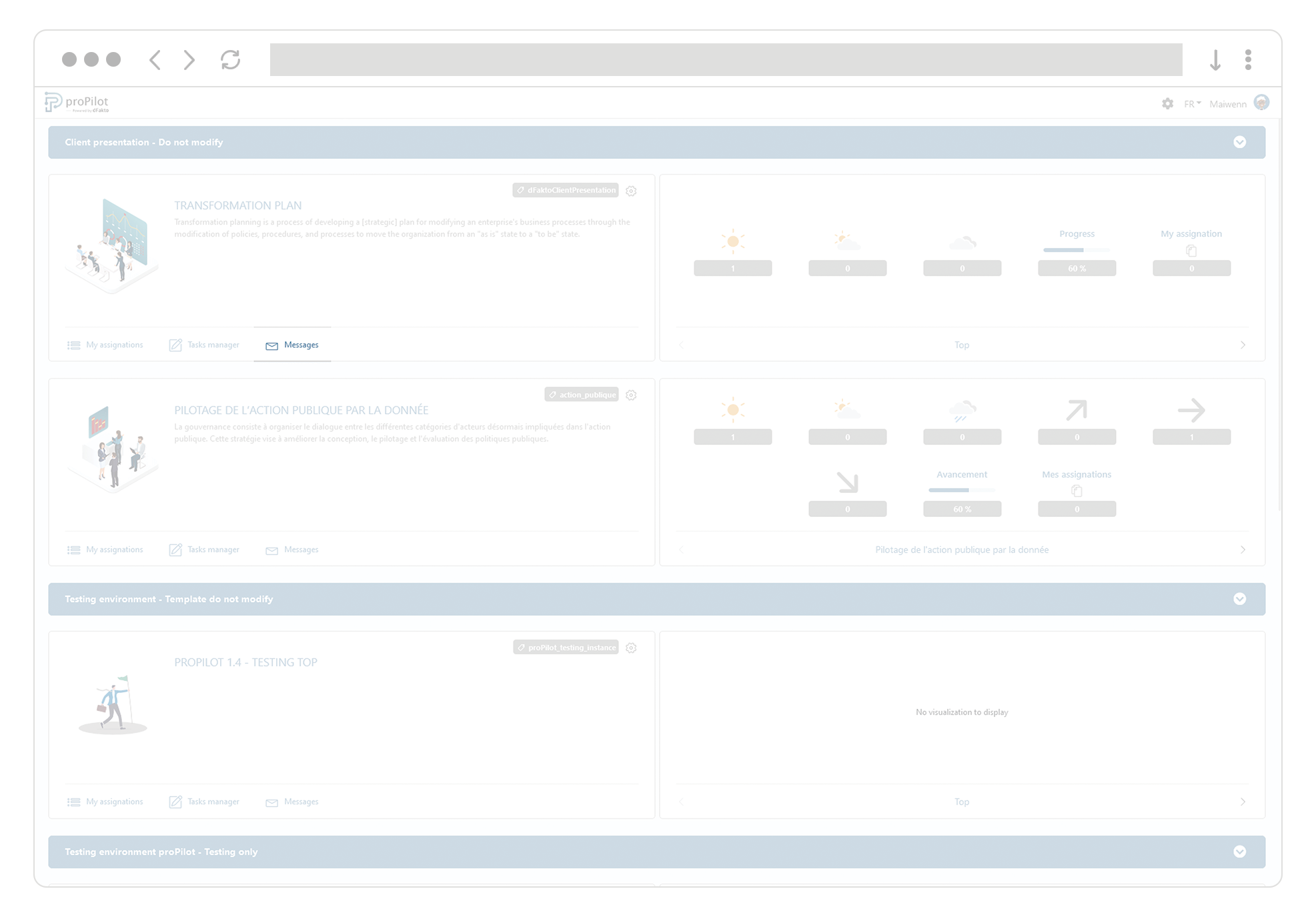
from your top/workspace - regardless of the level or entity you are in - by clicking on the "envelope" icon in the top right corner of your screen,
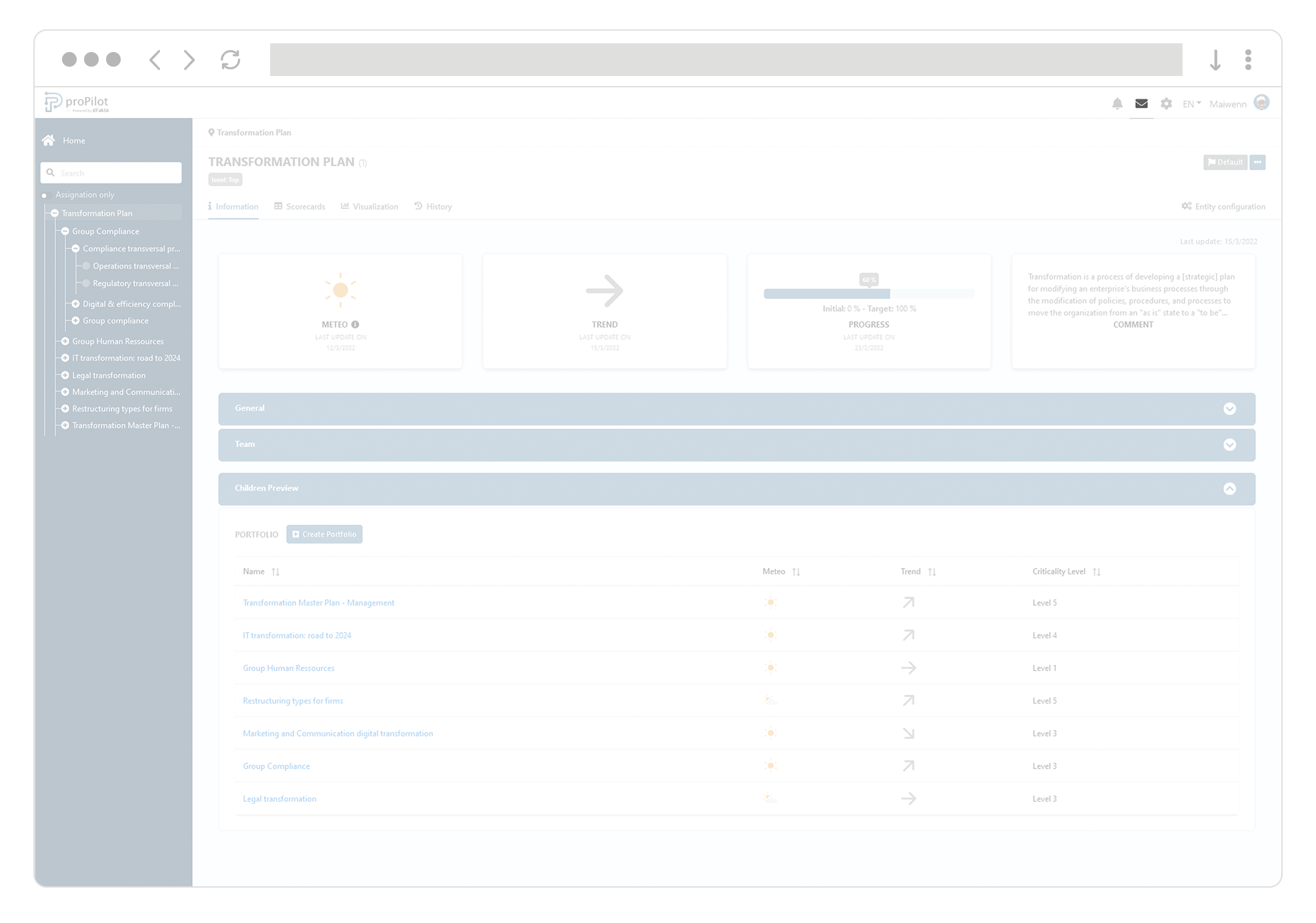
If new unread messages appear, a red bubble appears on the envelope. The number of unread messages is indicated in this bubble.
Pop up on the home page
When you log in to proPilot, you may see a popup to inform you of a new feature related to the tool or other important information.
The pop up is set up as a global communication for all proPilot users.
You can navigate through the different messages in the pop up by using the navigation arrows.
To close the popup, click on the cross or the space around the popup.
