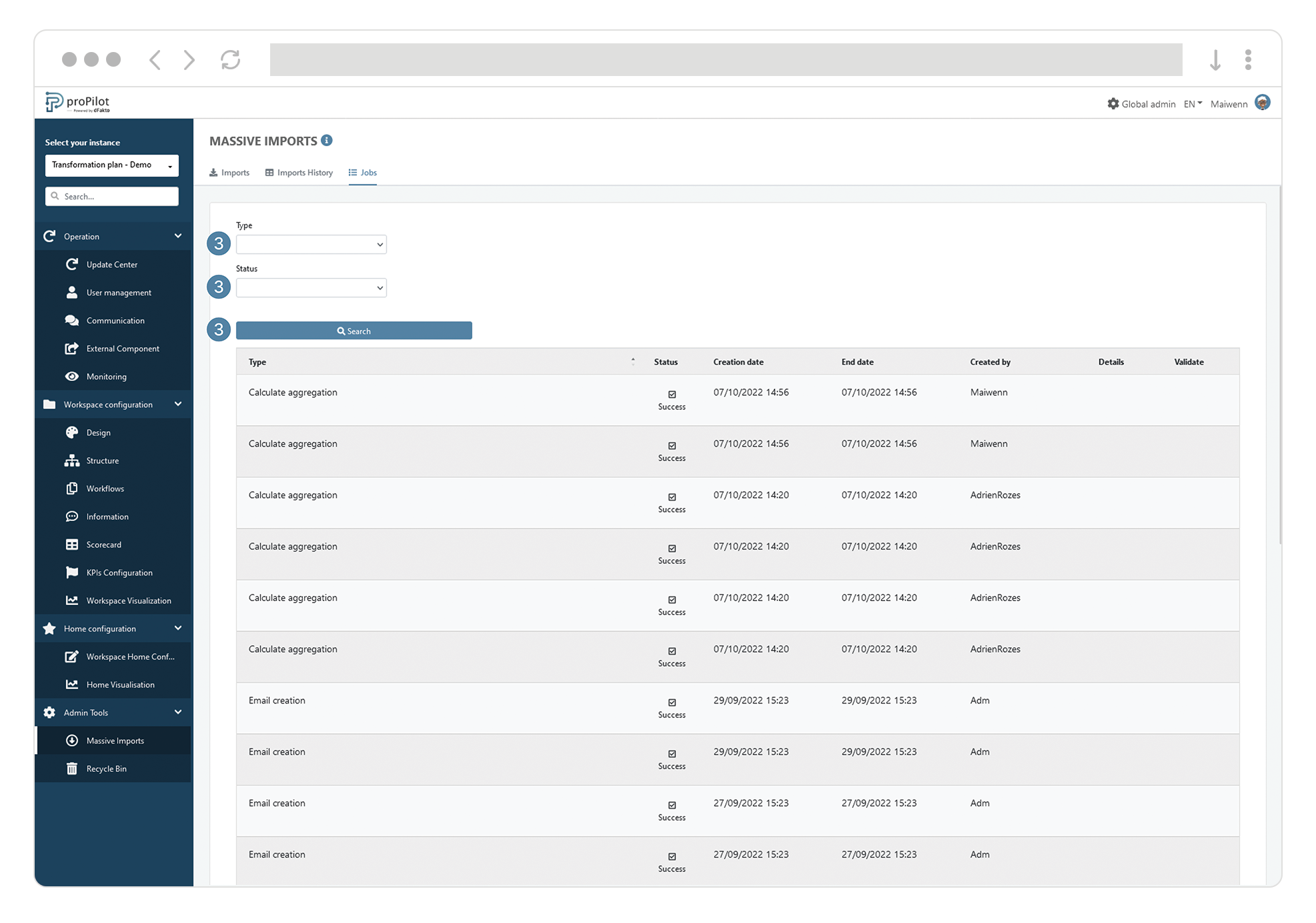Massive imports: import and update your strategy with bulk edition
Introduction
The massive import module allows you to update values of a plan in a massive way. The module allows you to integrate the initial plan, to update and delete values massively from an existing plan, to massively remove unnecessary values, and update business-specific configurations.
Imports
Access the massive imports module
In the left menu of the admin area, select “massive imports”. Click on the "Imports" tab. You will then have a series of steps to follow to finalize your value integration.
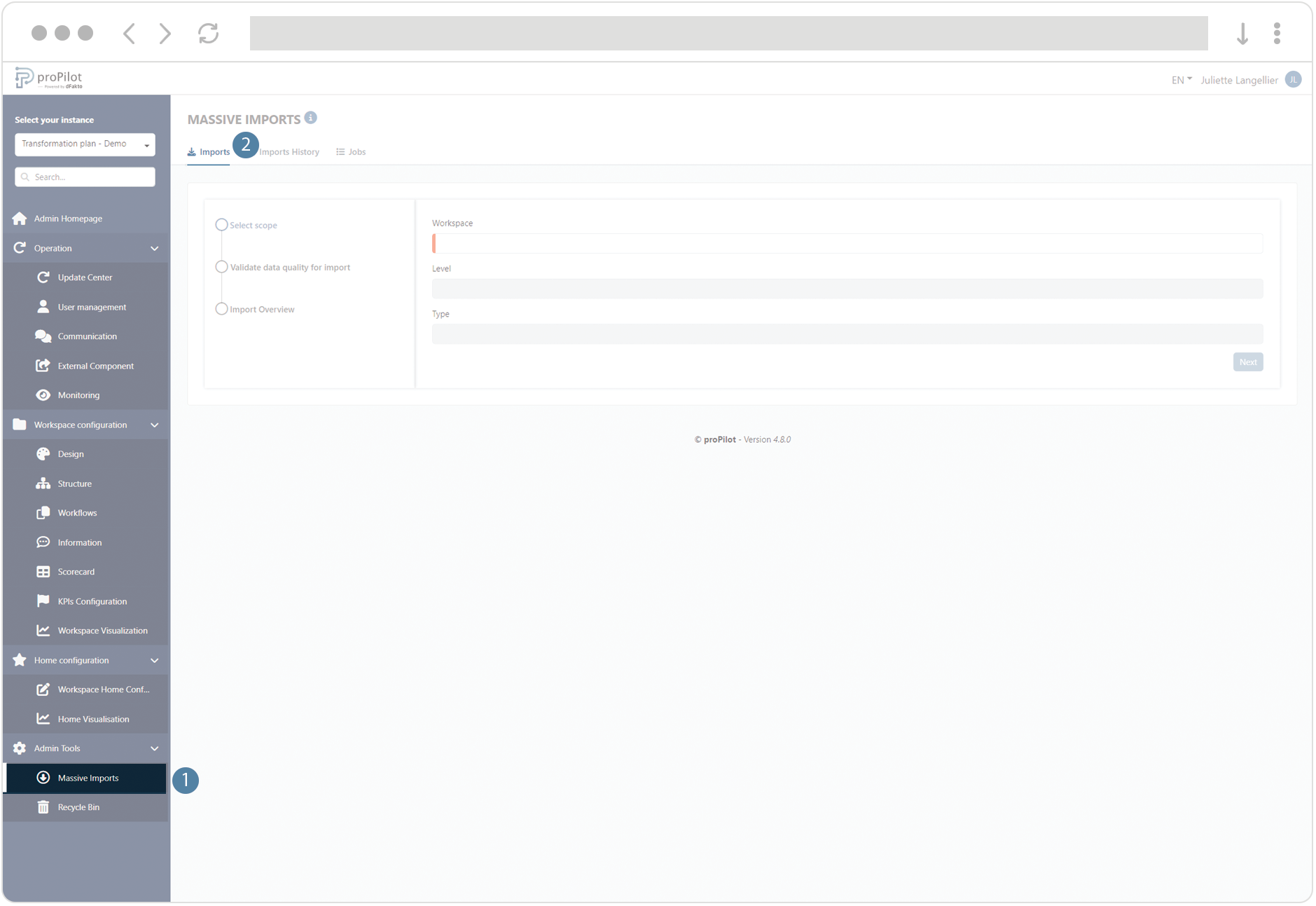
Select the concerned workspace
Choose the workspace for which you want to perform imports through the dropdown selector “workspace”.
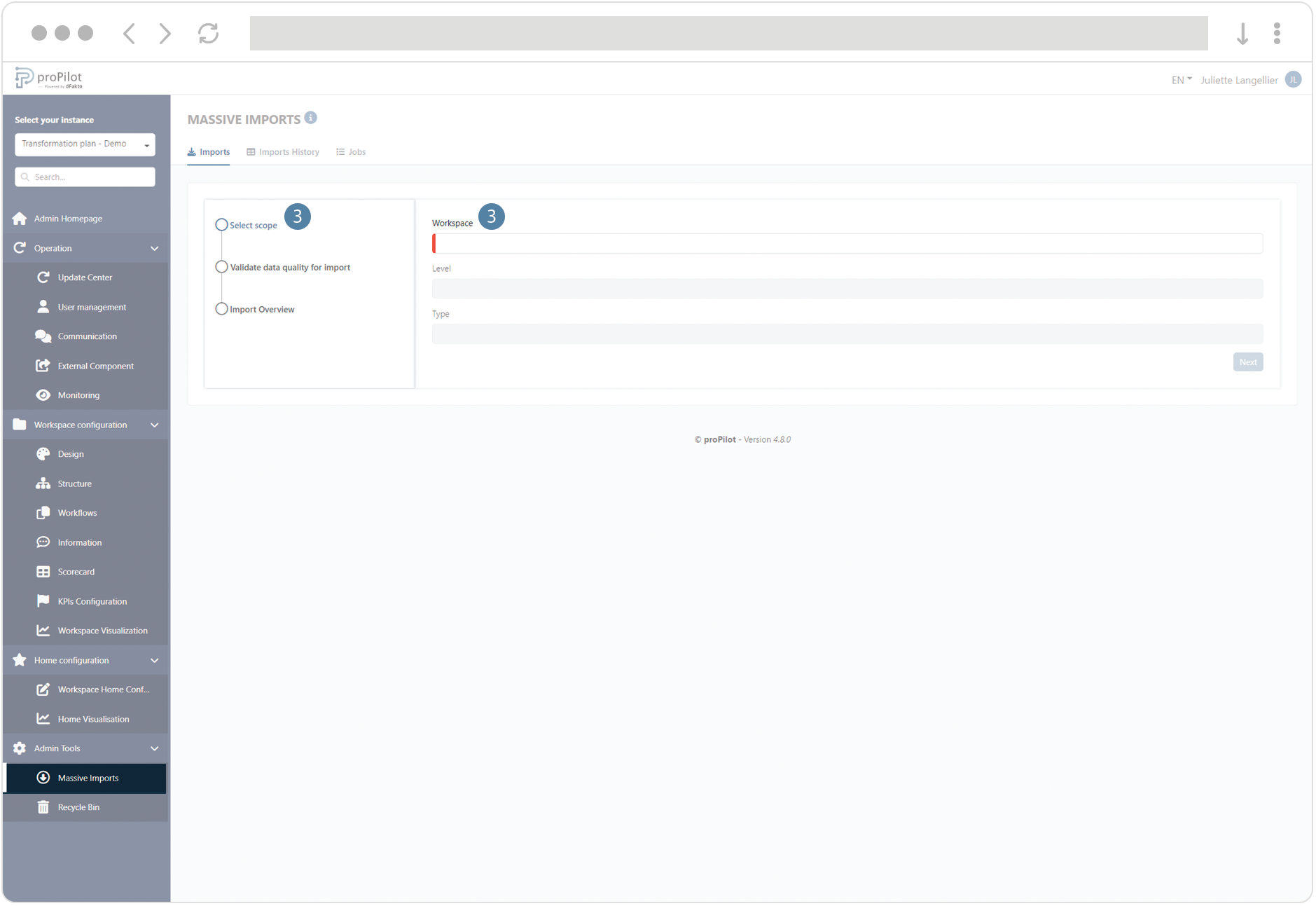
Select the concerned level
Choose the level for which you want to perform imports through the dropdown selector “level”.
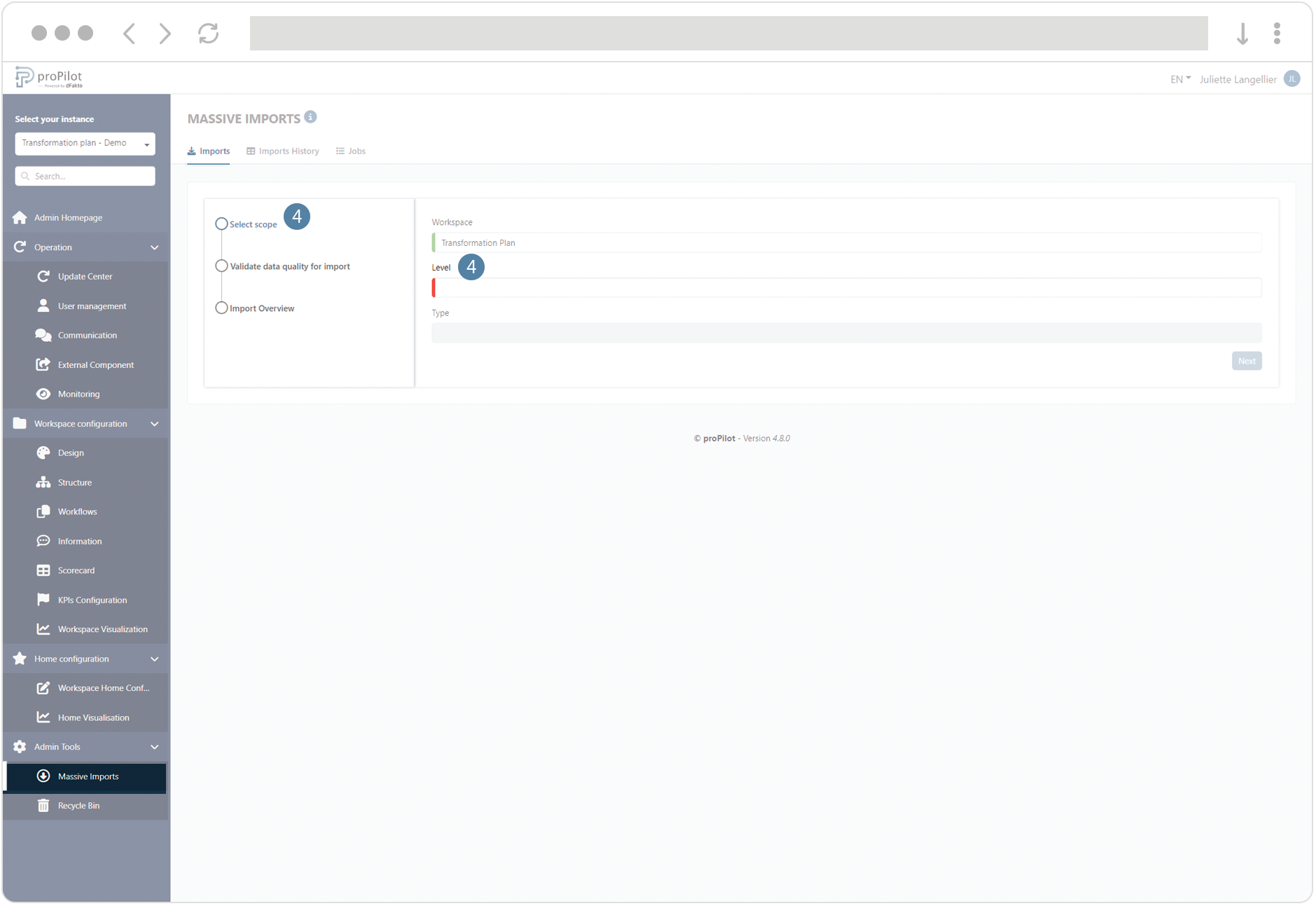
Select the import type you wish to perform
When you update values with the import feature, several types of updates are available:
Create one or more new entities to your plan (tree structure),
Update qualitative information (properties) in your plan,
Update quantitative information (scorecard) in your plan,
Update specific configurations across existing entities in your plan.
In the drop-down selector "Type" , select the update type you want to perform.
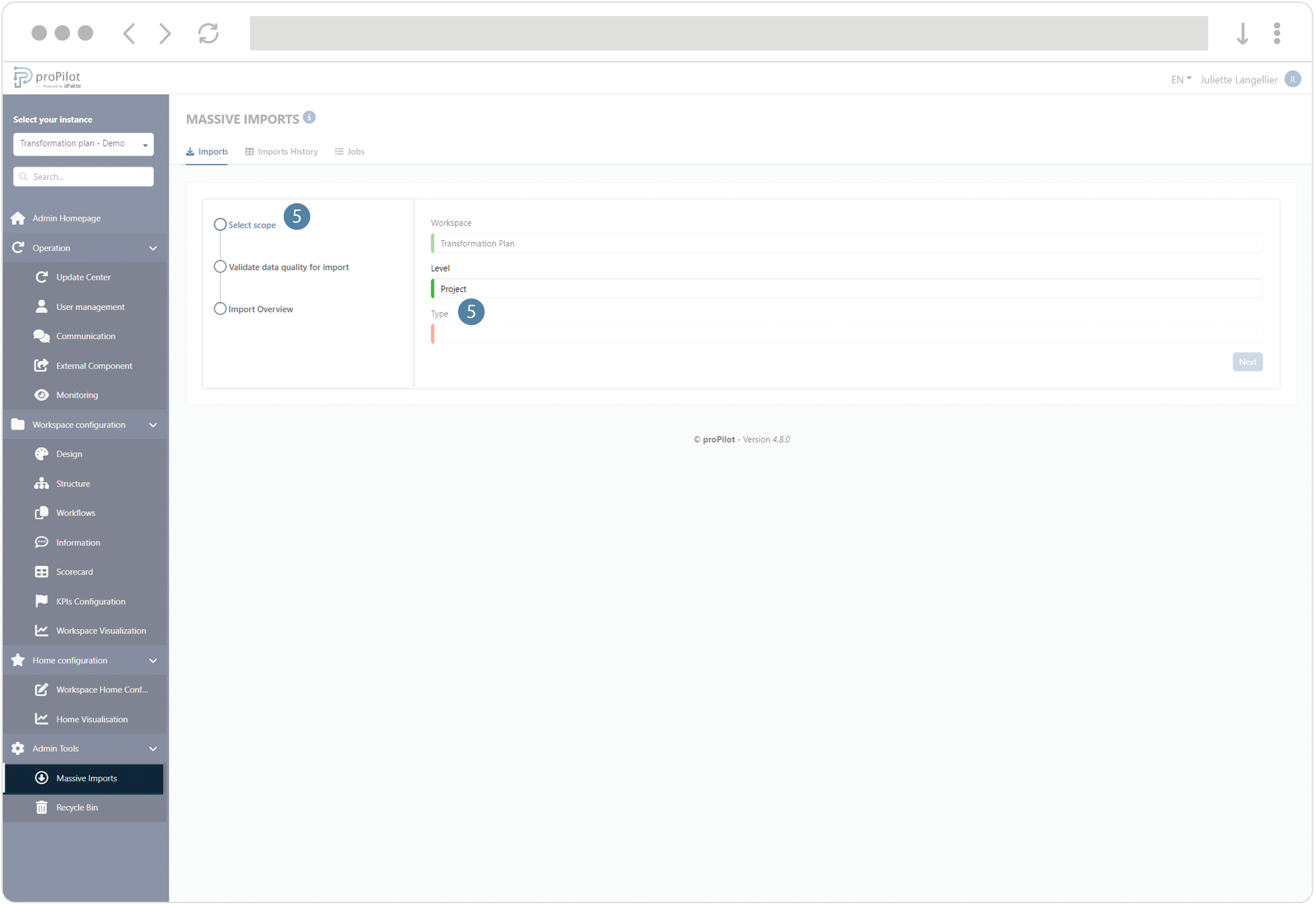
Prepare a new template file or use an existing file.
You can download a new template. However if you have previously downloaded the desired file template, you may use the existing file rather than recreating a new template. You can also go back to the previous configuration step to modify the import type.
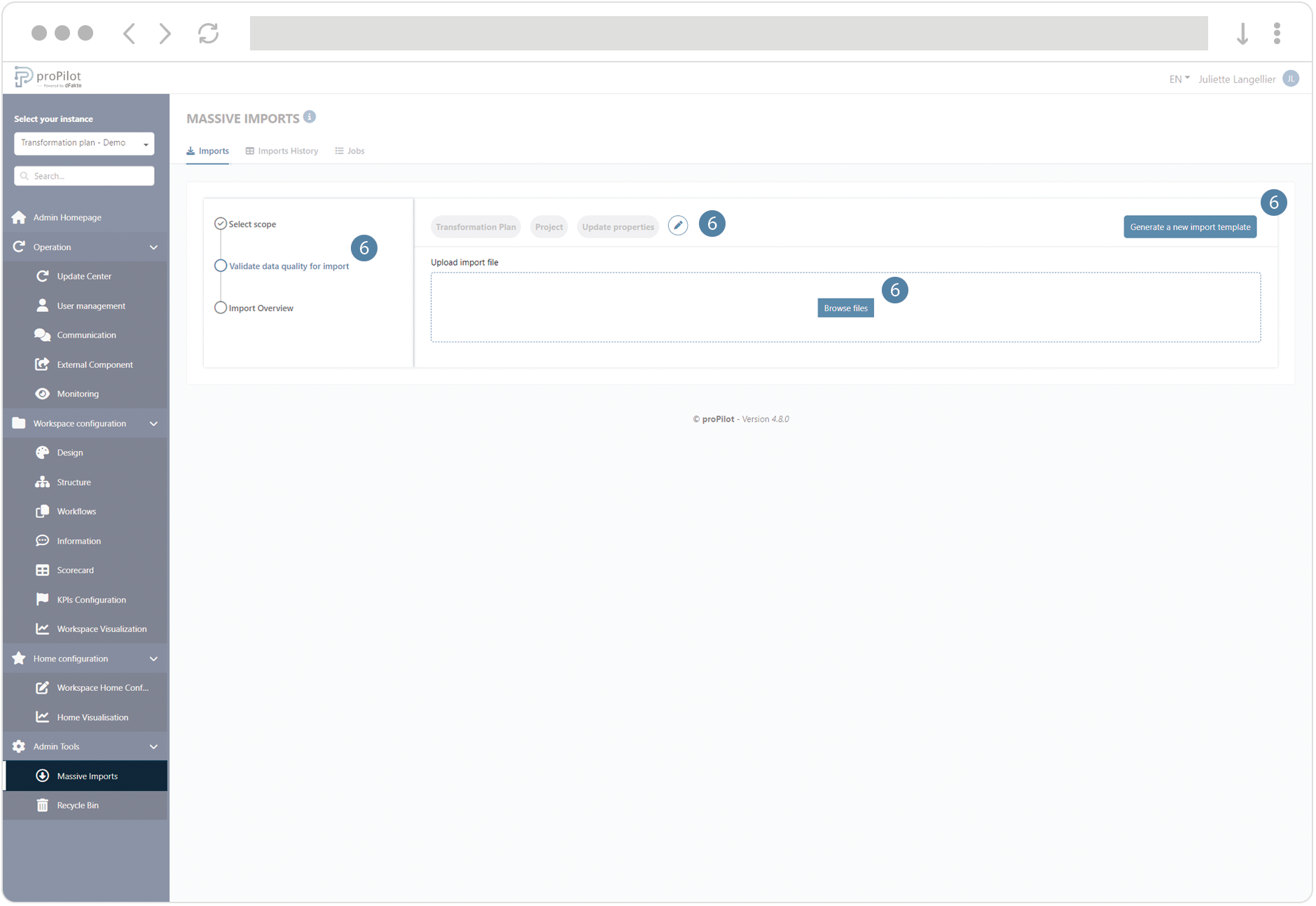
Click on "generate a new import template". A modal window pops up.
Select the attributes for the template to download
In the first step “Scope”, select and unselect the entities relevant to the import using the arrows. Click on “Next”.
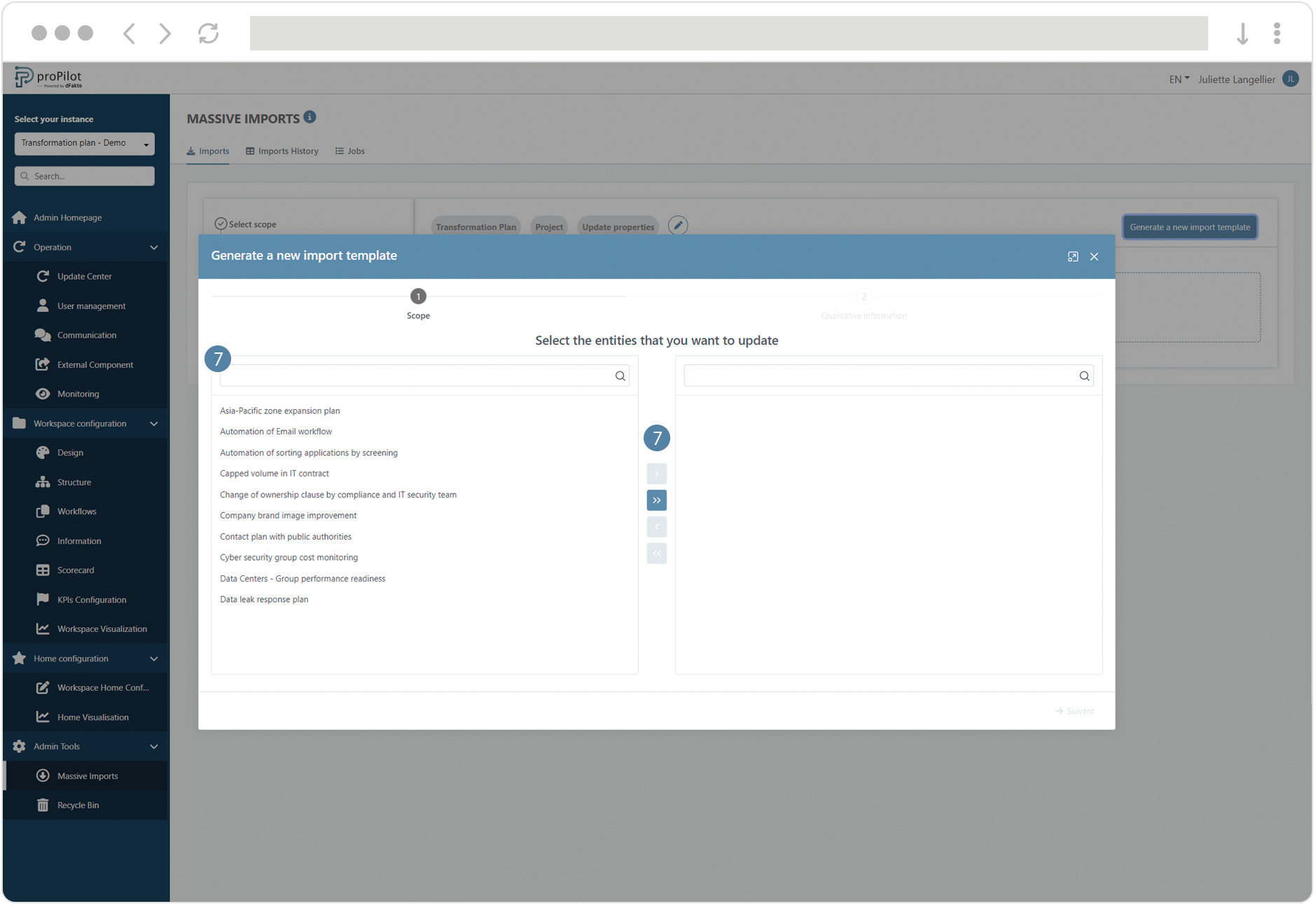
In the second step, select the information you want to update in a similar way.
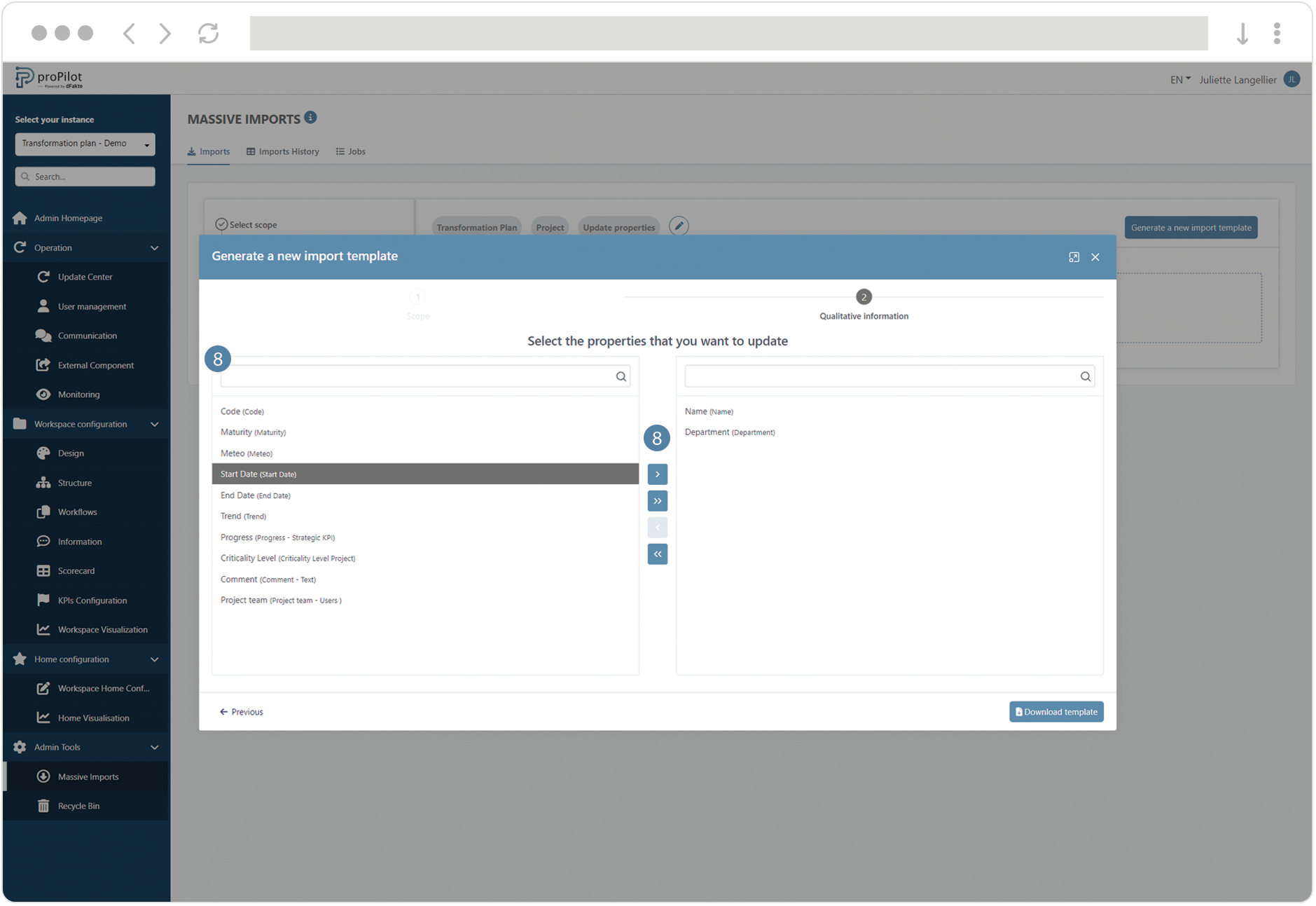
Download your template.
Your Excel template will be populated with rows for each of the selected entities, and columns to allow for the update of the selected qualitative information.
Once you have downloaded your template, enter the values you wish to import into the file and save it to your computer.
Import your file
Import the file into the dedicated space.
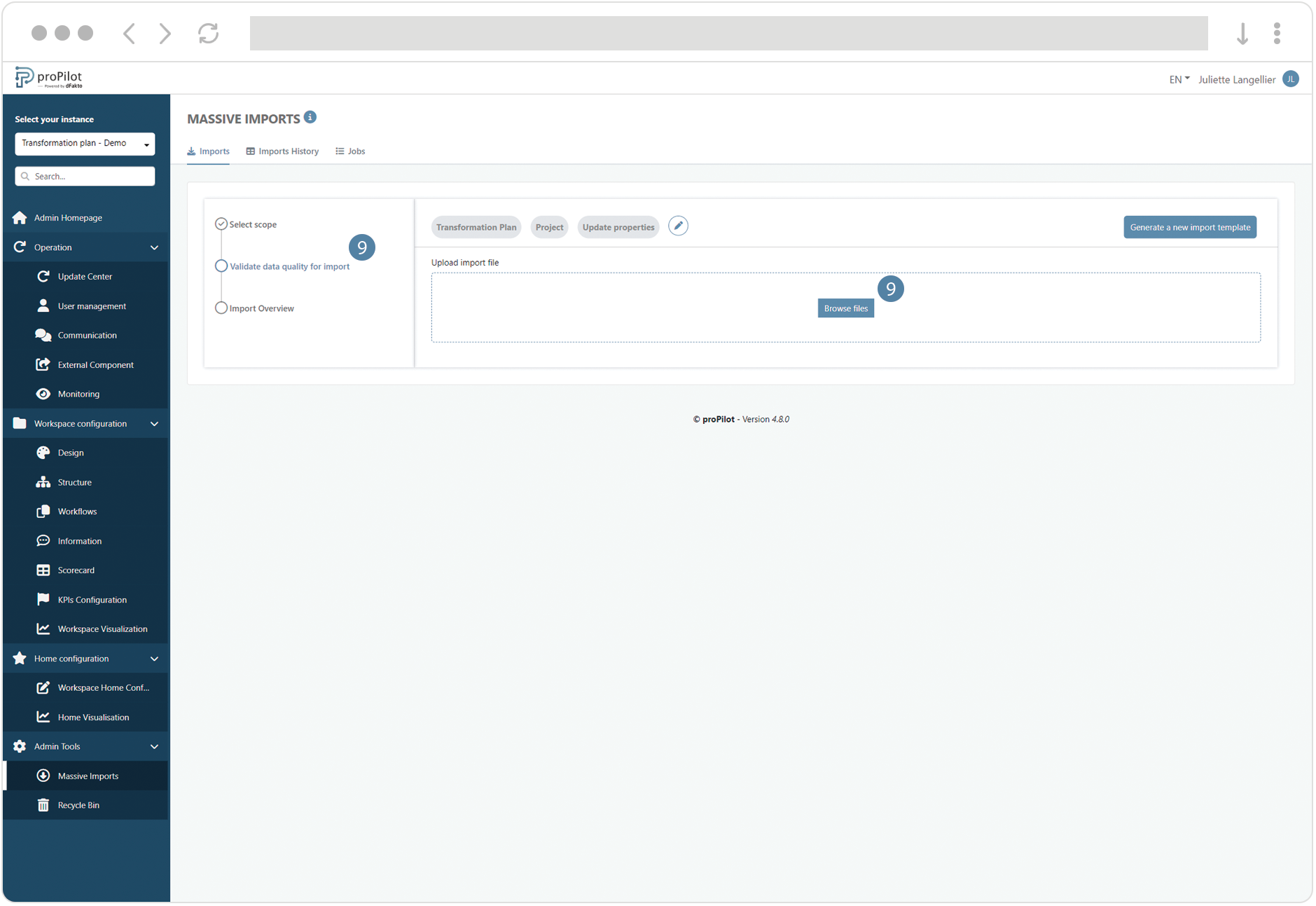
The data is then checked and a data quality report is available. Confirm the integration by clicking on "execute".
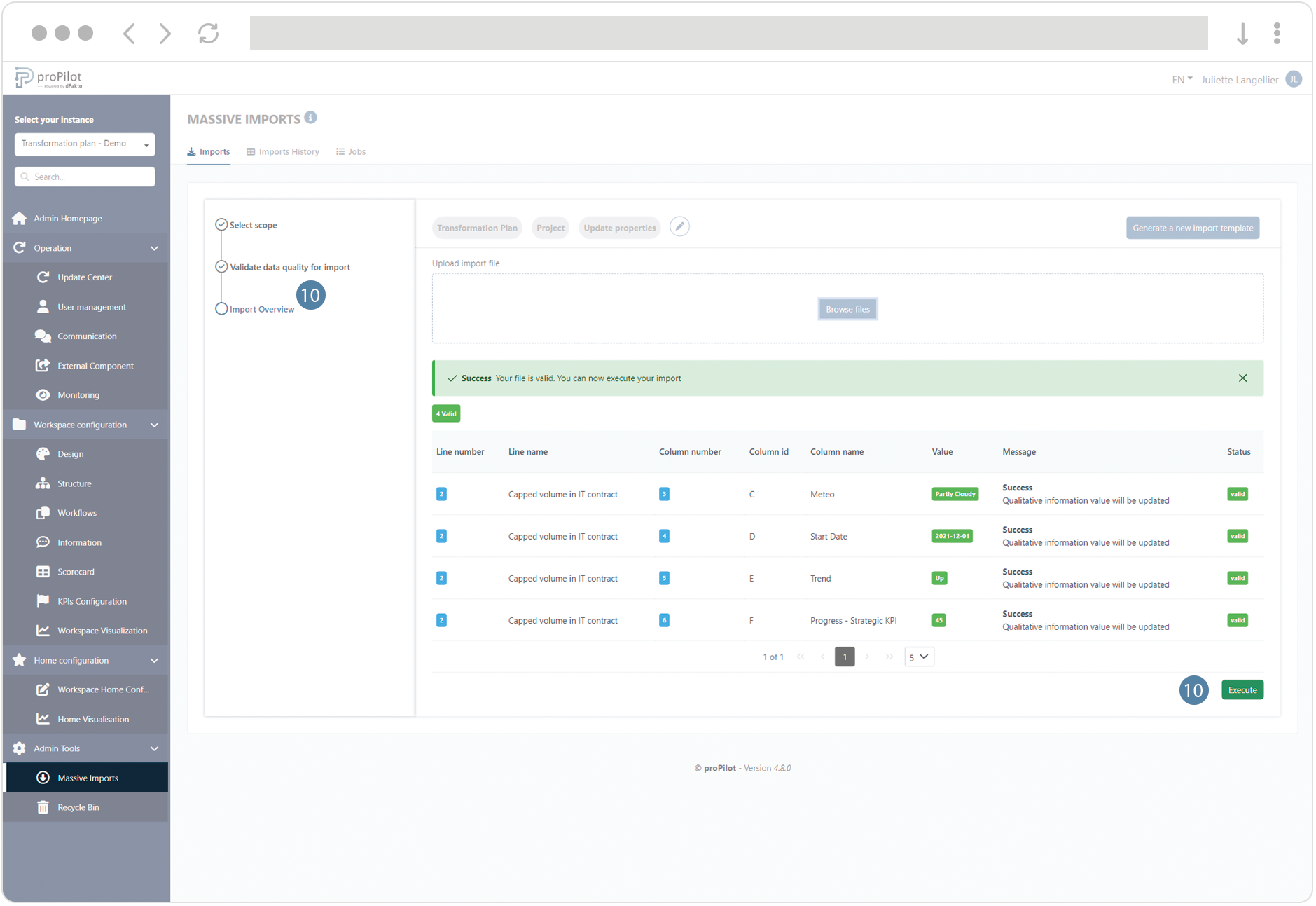
Imports History
View your imports
In order to display the executed imports, go to the left menu "massive imports" then to the tab "imports history".
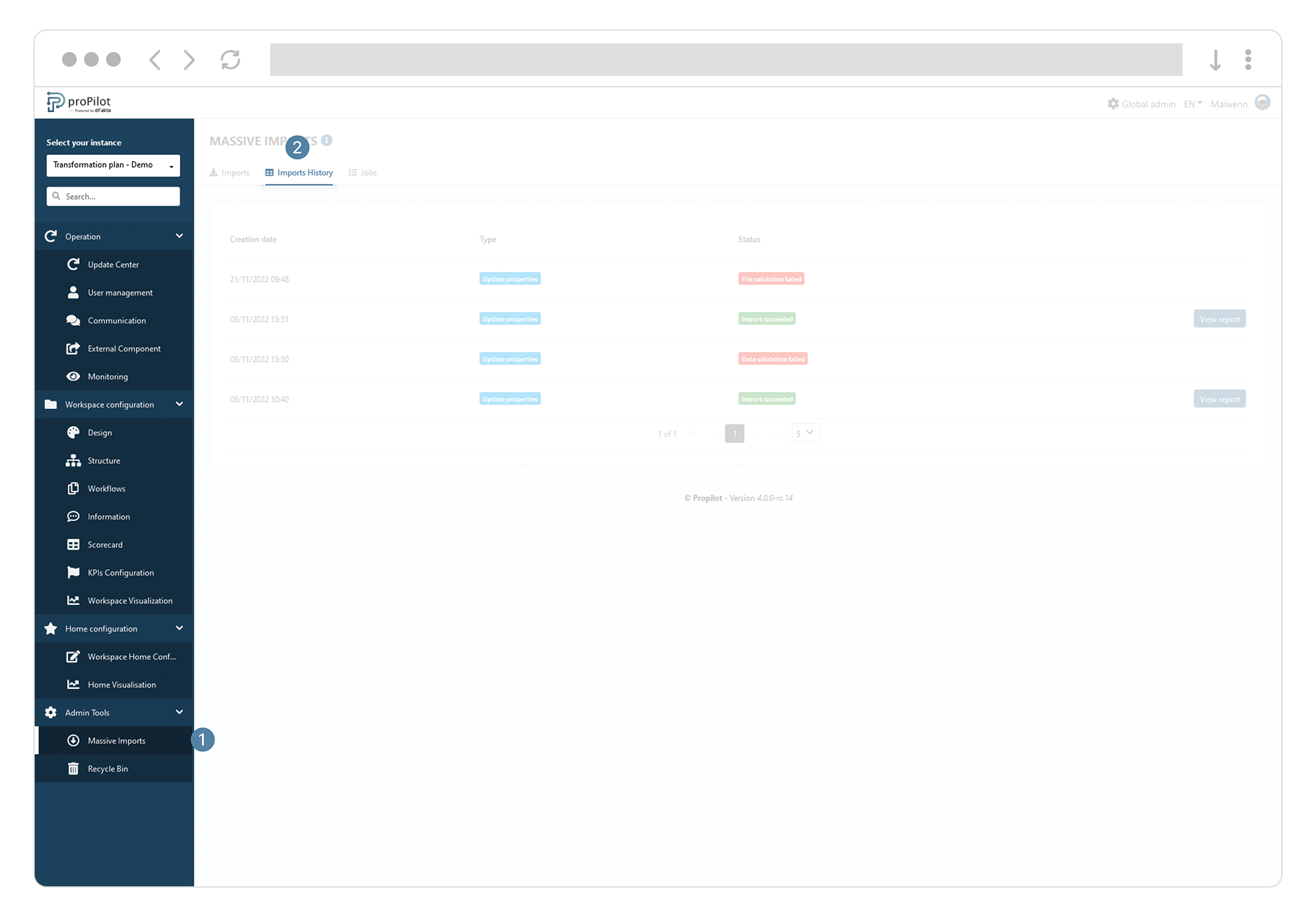
Click on "view report" to see the details.
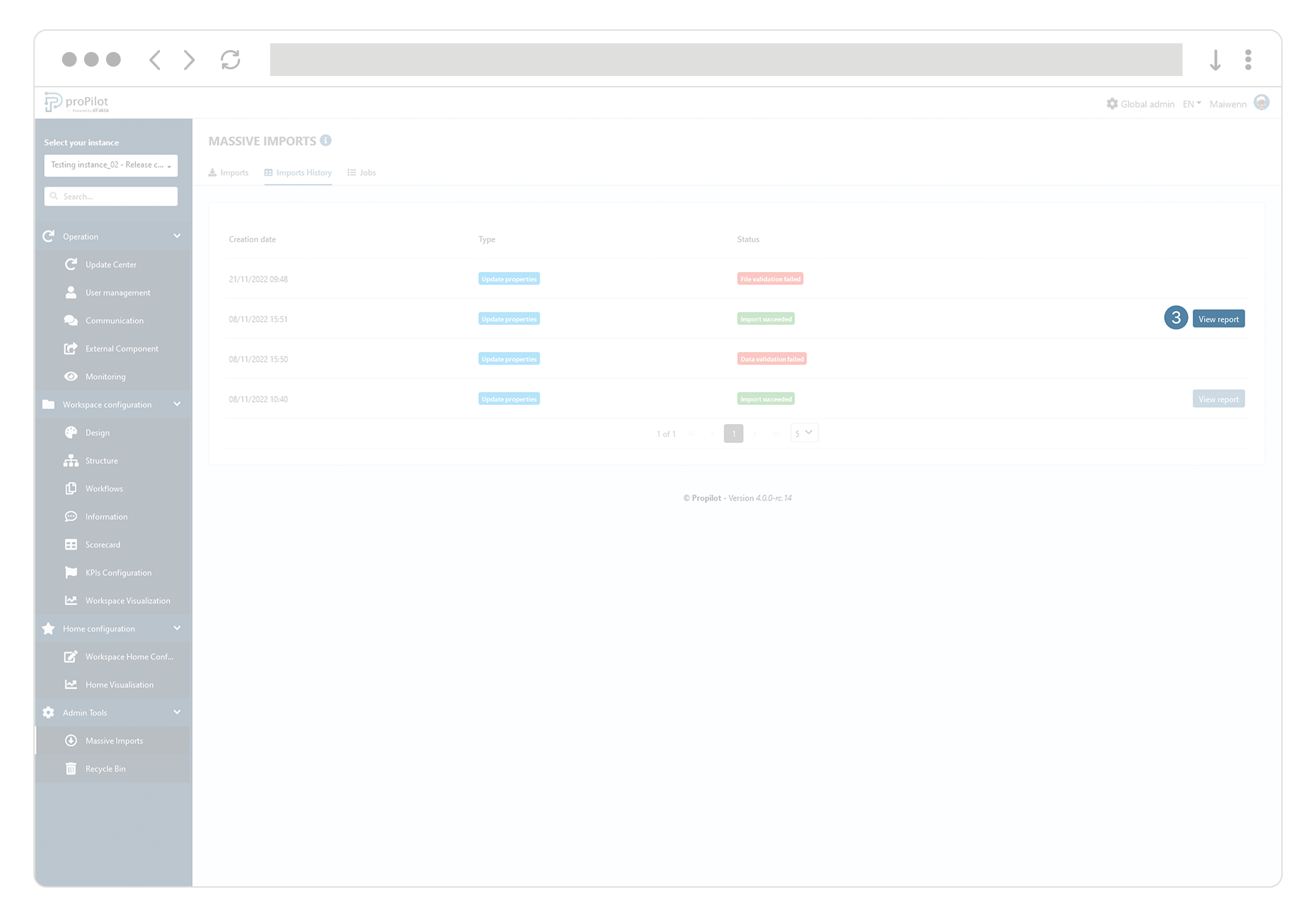
Jobs
In order to display the jobs related to imports, go to the "massive imports" in the left menu and navigate to the "actions" tab. Click on the "detail" button of the line corresponding to the import you wish to view in detail.
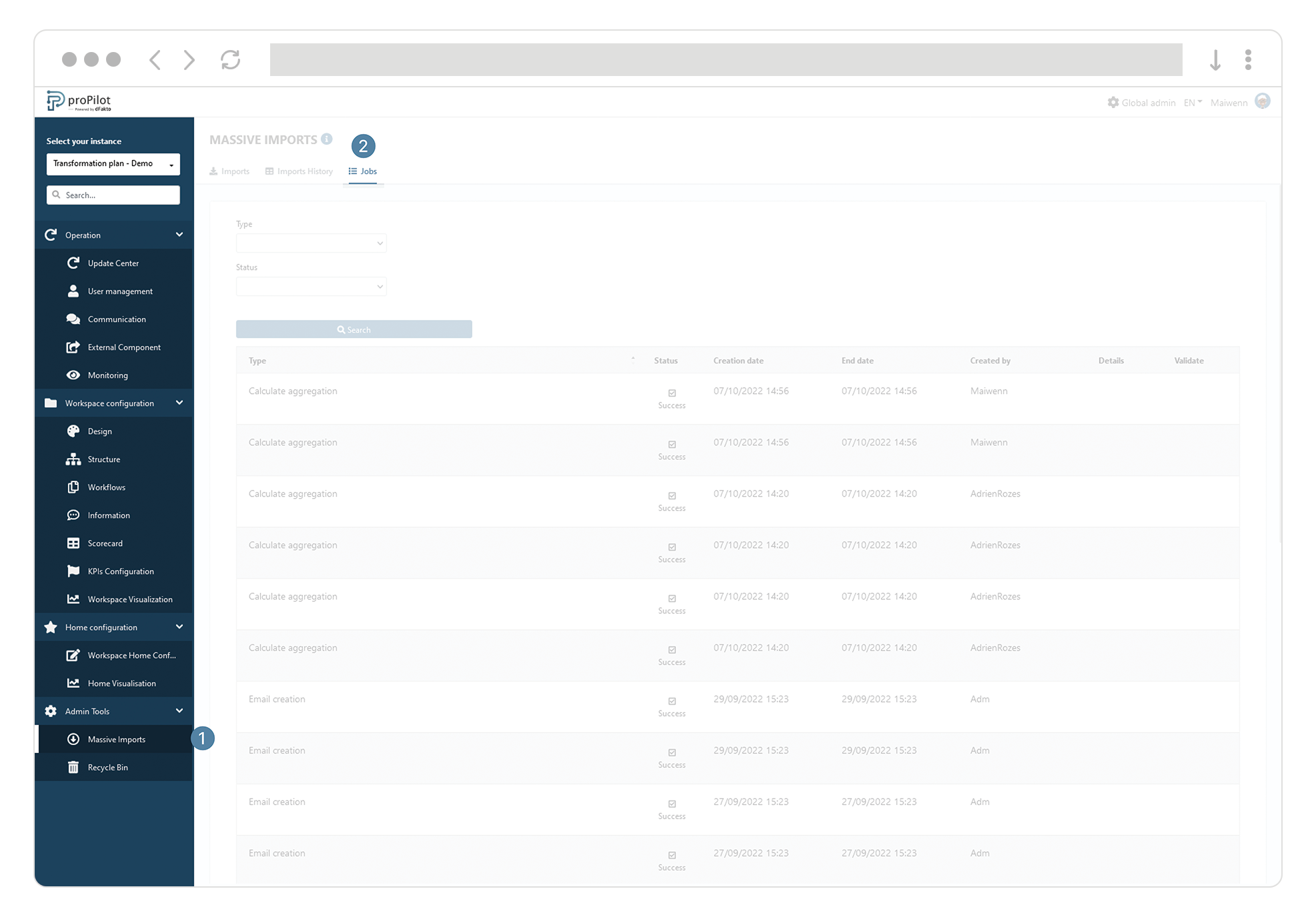
Use the dedicated filters to find the action you are looking for.