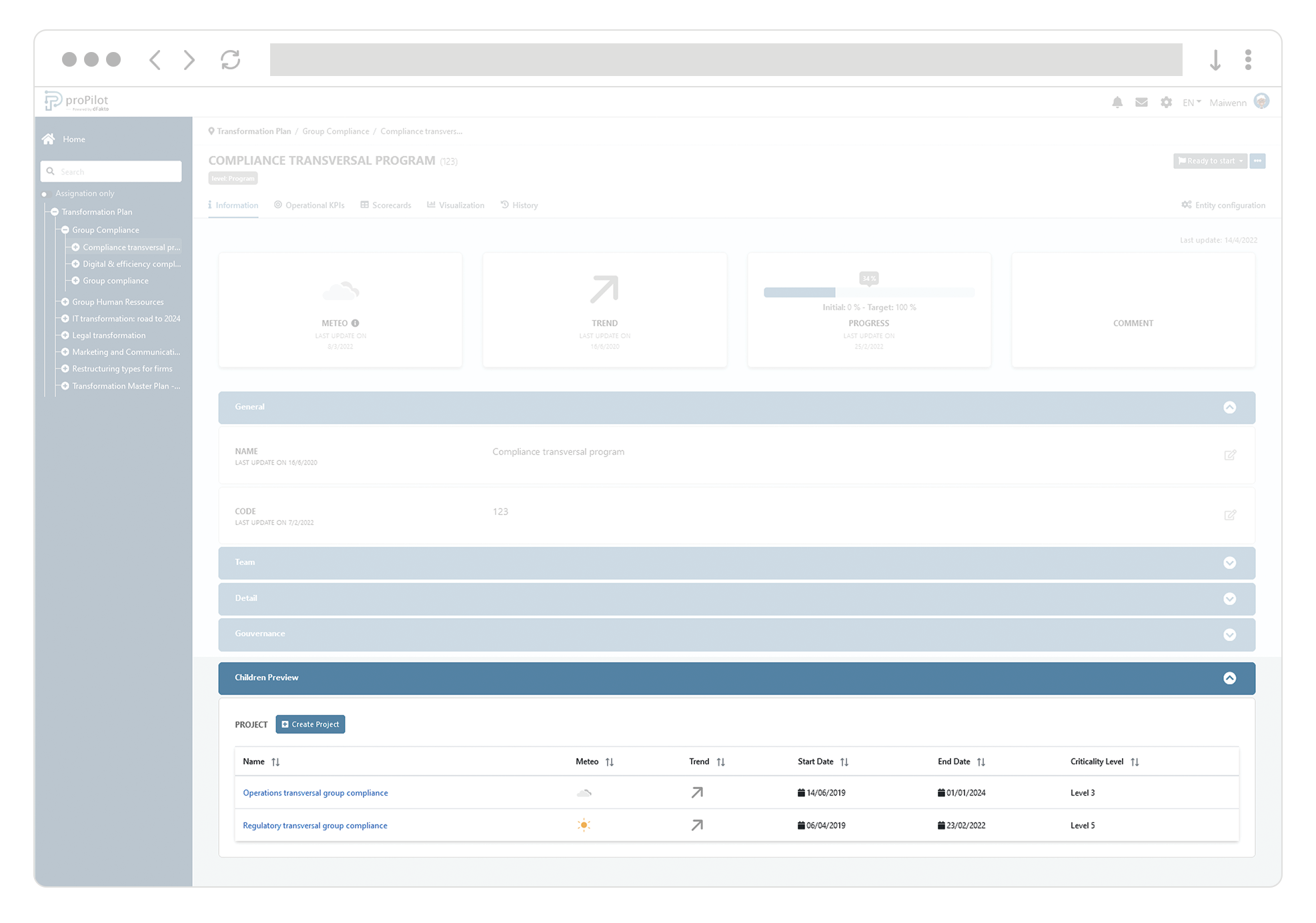Information module: collect your qualitative information in real time
Introduction
Find out how to update your plan. In the "information" tab you can collect and visualize qualitative information. They allow you to put the human element and the information at the heart of your monitoring through data. Illustrate your successes or point out your difficulties.
Information is organized by section
In the Information tab, you can view and update qualitative information for the entity you are in.
Update the information on the front page by clicking on the tiles of your entity.
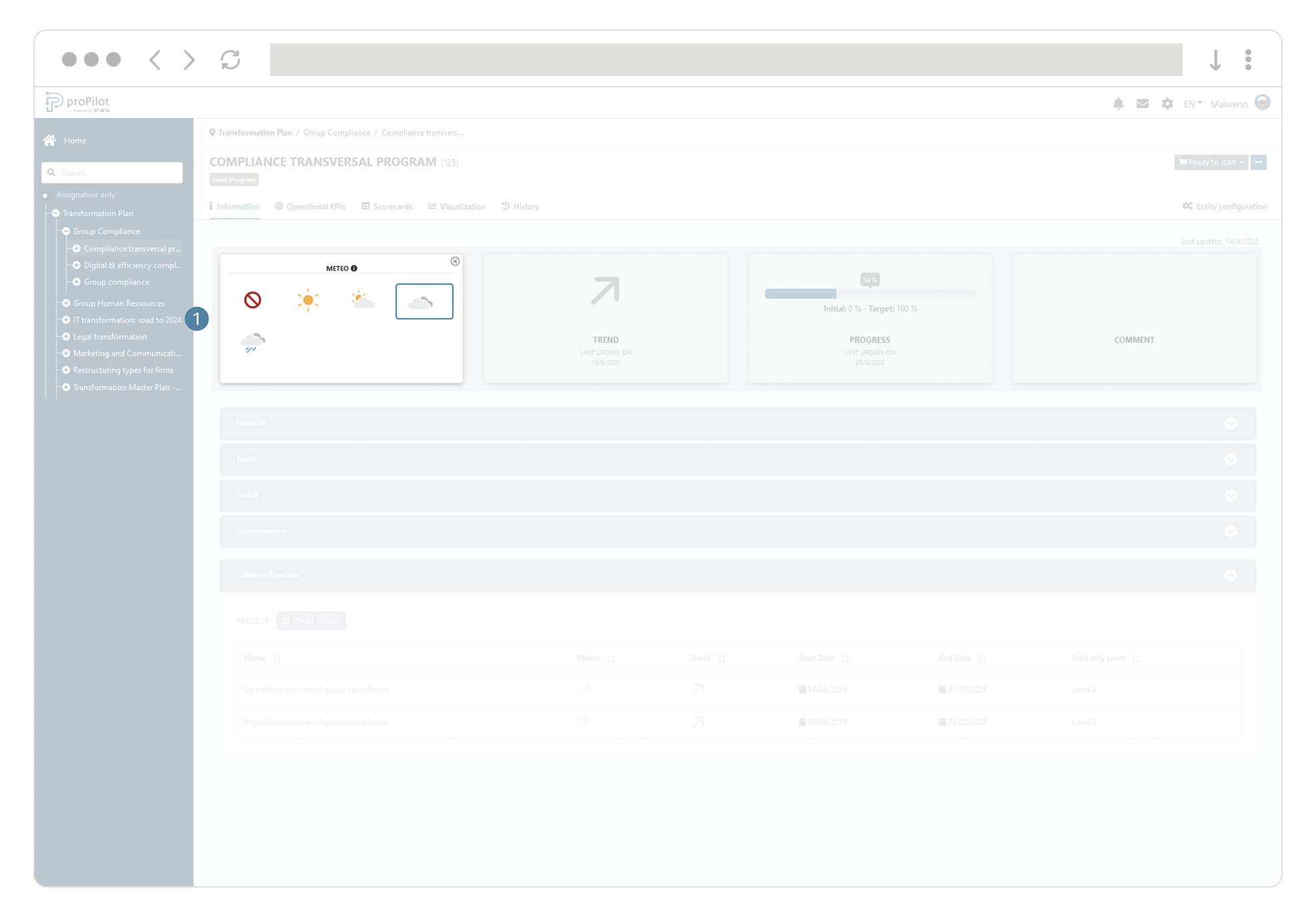
Click on the different sections to expand them and update the additional information of the entity.
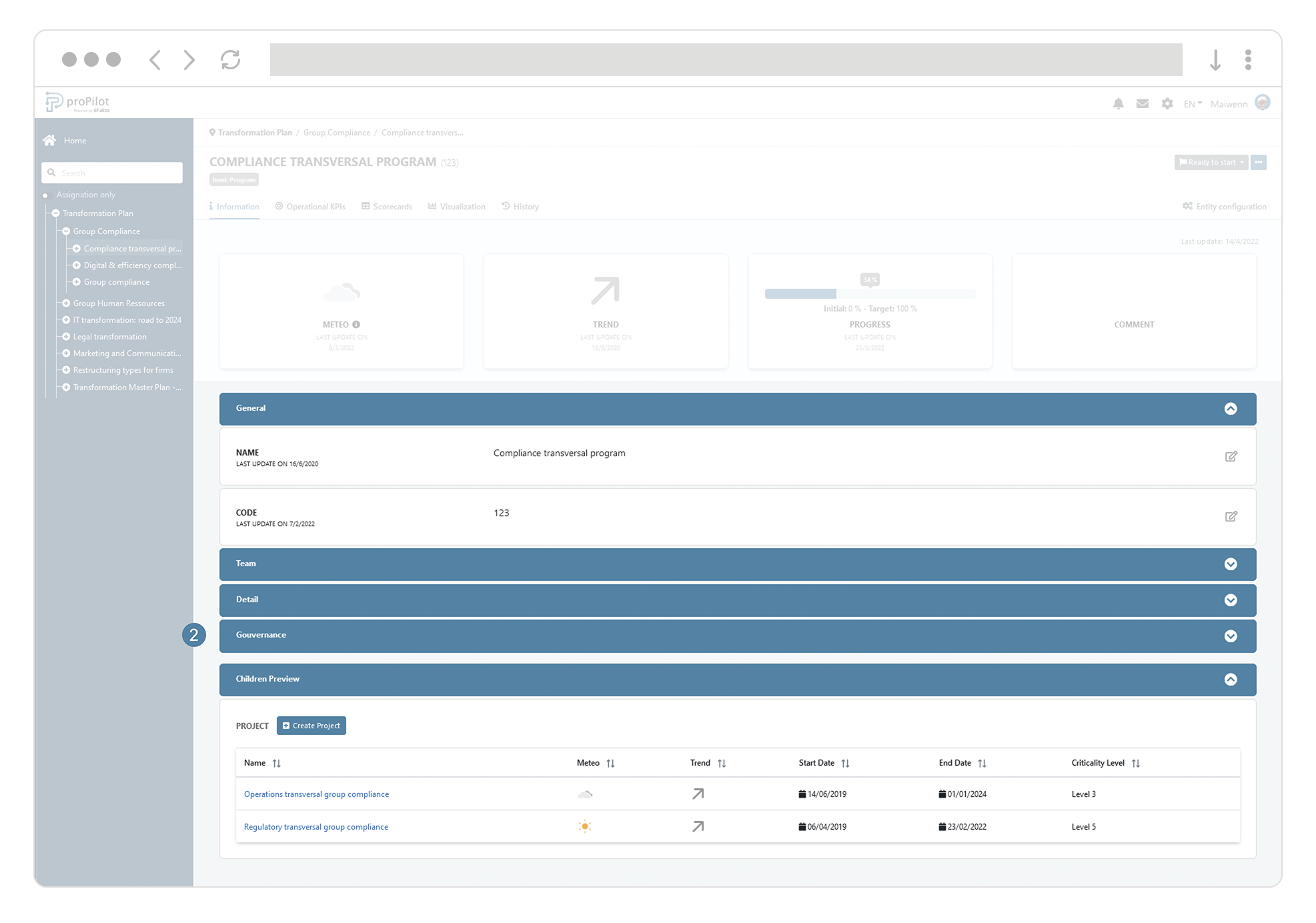
Information types for efficient data collect
Discover the different information types available in the tool.
By clicking on a piece of information, you can edit or view several information types depending on your rights.
The information types are the following:
The "text" type, enter a text.
Text formatting options are available on the top ribbon: bold, italic, link, bullet points…
The "string" type, enter a text with a limit of 255 characters.
The "number" type, enter a numerical value.
The "user(s)" type, assign one or more users by entering the name(s). - Each user(s) information type has a set of rights configured in the administration interface.
The "group" type, assign a group of users created in proPilot. - Each group type information has a set of rights configured in the administration interface.
The "list" type, select an item from the drop-down list.
The "multiselectlist" type, select one or several items from the drop-down list.
The type "list of images", select an image among the proposed images.
The "date" type, select a date from the calendar.
The type "strategic KPI", select a value within the limit of possible values.
When a property is updated, the update date of the information is updated as well as the last update date of the entity. This information is available on the right side of the front page.
View the contextual history of your information
Thanks to the contextual history, you can directly visualize changes to your information
For each individual information, you have a dedicated interface where you can view the history of values and the people responsible for changes.
On an item of information, click on the dedicated icon (
 ). You can then view the contextual history in a modal window.
). You can then view the contextual history in a modal window.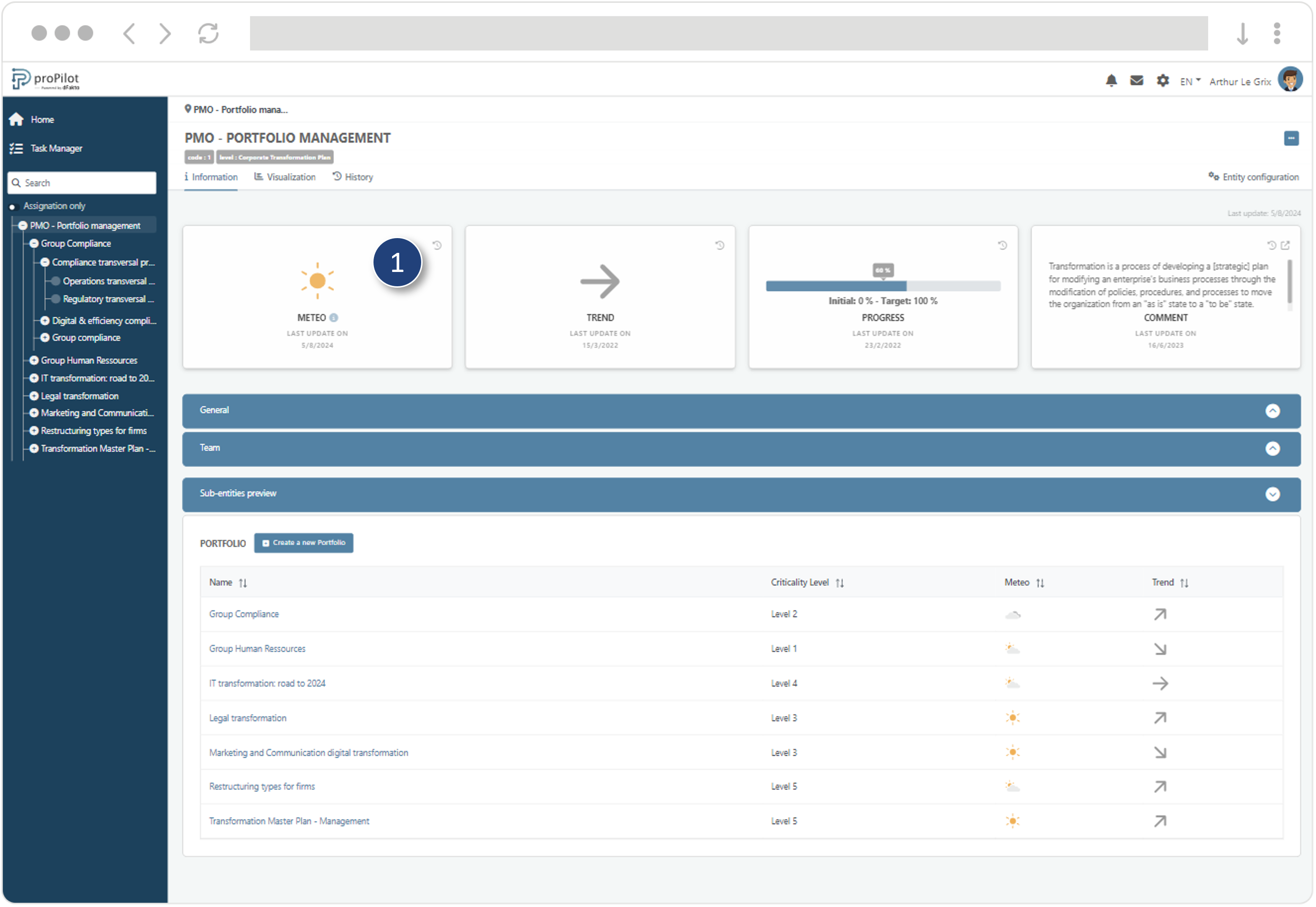
The last change is displayed in tiles for a quick overview of the most recent update.
History is easily filtered by date, user and value.
All data can be exported in a structured format
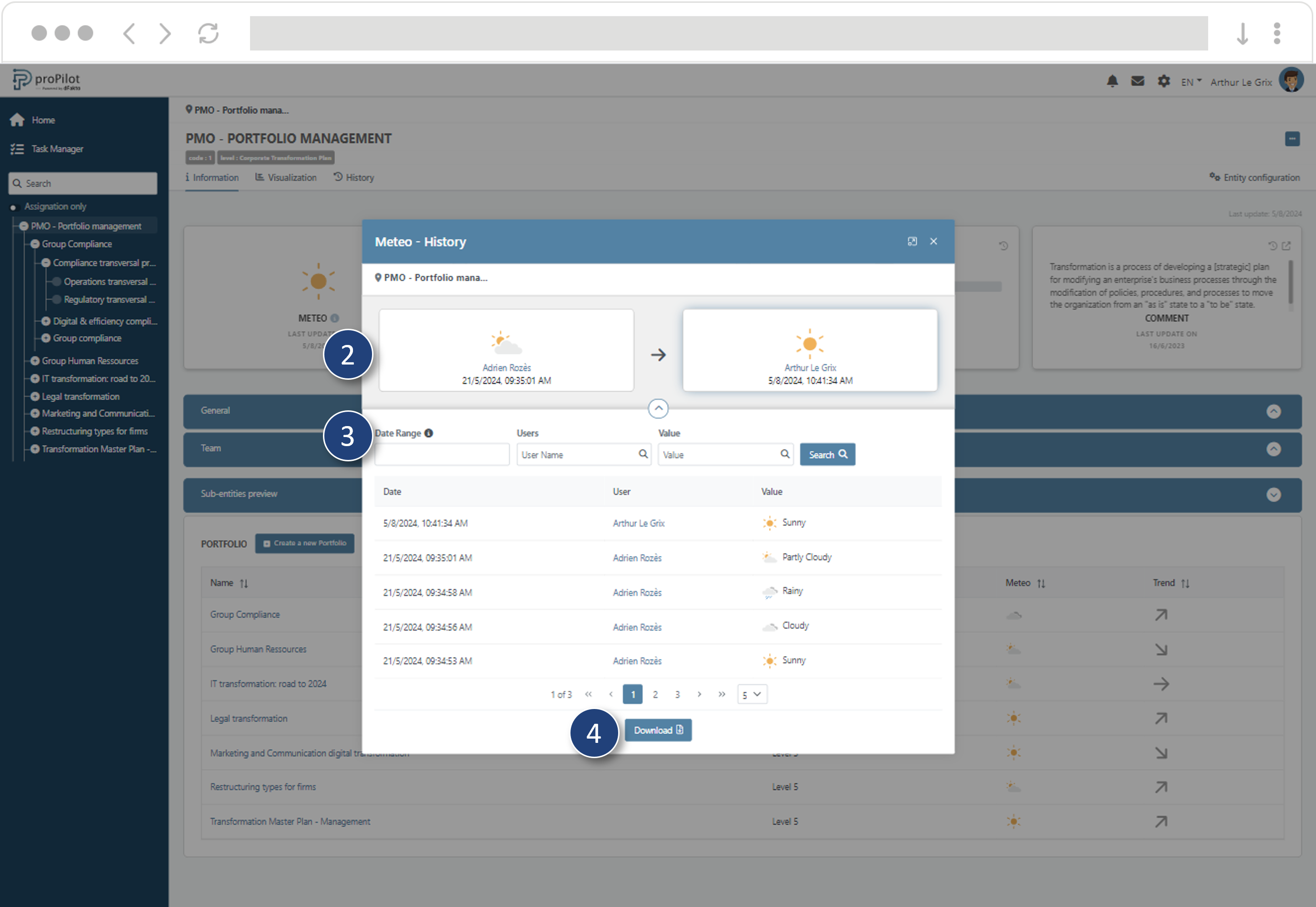
Level preview to keep an eye on relevant information
Visualize at a glance the lower entities and important information.
Click on the "Children preview" section. The child entities and associated information configured as "visible" are displayed.