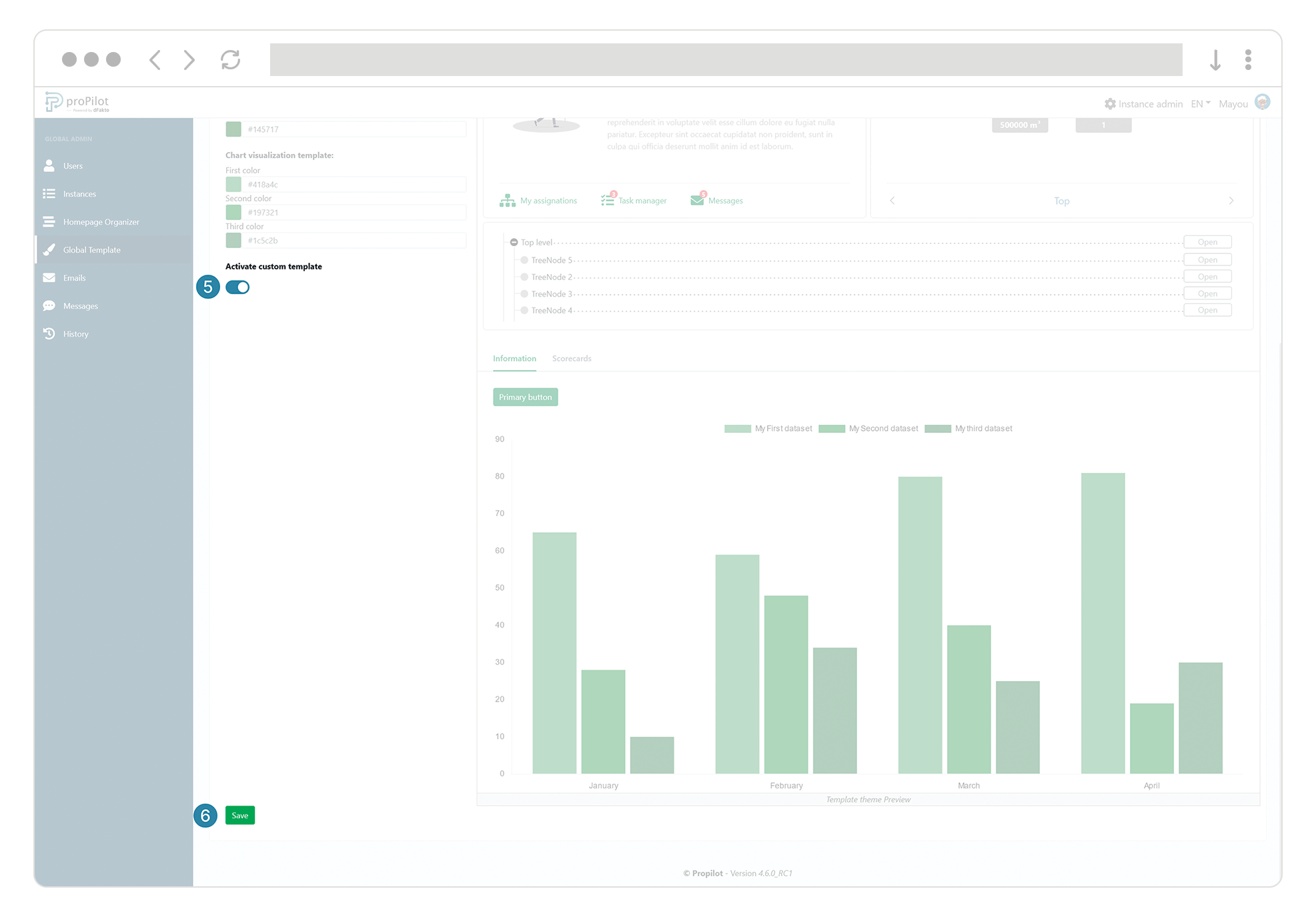Home page configuration of the workspace: Make a good first impression.
Introduction
The proPilot homepage is the page through which all your users will land after logging in.
To ensure that everyone benefits from the best possible experience starting at login, you can customize the homepage using different tools.
Customize the display of your workspaces on the homepage
From the homepage, click on the “settings” icon of the workspace you want to update. You will land on the appropriate administration area.
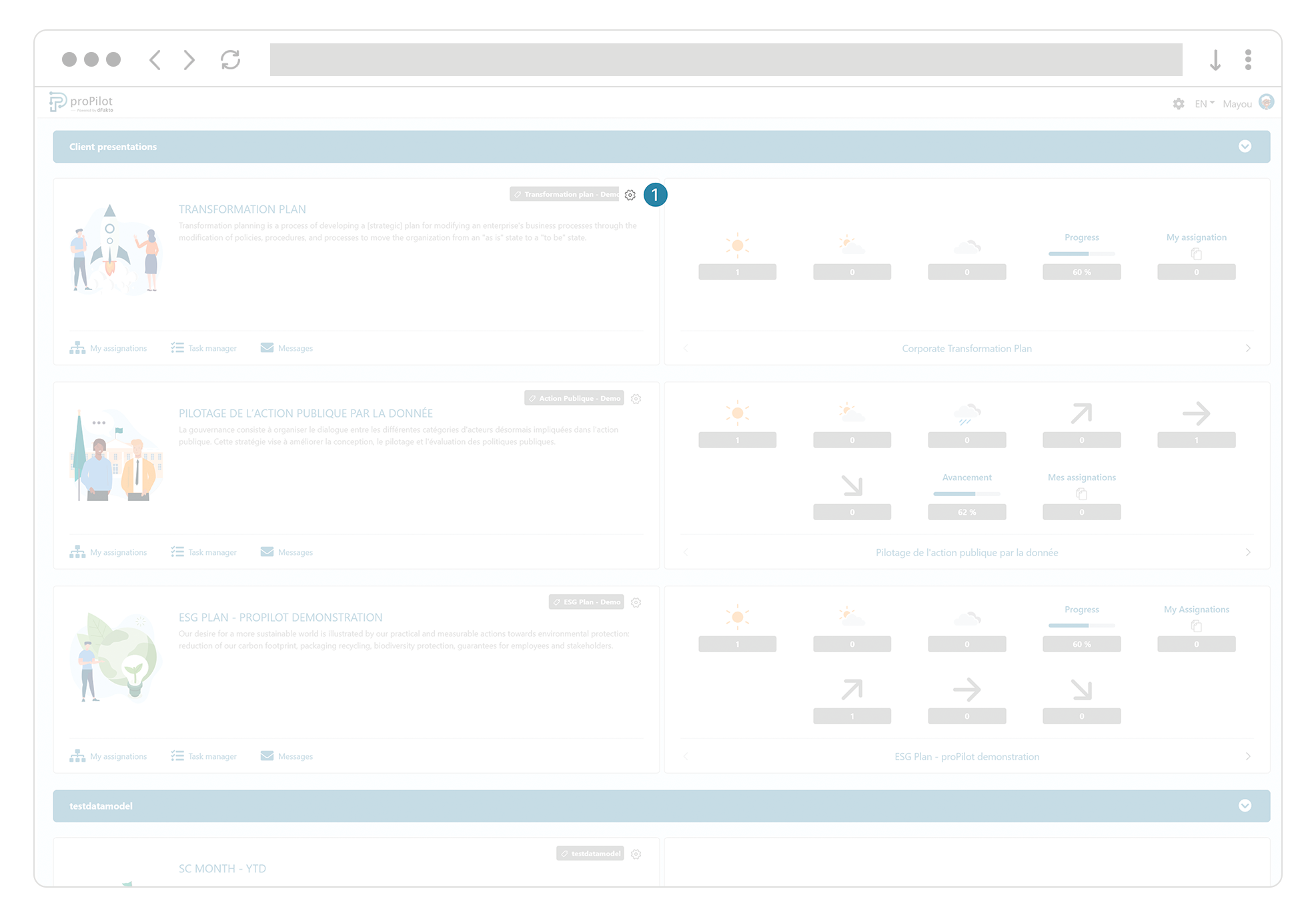
Illustrate your workspace(s) with a specific logo
Select "Workspace Configuration" and then the "Structure" module in the left menu of the administration space.
Navigate to the "Workspace Management" tab.
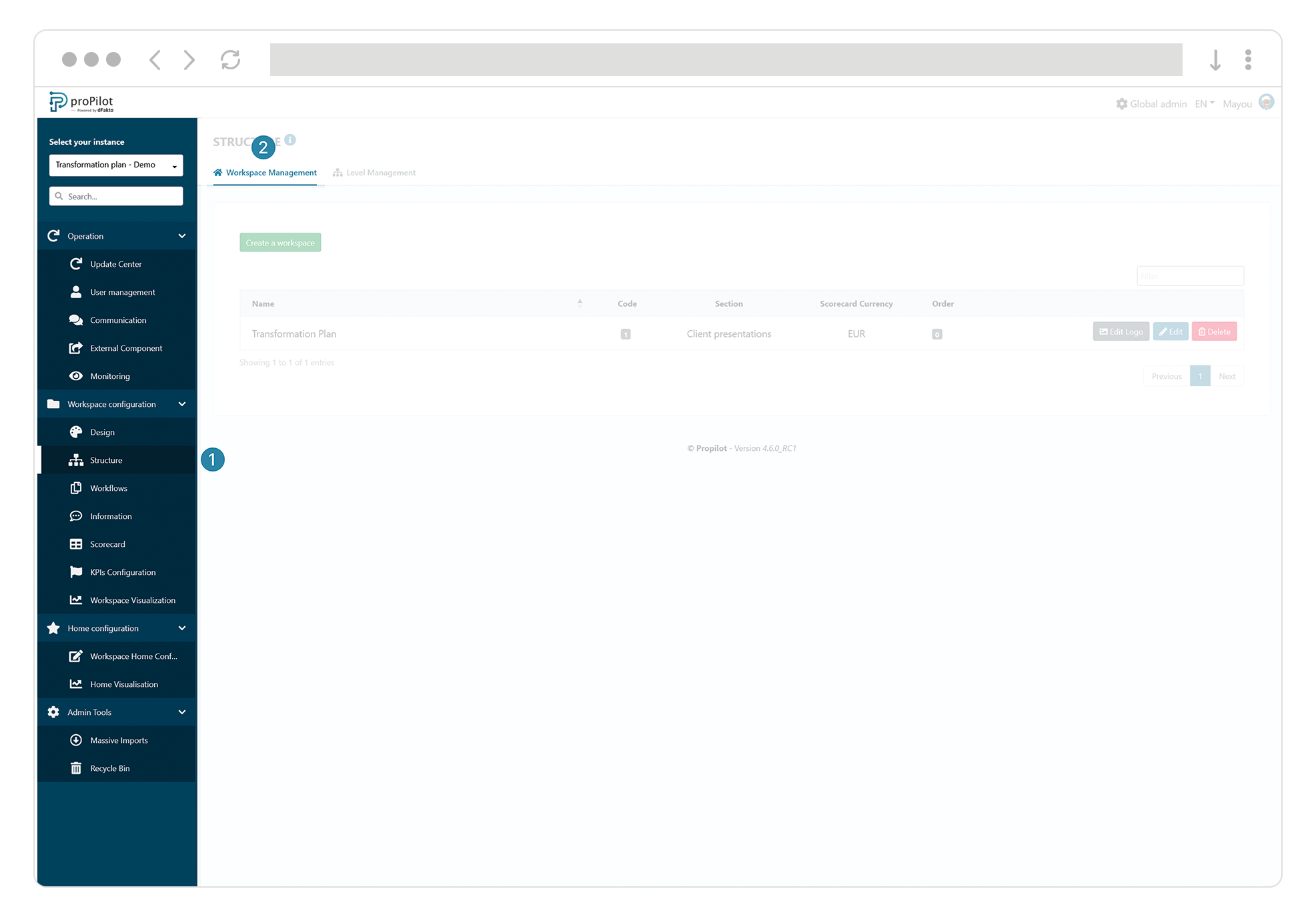
Click on the "Edit Logo" button for the dedicated workspace.
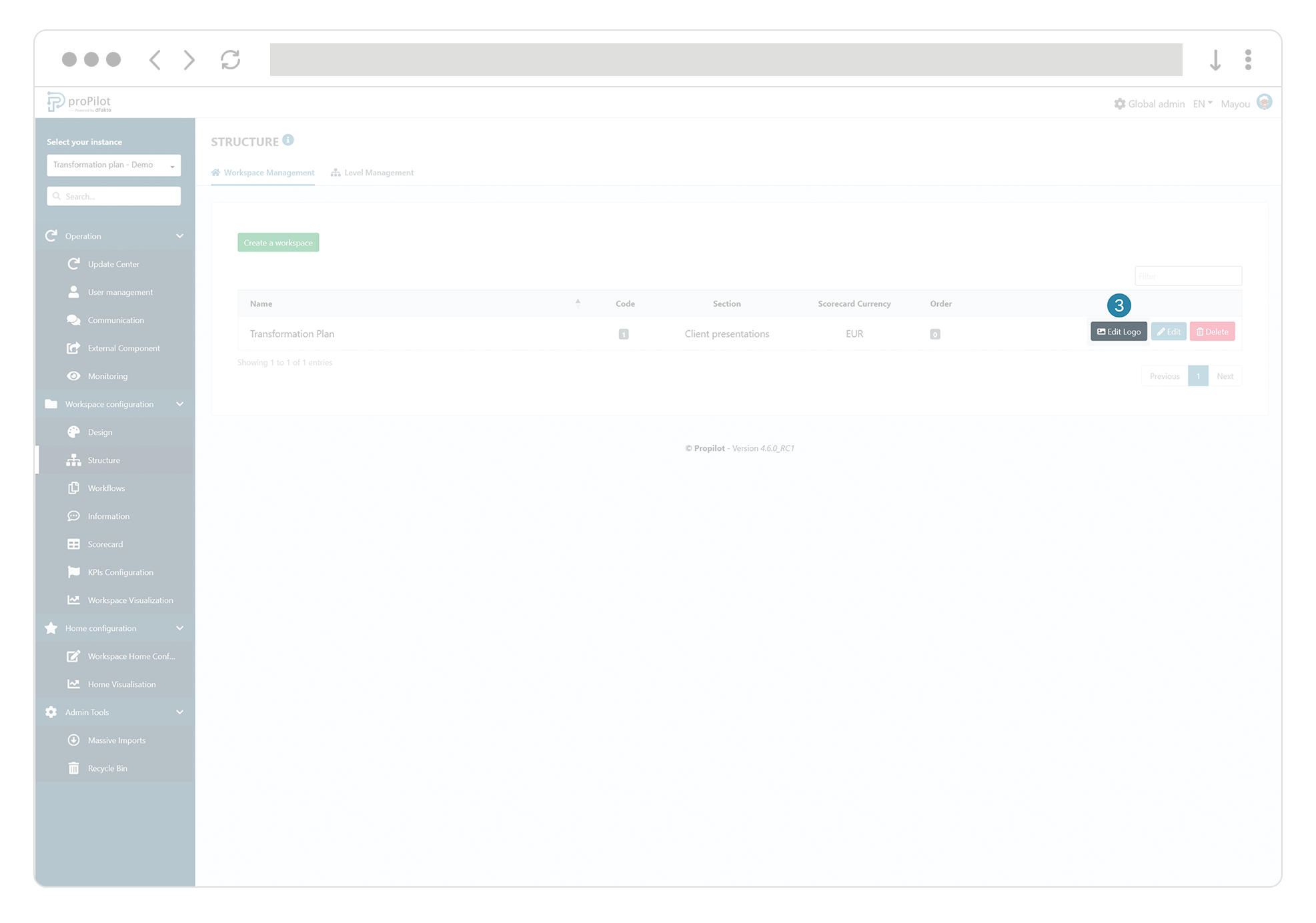
In the "Logo" section, click on the "Browse Files" button. Select the icon you want to integrate (it is recommended to integrate a logo in .png format).
Click on the "Submit" button.
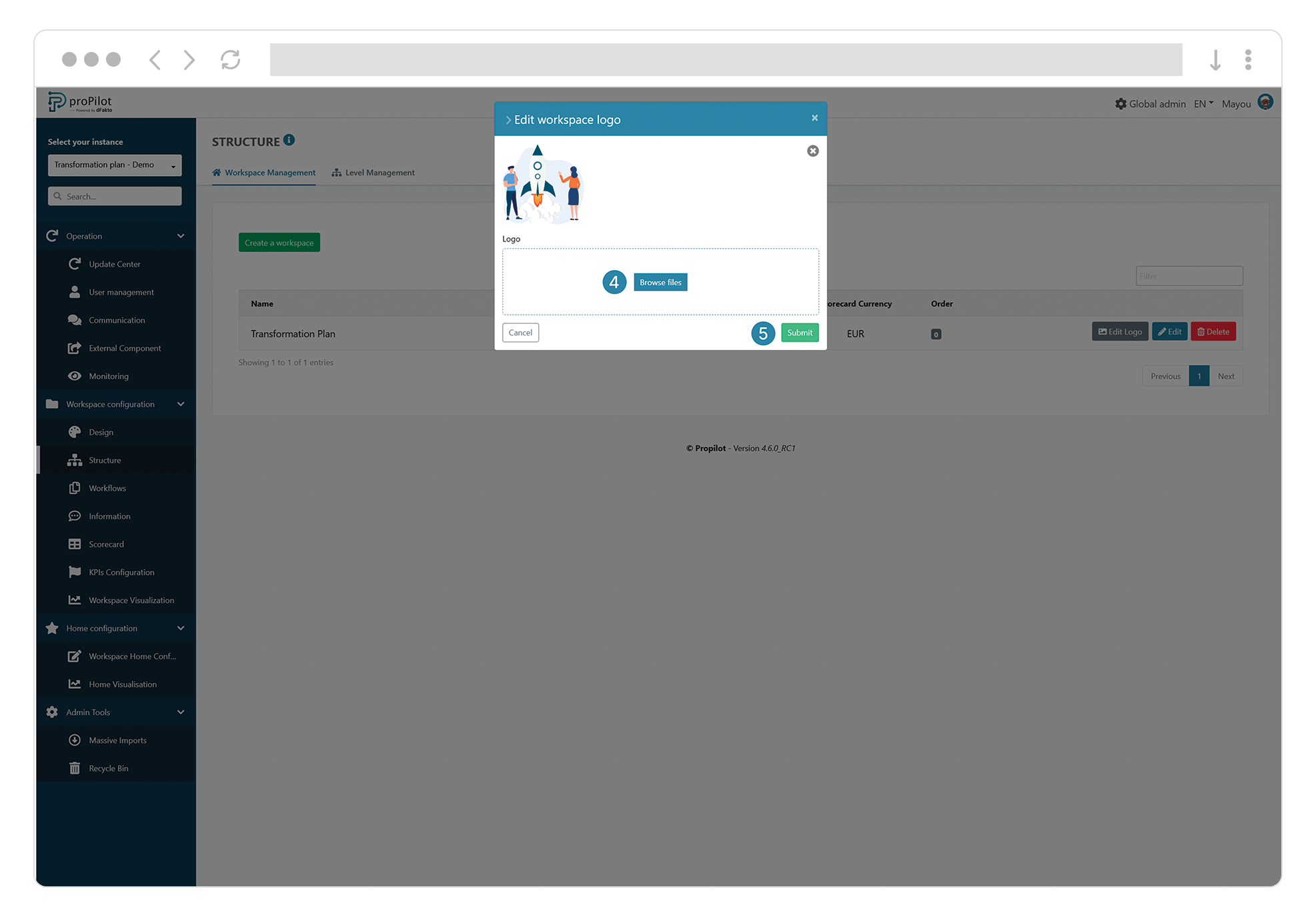
Add a description to your workspace(s)
Select "Workspace Configuration" and then the "Structure" module from the left menu of the administration space. Navigate to the "Workspace Management" tab.
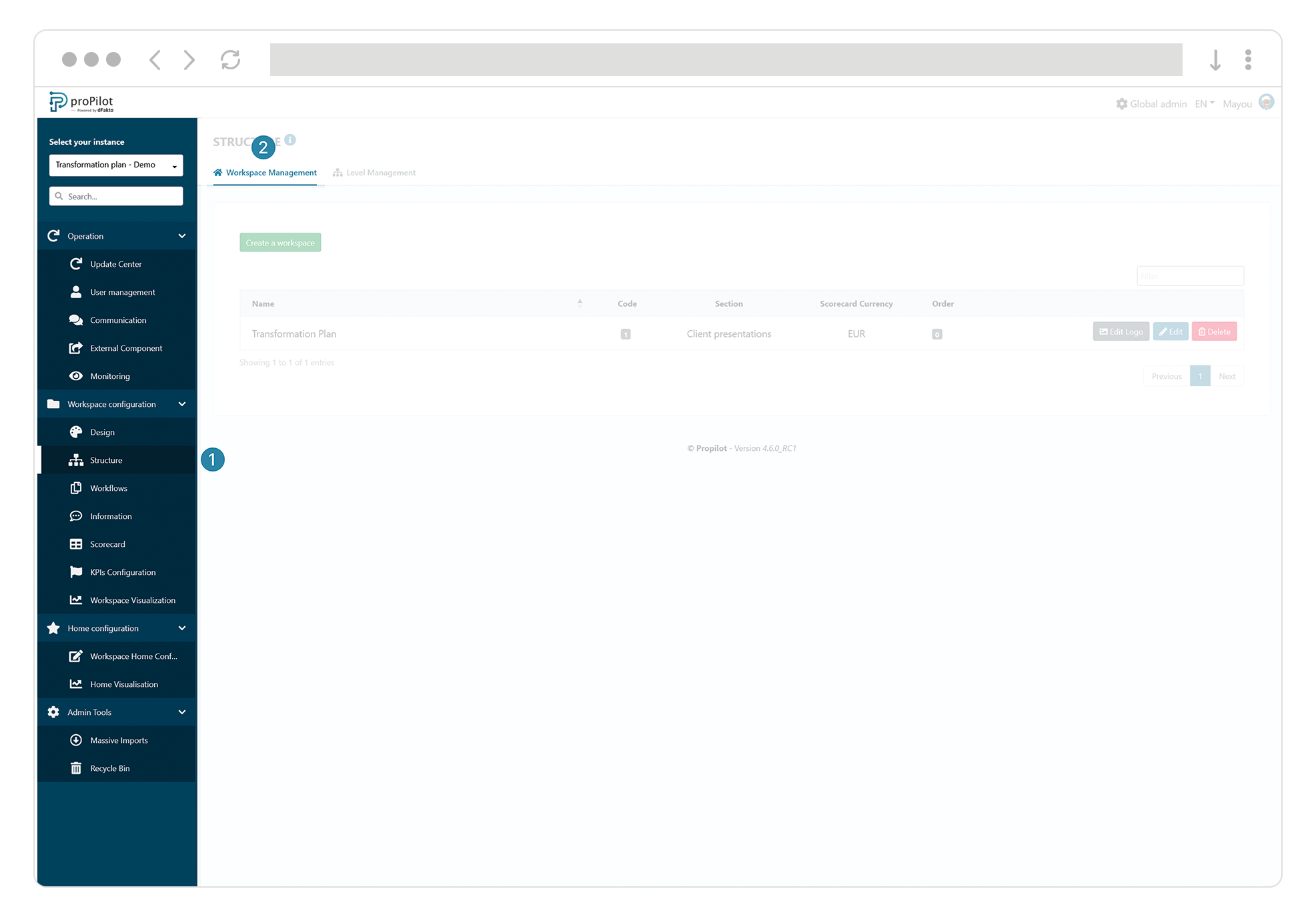
Click on the "Edit" button for the dedicated workspace.
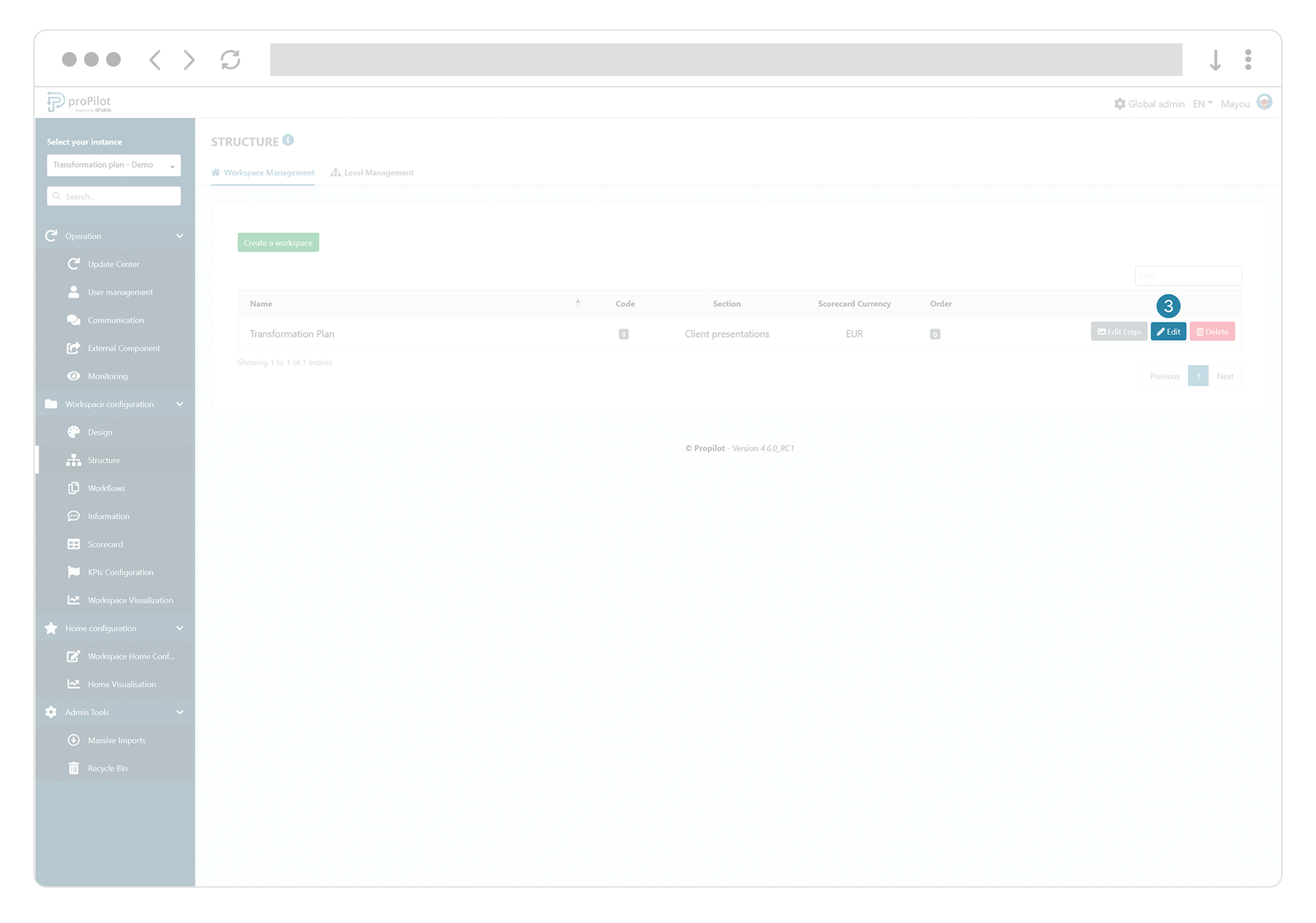
In the "Workspace Description" field, add the description that will be visible to all users who have (full or restricted) access to this workspace.
Click on the "Submit" button.
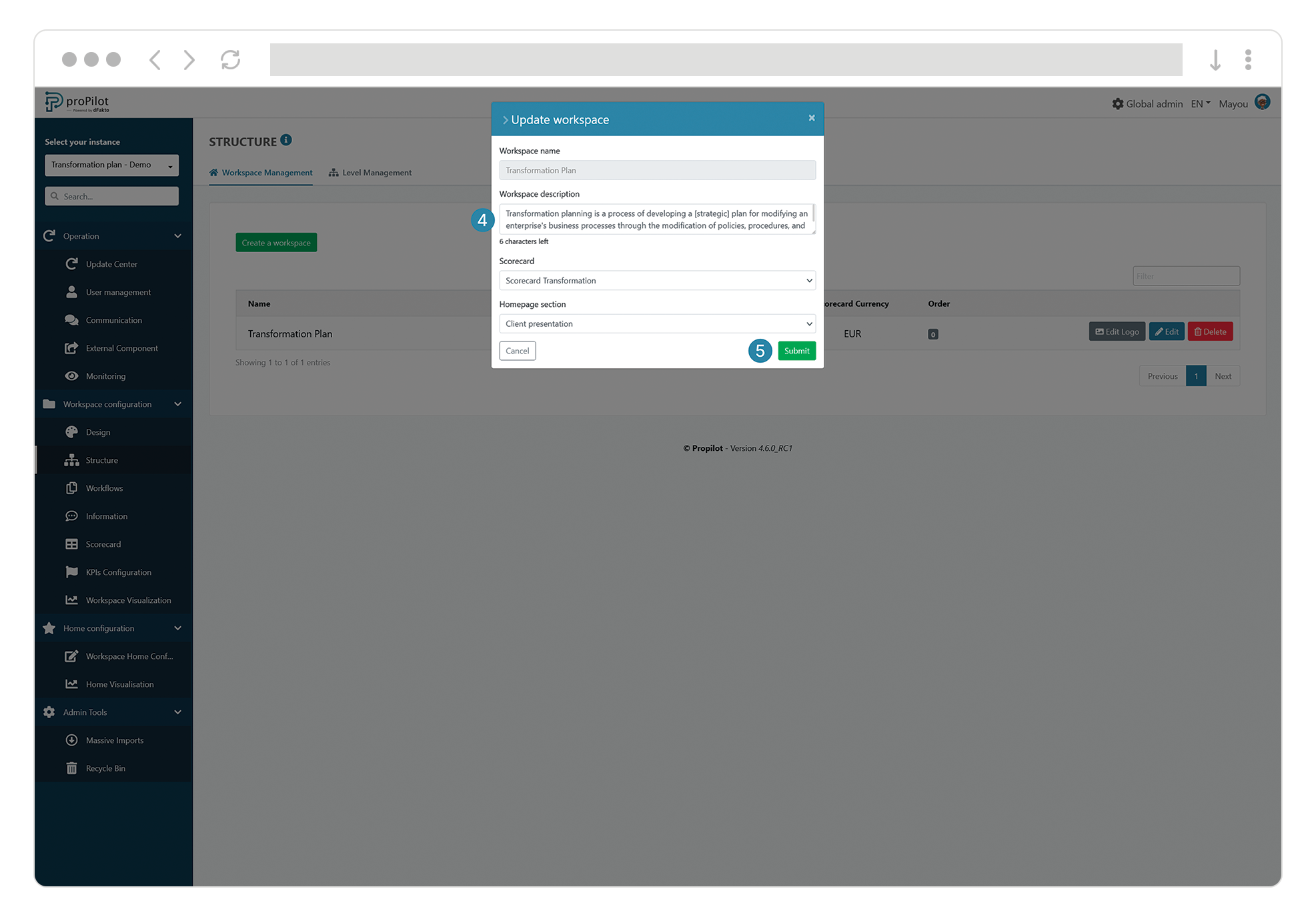
Customize the global display of your proPilot homepage
This configuration is only available for on-premise installations.
From the homepage, click on the "Global Administration" settings icon in the top right corner of your screen. You will land in the Global Administration area.
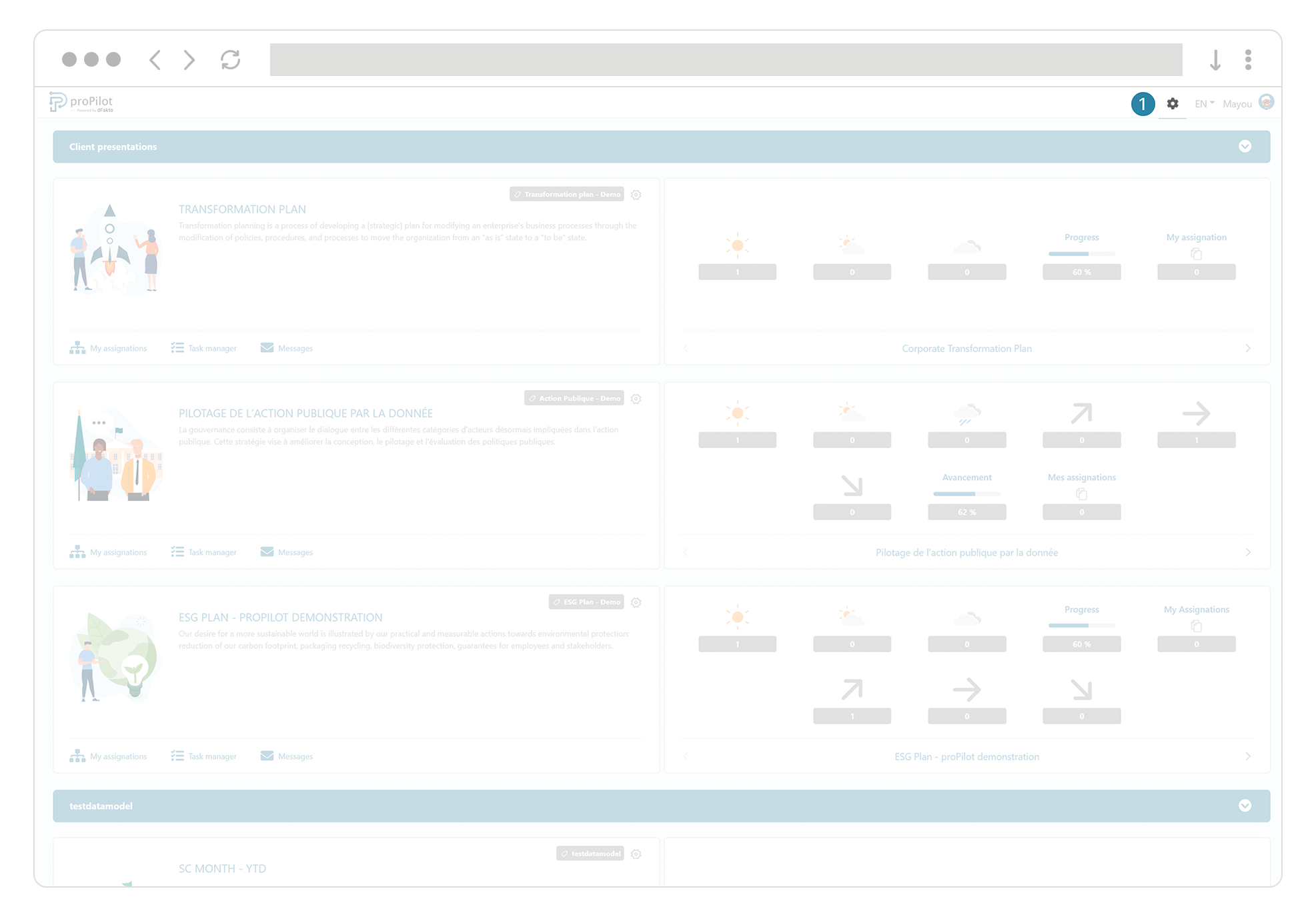
Customize the colors of your homepage
This configuration is only available for on-premise installations.
In the "Interface Template" section, insert the colors specific to your organization's visual identity. Preview the result live thanks to the right-hand display.
In the "Chart Visualization Template" section, insert the colors you wish to see appear in the charts represented in proPilot. Preview the result live thanks to the right-hand display.
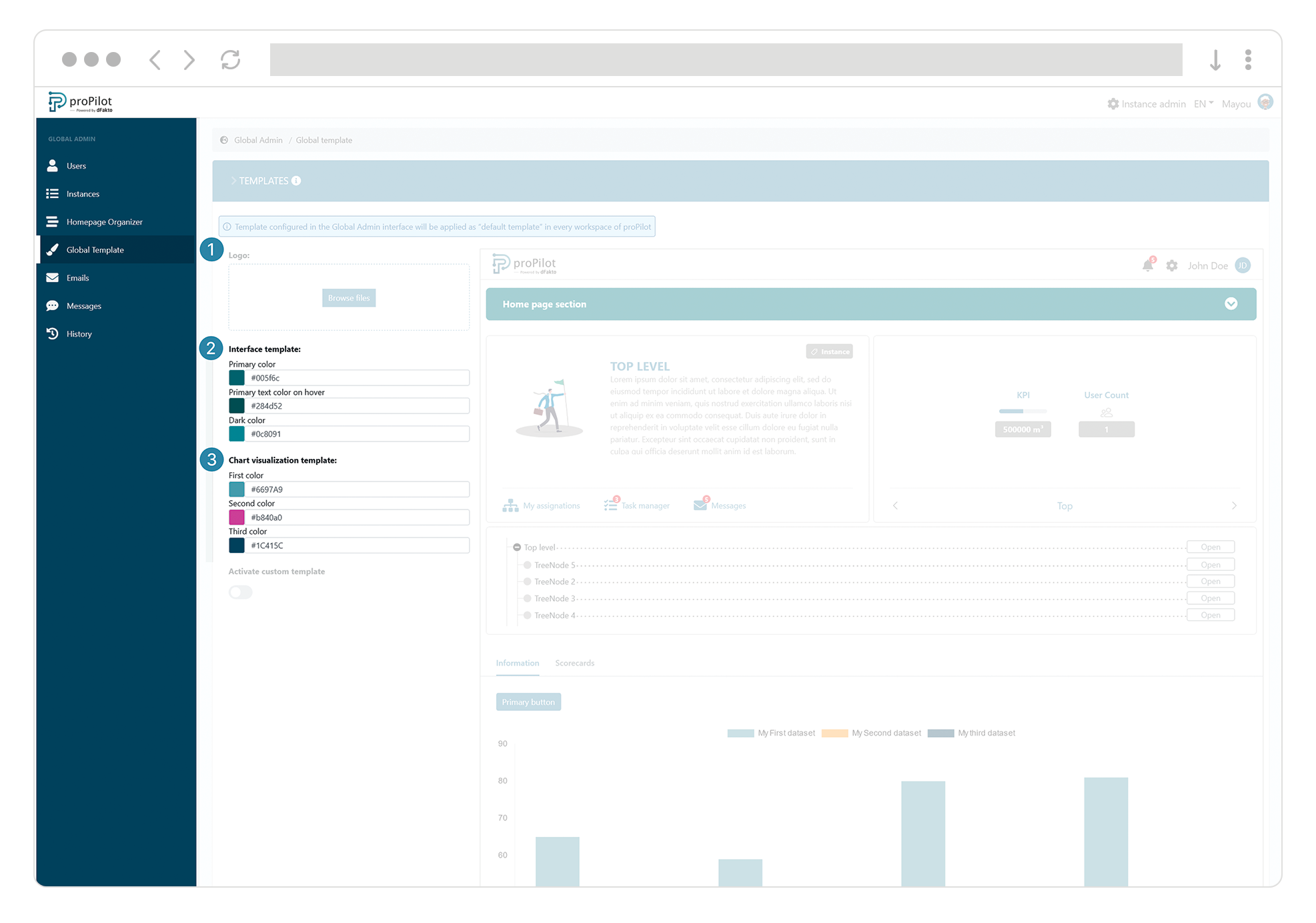
Select "Activate Custom Template".
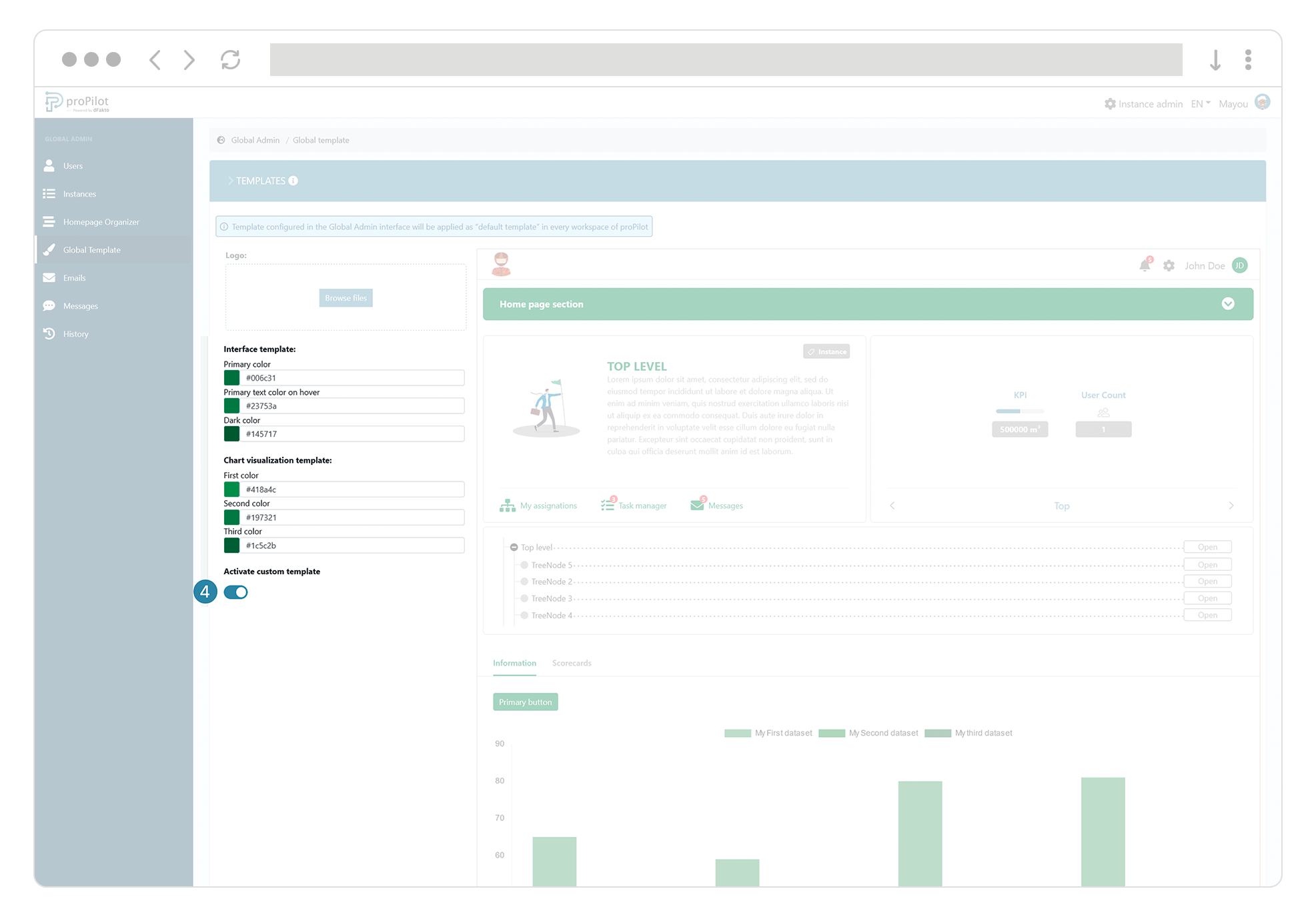
Click on the "Save" button.
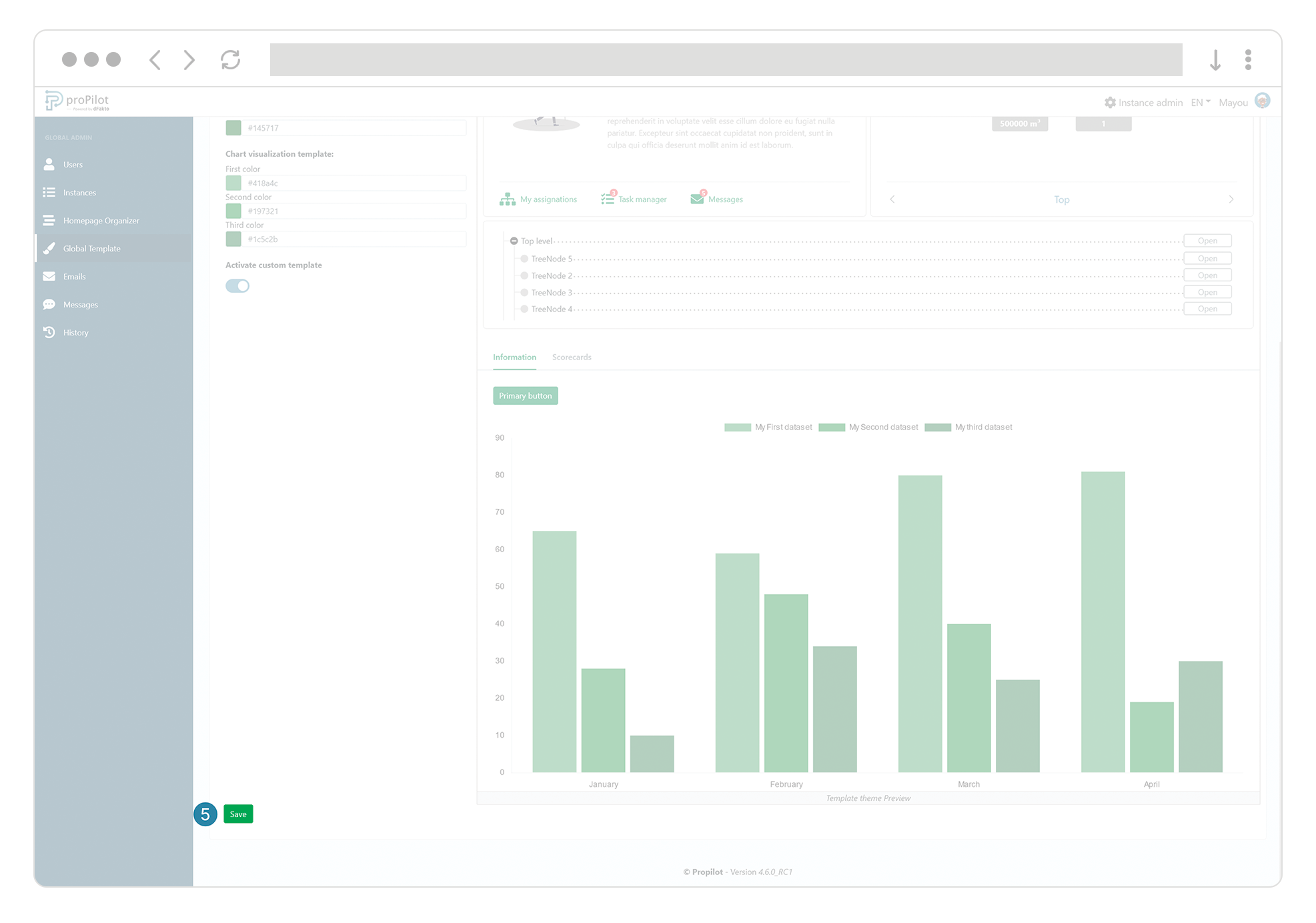
Please note that the template configured in the global administration interface will be applied as the "default template" in each proPilot workspace (unless a specific template has been applied more specifically in a workspace).
Add a global logo to your homepage
This configuration is only available for on-premise installations.
Select the "Global Template" module in the left-hand menu of the Global Administration area.
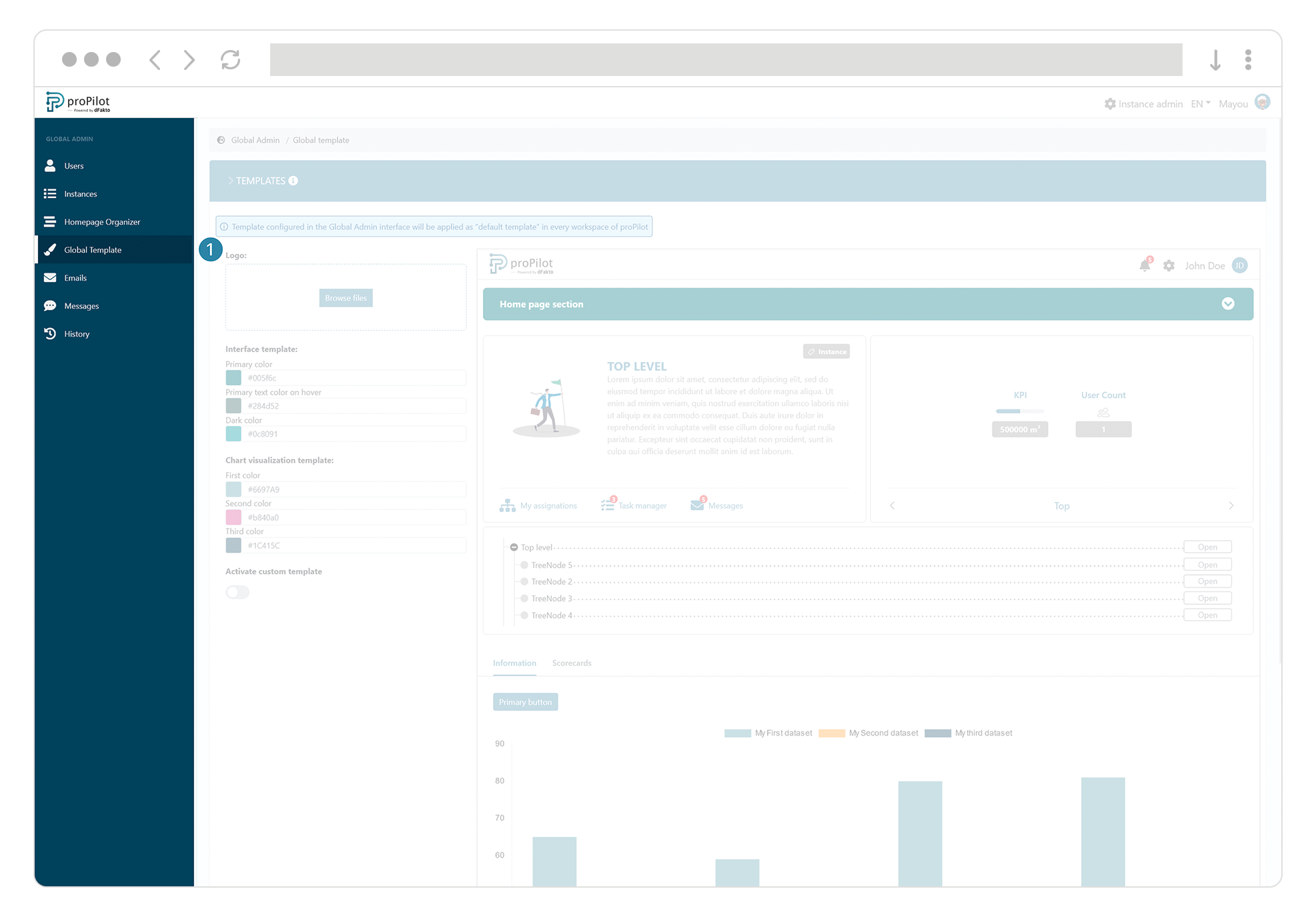
In the "Logo" section, click on the "Browse Files" button. Select the logo you wish to integrate (it is recommended to integrate a logo in .png format).
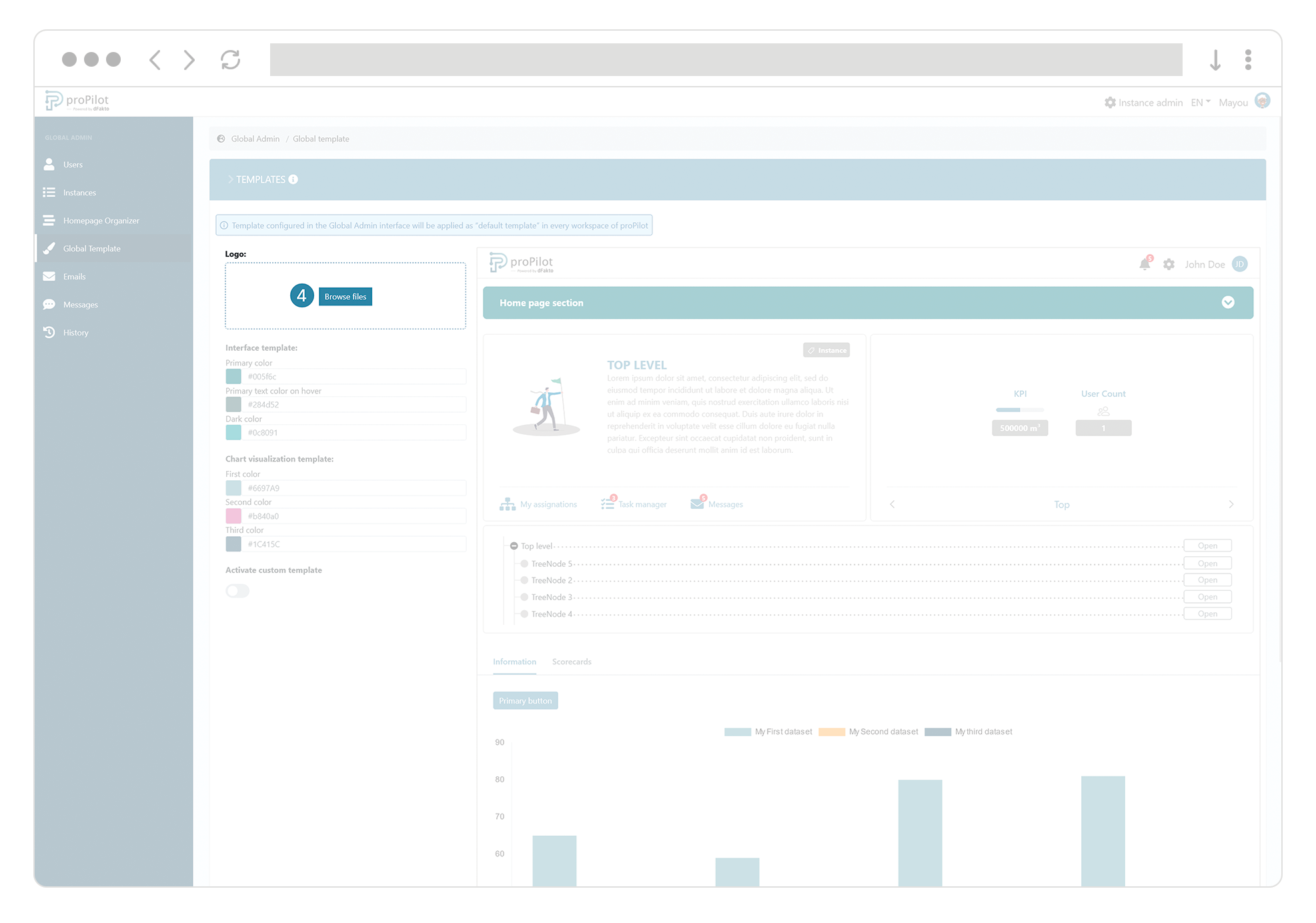
Select "Activate Custom Template".
Click on the "Save" button.